Langsame Tastatur in Windows 10/11 beheben
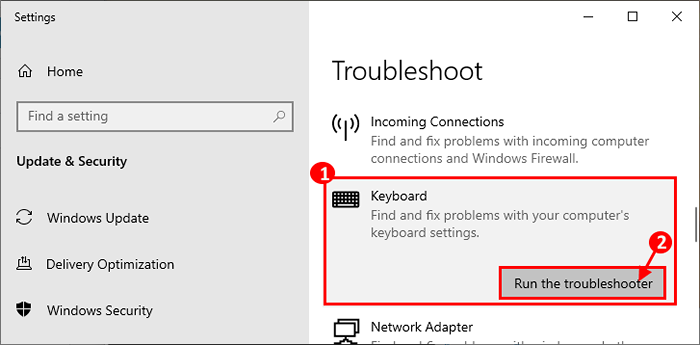
- 4320
- 573
- Susanne Stoutjesdijk
Einige Windows 10 -Benutzer beschweren sich über eine Tastaturverzögerung, mit der sie auf ihren Computern konfrontiert sind. Nach Ansicht der Buchstaben, die sie tippen, werden auf ihren Bildschirmen mit einer erheblichen Verzögerung erscheinen. Wenn Sie auf Ihrem Computer vor dem gleichen Problem konfrontiert sind, machen Sie sich keine Sorgen. Es gibt einige einfache Korrekturen, die Ihr Problem sehr leicht lösen können. Bevor Sie jedoch die Korrekturen vornehmen.
Inhaltsverzeichnis
- Erste Korrekturen
- Fix-1 deaktivieren Sie Filterschlüssel-
- Fix-2 ändern Tastatureigenschaften-
- Fix 3 - Befehl ausführen dism ausführen
- FIX-4-Registrierungsredakteur verwenden-
- FIX-5 Installieren Sie die Tastatursoftware erneut-
- FIX-6 Führen Sie Tastatur-Fehlerbehebung aus-
- Fix-7 Aktualisieren Sie den Tastatur-Treiber auf Ihrem Computer-
Erste Korrekturen
[Für Verdrahtet Tastaturbenutzer]
1. Überprüfen Sie, ob Ihre Tastatur korrekt an den USB -Anschluss angeschlossen ist. Stecke es aus und warte eine Weile. Stecken Sie es jetzt noch einmal ein. Überprüfen Sie, ob Sie immer noch vor der Verzögerung auf Ihrem Gerät stehen.
2. Schließen Sie die Tastatur an einen anderen USB -Anschluss auf Ihrer Tastatur an.
3. Testen Sie Ihre Tastatur, die sie an einen anderen Computer steckt. Wenn Sie dort noch vor der Verzögerung stehen, probieren Sie eine andere Tastatur auf Ihrem Computer aus. Wenn die neue Tastatur gut funktioniert, gab es ein Problem mit Ihrer ursprünglichen Tastatur.
[Für Kabellos Tastaturbenutzer]
1. Trennen Sie die Tastatur und warten Sie eine Weile. Schließen Sie die Tastatur wieder an. Überprüfen Sie, ob Sie immer noch vor der Verzögerung auf Ihrem Gerät stehen.
2. Versuchen Sie, die Tastatur mit einem anderen Laptop anzuschließen. Wenn es nun auf einem anderen Computer gut funktioniert, dann entscheiden Sie sich für die Korrekturen.
3. Ersetzen Sie die Batterien Ihrer Tastatur.
4. Wenn es einen WiFi -Router gibt, der nahe an der Tastatur gehalten wird, versuchen Sie, ihn weiter zu verschieben, um sicherzustellen.
Wenn eine dieser Problemumgehungen nicht für Sie geklappt hat, probieren Sie diese Korrekturen aus.
Fix-1 deaktivieren Sie Filterschlüssel-
1. Suchen "Verwenden Sie Filterschlüssel”Aus dem Suchfeld neben dem Windows -Symbol und klicken Sie auf“Verwenden Sie Filterschlüssel, um kurze oder wiederholte Tastenanschläge zu ignorieren“.
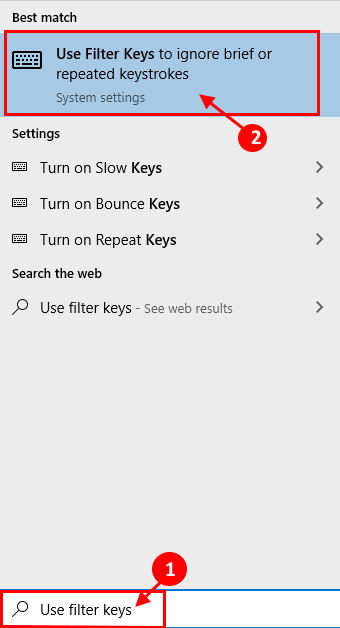
2. Jetzt auf der Einstellungen Seite im rechten Bereich “Verwenden Sie Filterschlüssel"Und stellen Sie sicher, dass es ist"Aus“.
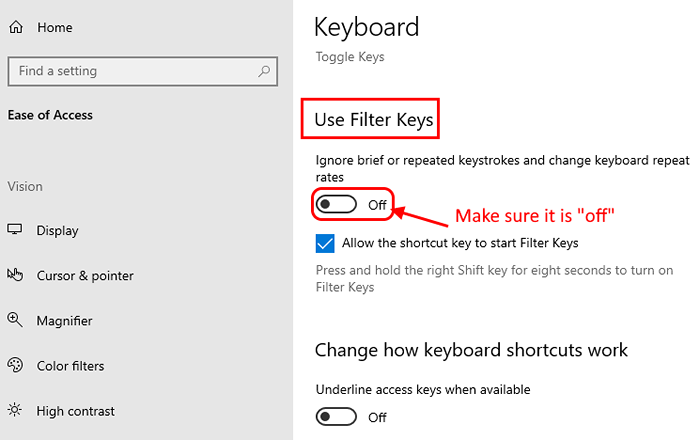
Jetzt, Neustart dein Computer. Versuchen Sie nach dem Neustart zu überprüfen.
Für Windows 11 -Benutzer
1 - Drücken Sie Windows -Schlüssel Und Ich Schlüssel zusammen von Ihrer Tastatur zum Öffnen Einstellungen
2 - Klicken Sie auf Akkleidibilität im linken Menü und klicken Sie auf Klaviatur Von rechts nach dem Scrollen nach unten.
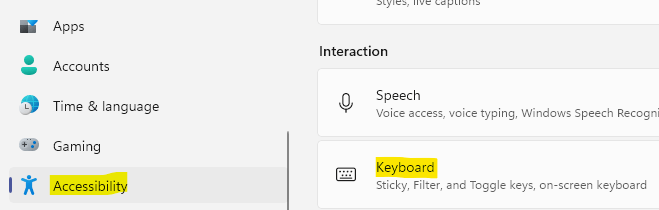
3 - Jetzt drehen Sie sich Aus Filterschlüssel
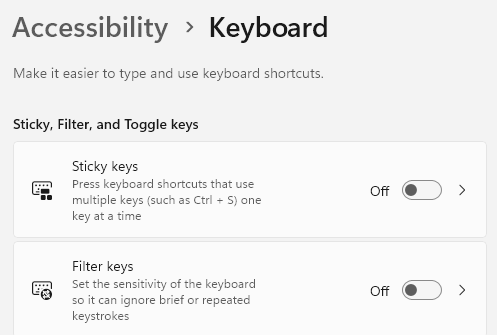
Fix-2 ändern Tastatureigenschaften-
1. Drücken Sie die Windows -Schlüssel+r wird starten Laufen
2. Geben Sie diesen Befehl ein und klicken Sie Eingeben.
Steuertastatur
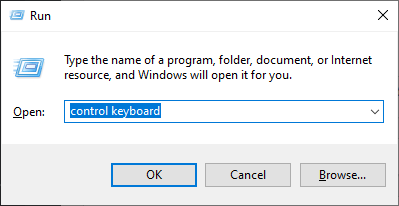
2. Jetzt in der Tastatureigenschaften Fenster, Sie werden feststellen, dass mehrere Optionen da sind. Stellen Sie sie nach Ihrer Präferenz ein.
“Wiederholungsverzögerung:„- Diese Option bedeutet, dass eine Taste wiederholt wird, indem die Taste für die Zeit gedrückt wird. Stellen Sie den Schieberegler nach Ihrer eigenen Wahl ein.
“Wiederholungsrate:“- Diese Option legt die Wiederholungsrate der Tastenanschläge fest. Je mehr der Schieberegler in Richtung des "ist"Schnell„Schneller werden die Tastenanschläge wiederholt. Passen Sie es als Ihre Präferenz an.
Nachdem Sie die Tastenanschläge angepasst haben, klicken Sie auf “AnwendenUnd dann auf "OK”Um die Änderungen endlich zu speichern.
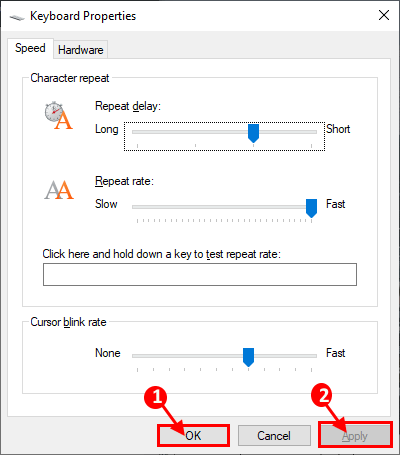
Neustart dein Computer. Überprüfen Sie nach dem Neustart, ob Sie immer noch vor dem Problem mit der Tastaturverzögerung konfrontiert sind.
Fix 3 - Befehl ausführen dism ausführen
1 -search CMD Im Windows -Suchfeld.
2 - Rechtsklick An Eingabeaufforderung Ikone und wählen Sie als Administrator ausführen.
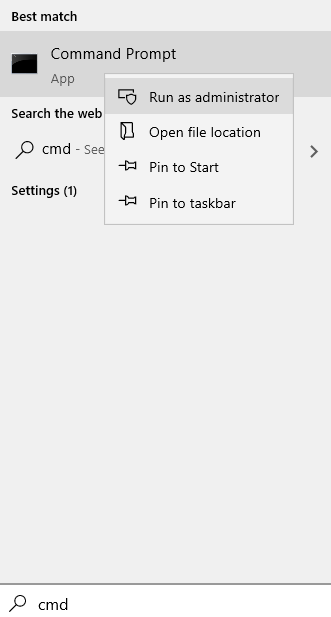
3 - Führen Sie nun die angegebenen Befehle untereinander in die Eingabeaufforderung aus und drücken Sie jedes Mal die Eingabetaste.
DISM /Online /Cleanup-Image /ScanHealth
DISM /Online /Cleanup-Image /Checkhealth
DISM /Online /Cleanup-Image /Restorehealth
4 - Schließen Sie das CMD -Fenster, nachdem Sie alle Befehle ausgeführt haben
FIX-4-Registrierungsredakteur verwenden-
1. Drücken Sie Windows -Schlüssel+r starten Laufen, und Typ “refliktUnd schlage Eingeben.
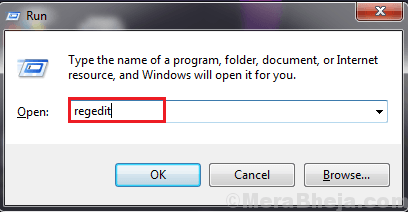
WICHTIG-
Eine einzelne falsche Änderung in der Registrierung kann Ihr System anstrahlen. So ist es OBLIGATORISCH Damit Sie diese Schritte ausführen können, um eine Sicherung zu erstellen.
A. Sobald Sie den Registrierungsredakteur geöffnet haben, müssen Sie auf die “klickenDatei"Und dann klicken Sie auf"Export“.
B. Speichern Sie die Sicherung an einem sicheren Ort.
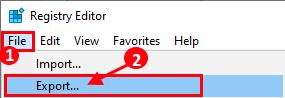
Wenn ein Problem in Bezug auf den Registrierungsredakteur angezeigt wird, können Sie es auf jeden Fall leicht zurückholen.
2. Im Registierungseditor Fenster, navigieren Sie zu diesem Ort-
HKEY_LOCAL_MACHINE \ SYSTEM \ CurrentControlSet \ Services \ I8042prt \ Parameter
Nach dem Klicken auf “Parameter", versuchen, zu finden "PollStatusiterations”Auf der rechten Scheibe.
[Wenn Sie das nicht finden können “PollStatusiterations “ Klicken Sie dann mit der rechten Maustaste auf den Speicherplatz und klicken Sie auf “Neu" und dann auf “DWORD (32-Bit) Wert“. Nennen Sie nun den Wert als "PollStatusiterations “.]
3. Jetzt, Doppelklick An "PollStatusiterationsUnd im Raum von “Messwert"Legen Sie den Wert als" fest "1"Und klicken Sie auf"OK“.
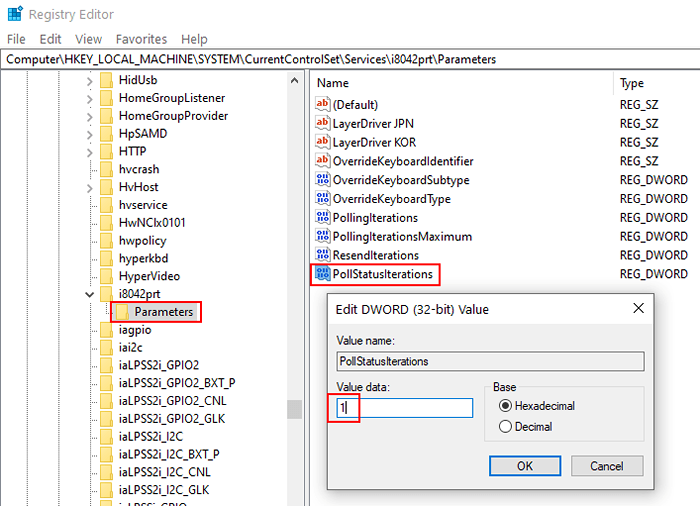
4. Nun, schließen Sie Registierungseditor.
Neustart dein Computer. Sie werden beim Tippen keine Verzögerung erleben.
FIX-5 Installieren Sie die Tastatursoftware erneut-
Deinstallieren der Tastatursoftware und Neustart Ihres Computers löst dieses Problem.
1. Drücken Sie Windows -Schlüssel+r öffnen Laufen Fenster.
2. Nun, tippen Sie “devmgmt.MSCUnd dann schlagen Eingeben öffnen Gerätemanager Fenster.
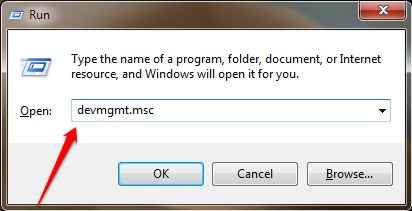
3. In Gerätemanager Fenster, erweitern “Tastaturen“.
4. Jetzt klicken Sie mit der rechten Maustaste “HID -Tastaturgerät"Und dann klicken Sie auf"Deinstallieren Gerät“.
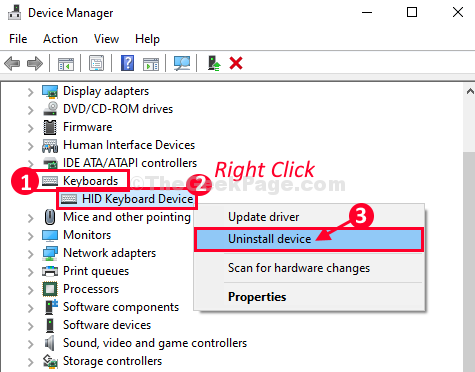
5. Schließlich klicken Sie auf “DeinstallierenUm den Treiber von Ihrem Computer zu deinstallieren.
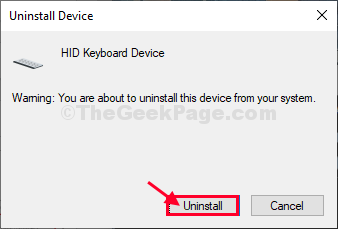
Schließen Gerätemanager Fenster.
Jetzt, Neustart Ihr Computer, um den Deinstallationsprozess abzuschließen.
Nach dem Neustart Ihres Computers wird der Tastaturtreiber erneut auf Ihrem Computer installiert.
Dieser Vorgang wird Ihre Tastatur mit Sicherheit beheben.
FIX-6 Führen Sie Tastatur-Fehlerbehebung aus-
1. Geben Sie zunächst ein “Einstellungen zur Fehlerbehebung" im Suchen Box neben dem Windows -Symbol.
2. Danach klicken Sie auf “Einstellungen zur Fehlerbehebung”Auf dem erhöhten Teil.
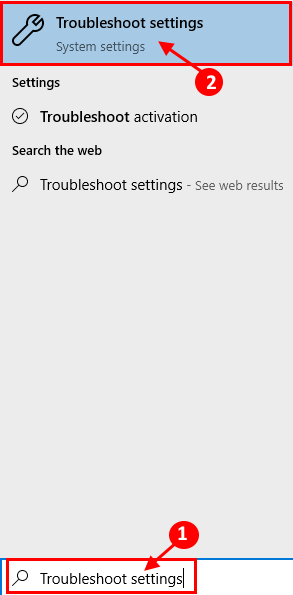
3. Scrollen Sie nun im rechten Bereich des Einstellungsfensters nach unten und klicken Sie auf “Klaviatur“.
4. Klicken Sie nun auf “Führen Sie den Fehlerbehebung durch”Um den Prozessbehebungsprozess zu beginnen.
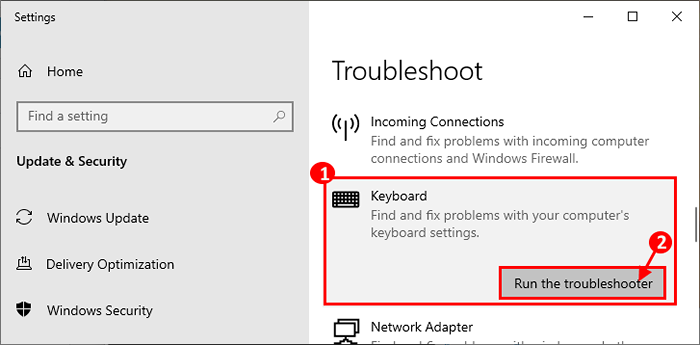
Befolgen Sie nun die Anweisung auf dem Bildschirm im Fenster Fehlerbehebung.
Die Fehlerbehebung findet Probleme mit dem Problem der Tastaturverzögerung und versucht, das Problem zu beheben.
Neustart dein Computer. Nach dem Neustart sollten Sie keine weiteren Probleme mit der Verzögerung haben.
Fix-7 Aktualisieren Sie den Tastatur-Treiber auf Ihrem Computer-
1. Drücken Sie Windows -Schlüssel+ r öffnen Laufen.
2. Schreibe jetzt "devmgmt.MSCUnd schlage Eingeben. Gerätemanager Der Versorgungsunternehmen wird geöffnet.
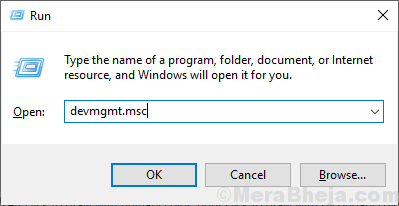
2. Im Gerätemanager Fenster, suchen Sie nach "Tastaturen„Klicken Sie darauf, um es zu erweitern.
3. Rechtsklick auf dem problematischen Tastaturtreiber und klicken Sie auf “Treiber aktualisieren“.
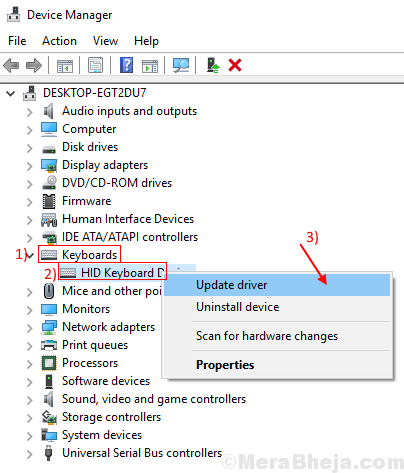
3. Klicken Sie einfach auf die Option “Suchen Sie automatisch nach aktualisierten Treibersoftware“.
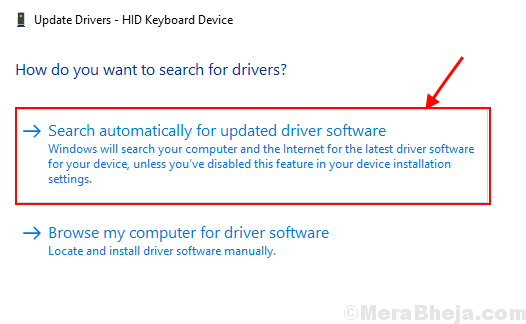
Lassen Sie den Rest den Fenstern. Es wird die neueste Version Ihrer Tastatur finden und auf Ihrem Computer installiert.
Dann, Neustart dein Computer.
Ihr Problem sollte behoben werden.
- « So überprüfen Sie die Bluetooth -Version auf Ihrem Windows 11/10 PC
- Das Beheben von Windows konnte die angeforderten Änderungen in Windows 10/11 nicht ausfüllen »

