Langsames Laden von Ordnern Green Ladestange auf unbestimmte Zeit in Windows 10/11 beheben

- 741
- 15
- Marleen Weight
Wird ein Ordner sehr langsam auf Ihrem Windows 10- oder Windows 11 -Gerät geladen?? Wenn dies der Fall ist, gibt es eine große Anzahl von Gründen, die die Schuld von einer Vielzahl von Dateien im Ordner bis hin zu niedrigem freiem Speicherplatz in gibt Lokale Festplatte c, niedriger Speicher usw. Aber mach dir keine Sorgen. Es stehen einige einfache Korrekturen zur Verfügung, um die Ladezeit zu verkürzen. Bevor Sie jedoch die Hauptlösungen vornehmen-
Problemumgehungen
1. Überprüfen Sie, ob es genügend Speicherplatz gibt Lokale Festplatte C: (oder wo immer Windows auf Ihrem Computer installiert ist).
2. Stoppen Sie unnötige Hintergrundaufgaben, die eine große Menge an Festplattenverarbeitungsleistung (ähnlichem Antivirus) erfordern. Überprüfen Sie weiter die Ladezeit des Ordners.
Wenn einer der Problemumgehungen keinen Trick gemacht hat, entscheiden Sie sich für diese Lösungen-
Inhaltsverzeichnis
- Fix-1 Deaktivieren Sie den Windows-Suchdienst deaktivieren
- Fix-2 Ändern Sie die Anpassung des Ordners-
- Fix-3-Start-Datei-Explorer neu starten-
- Fix-4 Leerer Schneller Zugangsverlauf leer-
- Fix- 5 leere Automatikdestinationsordner-
- Fix-6 leerer Schnellzugriffsgeschichte-
- Fix-7-Ordner-Attribute ändern
- Fix- 5 viele Bilder im Ordner können ein Problem sein
- Fix- 6 stoppen Sie die Sortierung der Dateien
- Fix- 7 entscheiden sich für die Listenansicht, sie sind schneller
- Fix 8 - Trennen Sie alle Netzwerkantriebe, die Sie auf Ihrem PC haben
Fix-1 Deaktivieren Sie den Windows-Suchdienst deaktivieren
Deaktivierung Windows -Suche aus 'Dienstleistungen' von Systemkonfiguration Fenster kann den Trick machen.
1. Suchen Dienstleistungen In der Windows -Suche und dann auf das Symbol für Dienste klicken, um den Suchdienst zu öffnen.
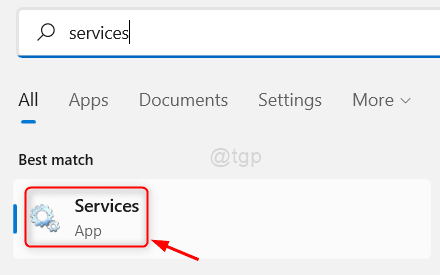
2 -Now, lokalisieren Windows -Suche Service, doppelklicken Sie darauf
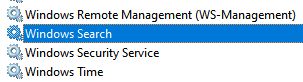
3 - Wählen Sie Starttyp als Behinderte
4 -klicken Sie auf Stoppen Um den Service zu stoppen.
5 -Final klicken Sie auf anwenden
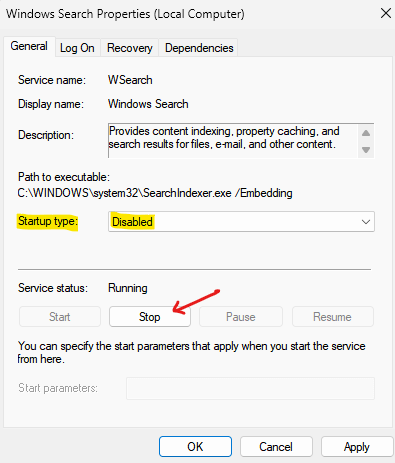
Öffnen Sie nach dem Neustart den problematischen Ordner auf Ihrem Computer. Es sollte schneller geladen als zuvor.
Fix-2 Ändern Sie die Anpassung des Ordners-
Ein falscher Anpassungsparameter kann die Ladezeit eines Ordners erheblich beeinflussen.
1. Gehen Sie zum Standort des Ordners, der langsam geladen wird.
2. Jetzt, Rechtsklick im Ordner und klicken Sie auf Eigenschaften.
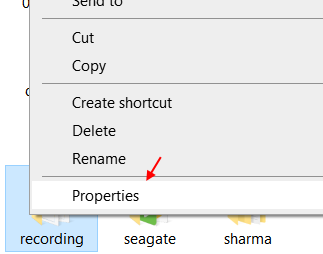
3. Zuerst gehen Sie zum “AnpassenTab.
4. Jetzt unter 'Optimieren Sie diesen Ordner für:'Abschnitt, klicken Sie auf die Dropdown und wählen Sie “Allgemeine Artikel“.
5. Vergiss es nicht überprüfen die Option "Wenden Sie diese Vorlage auch auf alle Unterordner an“.
6. Schließlich klicken Sie auf “AnwendenUnd dann auf "OK”Um die Änderungen auf Ihrem Computer zu speichern.
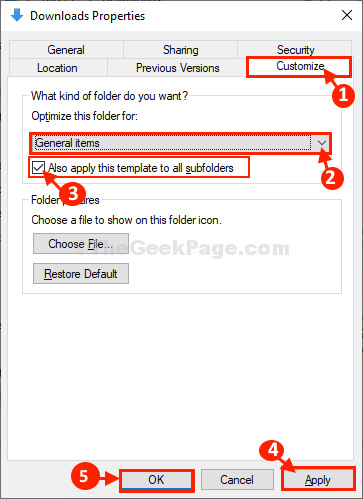
Schließen Dateimanager Fenster.
Offen Dateimanager Wieder und navigieren Sie zum Ordnerort.
Wenn es immer noch sehr langsam lädt, gehen Sie für die nächste Lösung.
Fix-3-Start-Datei-Explorer neu starten-
Neu starten Dateimanager kann eine schnelle Problemumgehung für das Problem sein.
1. Rechtsklick Klicken Sie in der Taskleiste und dann im erhöhten Fenster auf “Taskmanager“.
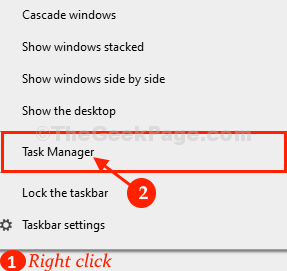
2. Jetzt scrollen Sie nach unten und Rechtsklick auf der "Dateimanager" Verfahren.
3. Dann klicken Sie auf “Neu startenUm den Prozess neu zu starten.
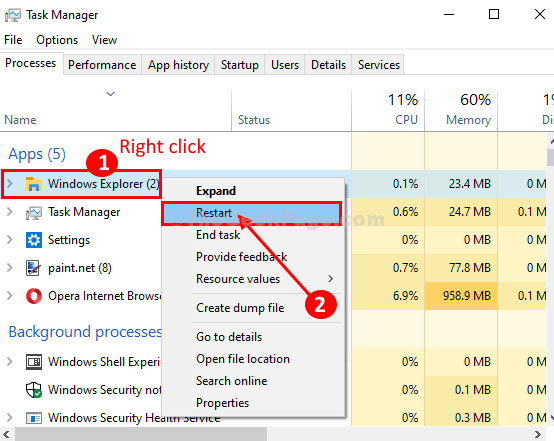
Dateimanager Der Prozess wird gestoppt und erneut gestartet.
Gehen Sie zum problematischen Ordner und überprüfen Sie die Änderung der Ladezeit.
Wenn das Problem zurückkehrt, entscheiden Sie sich für die nächste Fix.
Fix-4 Leerer Schneller Zugangsverlauf leer-
Wenn eine große Anzahl von Dateien oder Ordnern in aufgeführt ist der schnelle Zugriff Abschnitt dann kann es die Gesamtlastzeit erhöhen.
1 - Suche Datei -Explorer -Optionen Im Windows -Suchfeld.
2 - Klicken Sie auf Datei -Explorer -Optionen Symbol aus dem Suchergebnis.
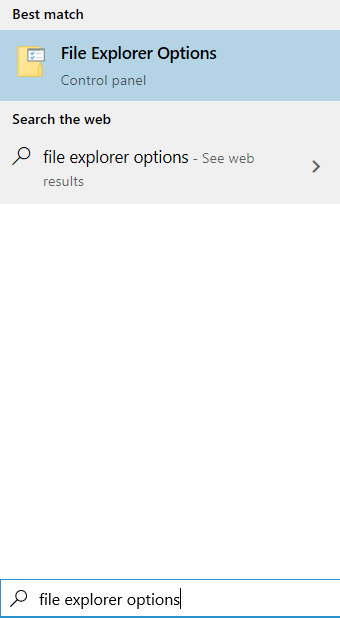
3. Im Ordneroptionen Fenster, gehen Sie zum "AllgemeinTab.
4. Im Privatsphäre Abschnitt, klicken Sie auf “KlarUm den Datei -Explorer -Verlauf zu entleeren.
5. Nach dem Löschen der Geschichte klicken Sie auf “AnwendenUnd dann auf "OK”Um die Änderungen zu speichern.

6. Klicken Sie nun auf Sicht Tab.
7. Suchen und überprüfen Sie die Option und überprüfen Sie jetzt die Option Suchen Sie die Ordnerfenster in einem separaten Vorgang.
8. Klicke auf OK und dann Anwenden und das Fenster schließen.
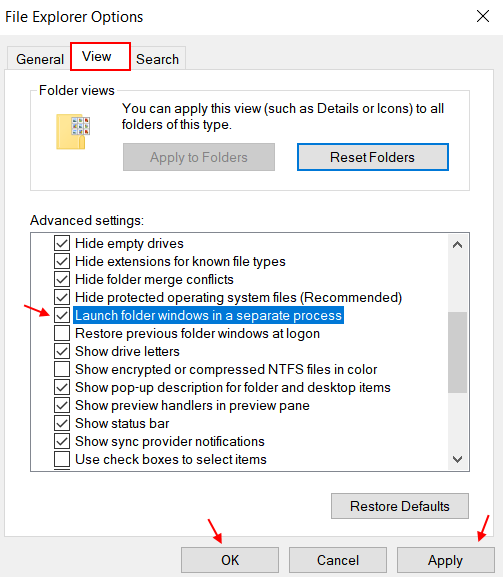
Versuchen Sie nun, den Problem der problematischen Ordner zu öffnen.
Überprüfen Sie den Unterschied in der Ladezeit. Es sollte schneller geladen als zuvor.
Fix- 5 leere Automatikdestinationsordner-
Wenn in Ihrem Computer unnötige Anzahl temporärer Dateien vorhanden sind, kann der Ladevorgang eines sperrigen Ordners verlangsamt werden. Um temporäre Dateien zu löschen, folgen Sie diesem Prozess-
1. Drücken Sie Windows -Schlüssel+r. Dies wird a auftauchen Laufen Terminal.
2. In Laufen Fenster, kopieren Sie diesen Ordnerort und klicken Sie auf Eingeben in die gehen Automatische Destinationen Ordner.
%AppData%\ Microsoft \ Windows \ LUCE \ AutomaticDestinations
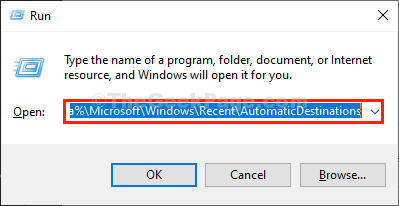
3. Im Automatische Destinationen Ordner, wählen Sie alle Elemente gleichzeitig aus und drücken Sie die 'Löschen'Schaltfläche von deiner Tastatur, um den Ordner zu leeren.
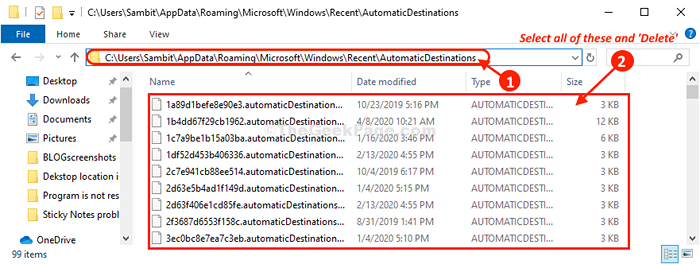
Sobald Sie den Ordner geleert haben, schließen Sie die Dateimanager Fenster.
Offen Dateimanager Wieder und navigieren Sie zum Problem der problematischen Ordner. Es sollte schneller als zuvor geladen werden.
Fix-6 leerer Schnellzugriffsgeschichte-
Wenn eine große Anzahl von Dateien oder Ordnern in aufgeführt ist der schnelle Zugriff Abschnitt dann kann es die Gesamtlastzeit erhöhen.
1. Drücken Sie Windows -Schlüssel + e um die zu öffnen Dateimanager Fenster.
2. In Dateimanager Fenster auf der linken Seite klicken Sie mit der rechten Maustaste auf “Schneller Zugang“. Dann klicken Sie auf “Optionen“.
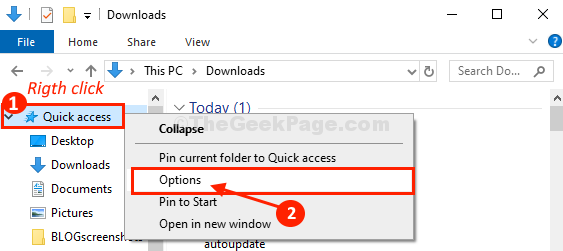
3. Im Ordneroptionen Fenster, gehen Sie zum "AllgemeinTab.
4. Im Privatsphäre Abschnitt, klicken Sie auf “KlarUm den Datei -Explorer -Verlauf zu entleeren.
5. Nach dem Löschen der Geschichte klicken Sie auf “AnwendenUnd dann auf "OK”Um die Änderungen zu speichern.

Versuchen Sie nun, den Problem der problematischen Ordner zu öffnen.
Überprüfen Sie den Unterschied in der Ladezeit. Es sollte schneller geladen als zuvor.
Fix-7-Ordner-Attribute ändern
1. Gehen Sie zum Standort des Ordners, der langsam geladen wird.
2. Jetzt, Rechtsklick im Ordner und klicken Sie auf Eigenschaften.
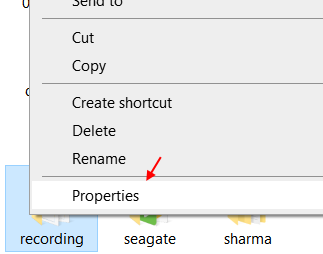
3. Klicke auf fortschrittlich.
4. Jetzt, Deaktivieren Die Option sagt Lassen Sie die Dateien in diesem Ordner zulassen.
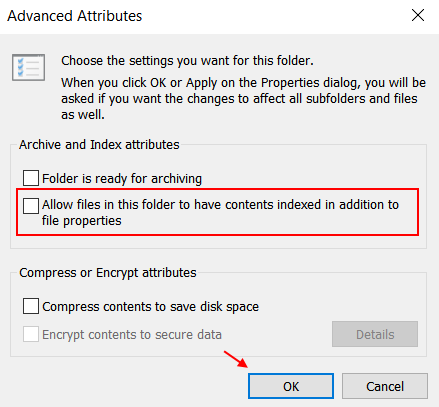
5. Klicken Sie auf OK OK.
Fix- 5 viele Bilder im Ordner können ein Problem sein
Reduzieren Sie die Anzahl der Bilder im Ordner, mit dem Sie dieses Problem konfrontiert sind. Sie können einen neuen Ordner in diesem Ordner erstellen und alle Bilder in den Ordner einfügen.
Fix- 6 stoppen Sie die Sortierung der Dateien
1 - Klicken Sie mit der rechten Maustaste auf einen beliebigen Speicherplatz im Ordner und schweben Sie die Maus ein Sortiere nach und dann klicken Sie auf mehr
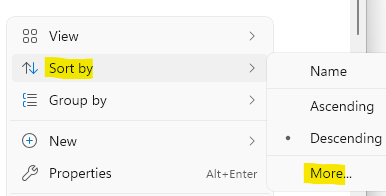
2 - Deaktivieren Sie nun alle Attribute, außer dass Name und klicken Sie OK.
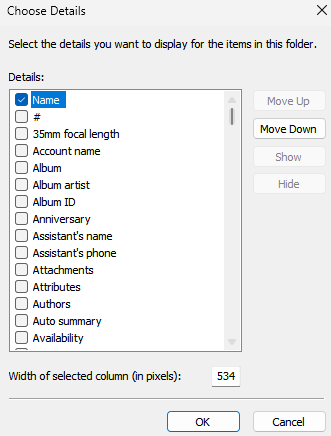
Fix- 7 entscheiden sich für die Listenansicht, sie sind schneller
Opt Listenansicht in Ordnern, da sie schneller sind.
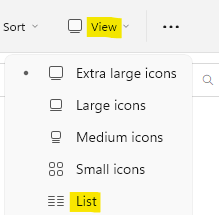
Fix 8 - Trennen Sie alle Netzwerkantriebe, die Sie auf Ihrem PC haben
Netzwerkantriebe sind einige Male für die Verlangsamung des Datei -Explorers verantwortlich und führen zu einer grünen Ladeleiste. Gehen Sie zum Datei -Explorer und versuchen Sie, jedes Netzwerk -Laufwerk zu trennen, das Sie haben.
Ihr Problem sollte behoben werden.
- « Es gibt ein Problem mit der Sicherheitszertifikatsnachricht dieser Website
- Behebung Diese App kann keinen Fehler in Windows 10 öffnen »

