Fix Snap Camera App Fehler Keine verfügbaren Kameraeingabe in Google Meet und Zoom Meetings
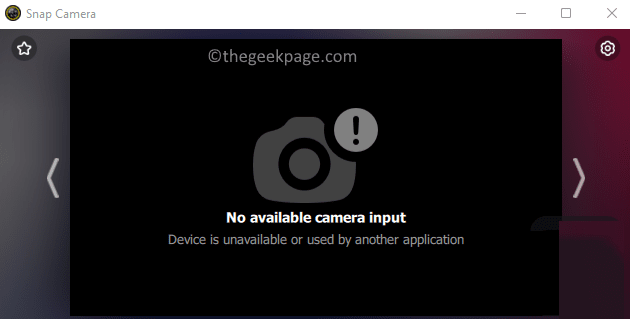
- 2849
- 370
- Tom Jakobs
SNAP -Kamera ist eine kostenlose interaktive Kamera -Desktop -Anwendung, mit der Benutzer die verschiedenen Kamerafilter/Objektive auf das Bild anwenden können, das von der Kamera des Computers erfasst wird. Es besteht aus allen berühmten Snapchat -Filtern. Die Snap-Kamera-Filter können in jeder Live-Streaming- oder Video-Chat-App von Drittanbietern verwendet werden. Vor kurzem haben viele Benutzer berichtet, dass die Snap -Kamera nicht funktioniert und den Fehler feststellt Keine verfügbare Kameraeingabe Während Sie versuchen, es für eine Video -Chat -Anwendung wie Google Meet oder Zoom Meetings zu verwenden. Grundsätzlich zeigt dieser Fehler an, dass die Snap -Kamera von Ihrer Video -Chat -App nicht als Eingabeberechnung erkannt wird.
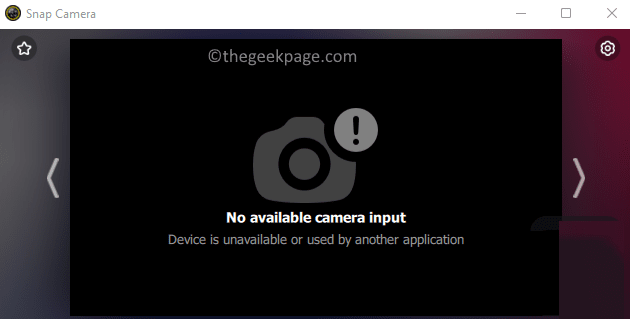
Mögliche Ursachen für die Begegnung mit diesem Fehler bei der Verwendung der Snap Camera -App sind:
- Erforderliche Berechtigungen für die Snap -Kamera werden nicht erteilt
- Die Snap Camera -App wird nicht auf die neueste Version aktualisiert.
- Reihenfolge des Starts der App für Videoanrufe und Snap Camera
- Veraltete Kameratreiber
- Cache -Dateien beschädigt
Versuchen Sie in einem Videoanruf, die Snap -Kamera -App während eines Google Meet/Zoom -Meetings zu verwenden, und Sie sehen eine Fehlermeldung? Dann lesen Sie diesen Beitrag vor und lesen Sie diesen Beitrag. In diesem Artikel haben wir eine Liste der Fehlerbehebungsmethoden kuratiert, mit denen Sie dies lösen können Kein verfügbarer Kameraeingangsfehler mit Snap -Kamera. Bevor Sie sich mit den Korrekturen fortsetzen, werfen Sie einen Blick auf die genannten Problemumgehungen.
Inhaltsverzeichnis
- Fix 1 - Schalten Sie SnapCode Overlay aus
- Fix 2 - Erzwingen Sie den Neustart -Snap -Kamera -App neu starten
- Fix 3 - Ermöglichen
- Fix 4 - MODIFEREN Sie die Kameraauflösung und die Bildrate
- Beheben Sie 5 - Snap -Kamera -Cache -Dateien löschen
- Beheben Sie 6 - Aktualisieren Sie Snap Camera App
- Fix 7 - Aktualisieren Sie Webcam -Treiber
- Beheben Sie 8 - Überprüfen Sie nach Windows Update
- Beheben Sie 9 - SNAP -Kamera -App neu installieren
- Zusätzliche Tipps
Fix 1 - Schalten Sie SnapCode Overlay aus
1. Starte dein Kamera schnappen App.
2. Wähle aus Zahnradsymbol (Einstellungen) in der oberen rechten Ecke.

3. Abschalten Der Umschalter für die Einstellung Snapcode Overlay anzeigen.
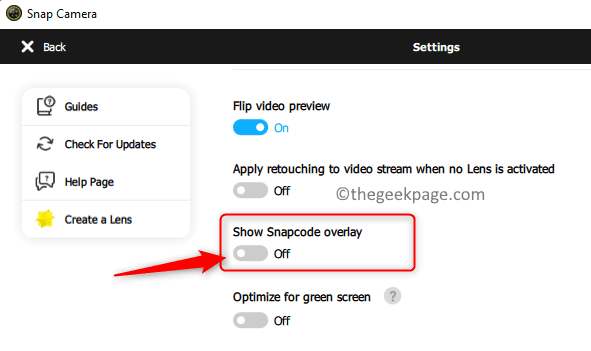
4. Neu starten Ihre App und überprüfen Sie, ob die Snap -Kamera mit Ihrer Videoanrufsoftware funktioniert.
Wenn es nicht funktioniert, führen Sie die folgenden Schritte aus: -
Stellen Sie sicher, dass Sie die richtige Kamera auf der Seite "Snap Camera Einstellungen.
- Öffne das Kamera schnappen Anwendung. Klick auf das Zahnradsymbol (Einstellungen) oben rechts Ecke des Fensters.

- Wähle Deine Kamera Verwenden Sie das Dropdown-Feld unterhalb des Textes Wählen Sie Ihre Kamera.
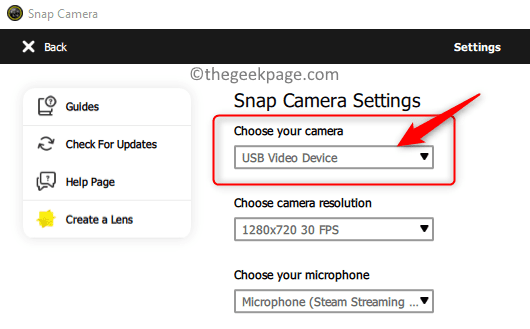
6. Überprüfen Sie, ob die SNAP -Kamera in den Kameraeinstellungen für die Software ausgewählt wird, die für Ihren aktuellen Videoanruf verwendet wird.
- Öffnen Sie Ihre Videoanrufsoftware (Zoom/Google Meet). Wir haben die benutzt Zoomen App.
- Klick auf das Einstellungen Symbol.

- Im Einstellungen Fenster, wählen Sie die aus Video Tab.
- In der Dropdown unten Kamera, Wählen Sie die Option Kamera schnappen.
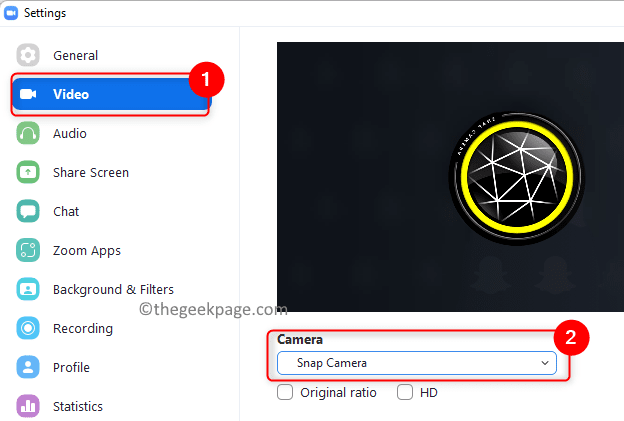
Fix 2 - Erzwingen Sie den Neustart -Snap -Kamera -App neu starten
1. Offen Taskmanager Verwendung der Strg + Shift + ESC Schlüsselkombination.
2. Lokalisieren Kamera schnappen In der Liste. Rechtsklick drauf und wählen Sie die Option Task beenden.
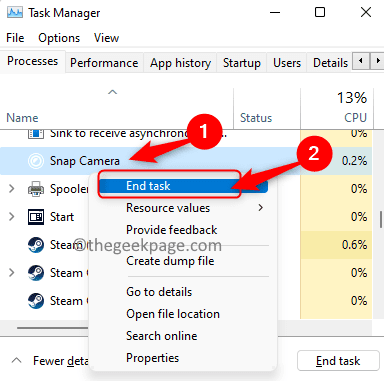
3. Suchen Sie nach Ihrem Videoanrufanwendung Und beenden Sie die Aufgabe Wie in Schritt 2 oben, um es zu erzwingen, es zu schließen. Schließen Sie Ihren Browser, wenn Sie eine Webanwendung für Videoanrufe verwenden.
4. Starten Sie die Snap Camera -App und dann die Anwendung für Videoanrufe.
5. Jetzt müssen Sie in der Lage sein, Snap -Kamera in der App auszuwählen und den Fehler ohne Kameraeingang zu überwinden.
Fix 3 - Ermöglichen
1. Drücken Sie einfach die Windows und r Schlüssel zusammen, um die zu öffnen Laufen Dialog.
2. Typ MS-Settings: Privatsphäre und klicken Sie auf OK um die zu öffnen Privatsphäre & Sicherheit Einstellungen Seite.
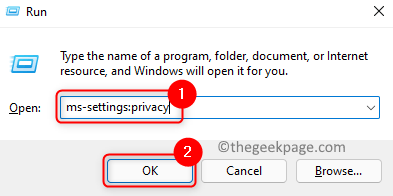
3. Scrollen Sie nach unten zu App -Berechtigungen.
4. Klicke auf Kamera in der Liste der Apps, um die Berechtigungen zu ändern.
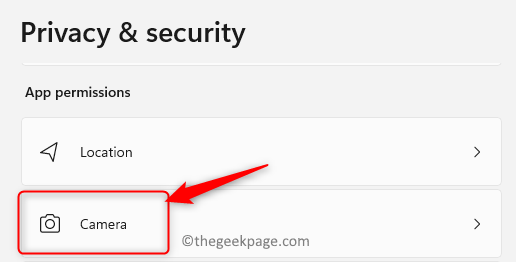
5. Stellen Sie sicher, dass die Kamerazugriff Für das Gerät ist eingeschaltet.
6. Anmachen Der Umschalter neben der Option Lassen Sie Apps auf Ihre Kamera zugreifen.
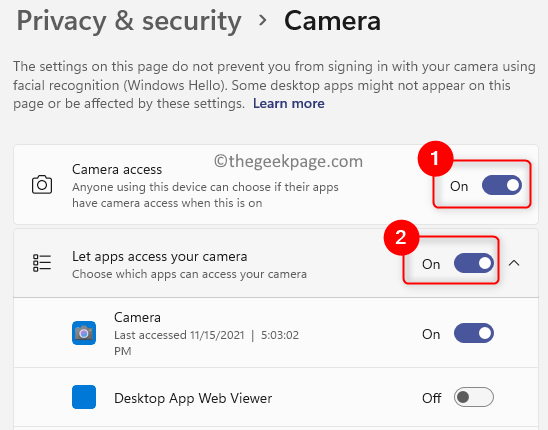
7. Überprüfen Sie, ob der Umschalter zugeordnet ist Lassen Sie Desktop -Apps auf Ihre Kamera zugreifen Ist eingeschaltet. Unter diesem Abschnitt sehen Sie Kamera schnappen In der Liste der Apps.
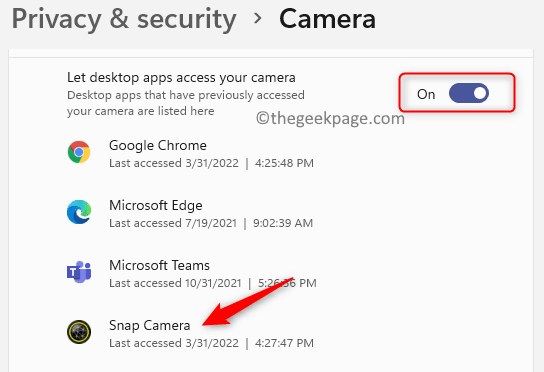
8. Überprüfen Sie, ob Ihr Problem gelöst ist.
Fix 4 - MODIFEREN Sie die Kameraauflösung und die Bildrate
1. Offen Kamera schnappen.
2. Klick auf das Einstellungen Symbol.

3. Verwenden Sie den Dropdown unten Wählen Sie eine Kameraauflösung und ändern Sie die Auflösung und die Bildrate.
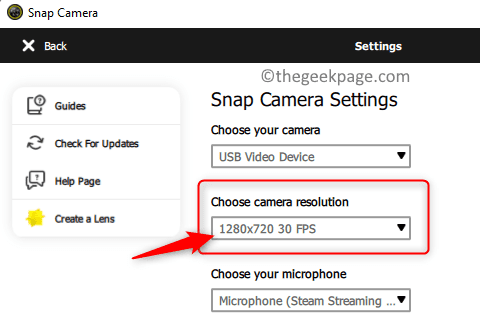
Notiz: Stellen Sie sicher, dass Sie die von Ihrem Computer empfohlene und unterstützte Auflösung auswählen und unterstützt.
Beheben Sie 5 - Snap -Kamera -Cache -Dateien löschen
1. Schlagen Sie die Fenster Schlüssel und Typ Schnappnahme im Suchfeld.
2. Wählen Sie die Option Kamera schnappen in der Ergebnisliste.
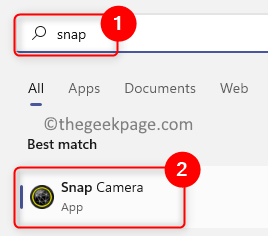
3. Klicken Sie in der oberen rechten Ecke der App auf Einstellungen (Zahnradsymbol).

4. Auf der Einstellungen Seite, suchen Sie nach Cache & App verwenden.
5. Klick auf das Sicht Button unten.
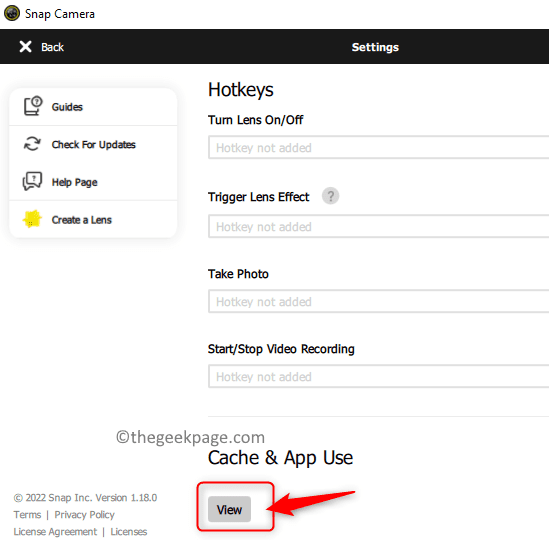
6. Stellen Sie sicher, dass alle überprüfen Die Felder unter dem Abschnitt Klare Geschichte.
7. Klicken Sie dann auf die Ausgewählt Taste.
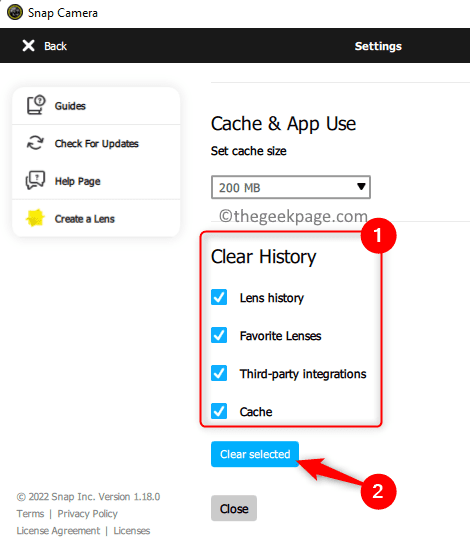
8. Neu starten Ihre Snap -Kamera wie in Fix 1 erwähnt. Überprüfen Sie, ob dies dazu beigetragen hat, den Fehler zu beheben.
Beheben Sie 6 - Aktualisieren Sie Snap Camera App
1. Starte den Kamera schnappen Anwendung.
2. Klick auf das Ausrüstungssymbol (Einstellung) oben rechts Ecke.

3. Auf der Einstellungen Seite, klicken Sie auf Auf Updates prüfen im linken Bereich.
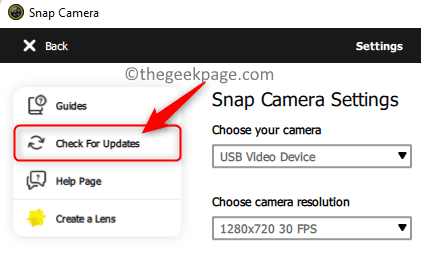
4. Sie werden eine Nachricht sehen, die steht "Snap Camera ist auf dem neuesten Stand" Wenn es auf die neueste Version aktualisiert wird.
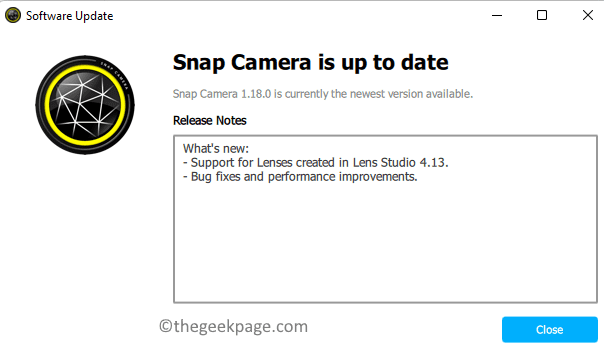
5. Wenn es ein neues Update gibt, müssen Sie die Anweisungen befolgen, um die Anwendung zu aktualisieren.
6. Öffnen Sie nach dem Aktualisieren Ihrer Anwendung Ihre Snap -Kamera und dann die Videoanrufanwendung und überprüfen Sie, ob das Problem behoben ist.
Fix 7 - Aktualisieren Sie Webcam -Treiber
1. Drücken Sie Windows + r öffnen Laufen.
2. Typ devmgmt.MSC zu und schlage Eingeben um die zu öffnen Gerätemanager.
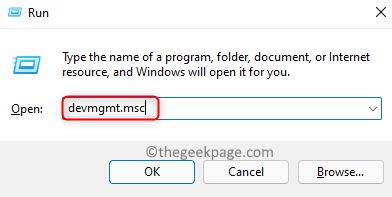
3. Klicken Sie hier auf den Pfeil neben Kameras Um es zu erweitern.
4. Rechtsklick An Kamera schnappen in der Liste der Kameras und wählen Sie Treiber aktualisieren.
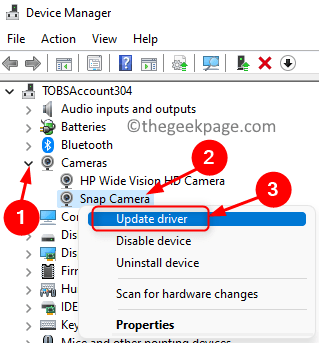
5. Wählen Sie die Option Suchen Sie automatisch nach Treibern.
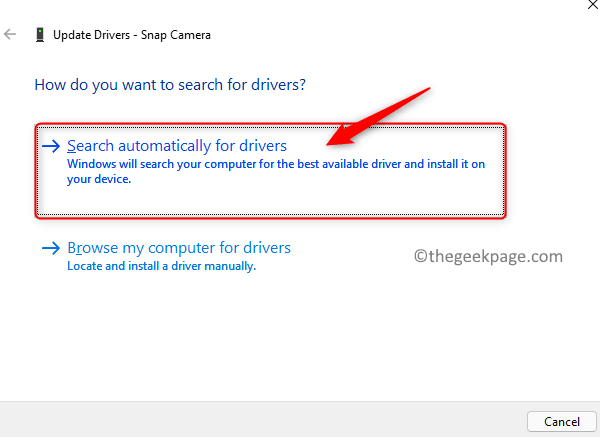
6. Wenn für den Treiber Update vorhanden ist, befolgen Sie die Eingabeaufforderungen und vervollständigen Sie das Treiber -Update.
7. Wenn es keine Updates gibt, sehen Sie eine Nachricht Die besten Treiber für Ihr Gerät sind bereits installiert.
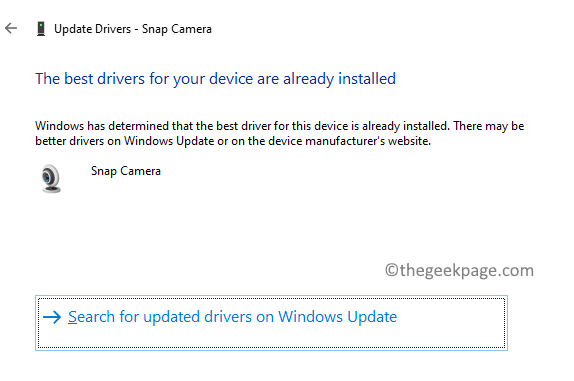
8. Überprüfen Sie, ob dies das Problem der SNAP -Kamera behoben hat, nicht erkannt zu werden.
Beheben Sie 8 - Überprüfen Sie nach Windows Update
1. Öffne das Laufen Dialog mit Windows und r Schlüssel.
2. Typ MS-Settings: WindowsUpdate und schlagen Eingeben um die zu öffnen Windows Update Buchseite.
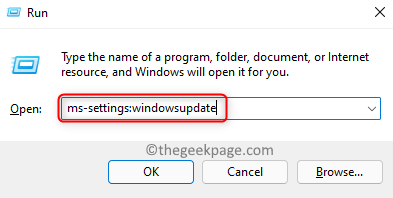
3. Klicken Sie hier auf die Auf Updates prüfen Taste.
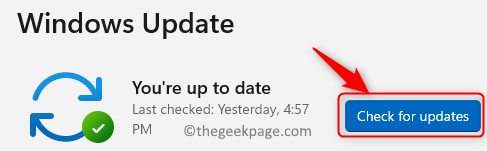
4. Wenn es neue Updates gibt, klicken Sie auf Herunterladen & ichnstall Um das Update durchzuführen.
5. Andernfalls werden Sie angezeigt, dass Windows auf dem neuesten Stand ist.
6. Starten Sie nach Abschluss des Windows Update neu. Überprüfen Sie, ob Sie in der Videoanruf -App Snap Camera verwenden können.
Beheben Sie 9 - SNAP -Kamera -App neu installieren
1. Drücken Sie Windows + r und Typ MS-Settings: AppsFeatures um die zu öffnen Apps & Funktionen Buchseite.
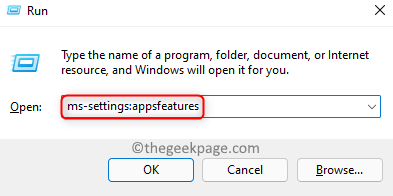
2. Typ Kamera schnappen im Textfeld unter App -Liste.
3. Klick auf das Drei vertikale Punkte verknüpft mit Kamera schnappen und wähle Deinstallieren.
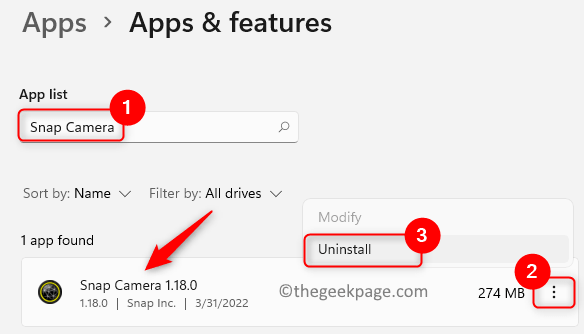
4. Klicken Sie in der Bestätigung, die sich öffnet, auf Deinstallieren nochmal.
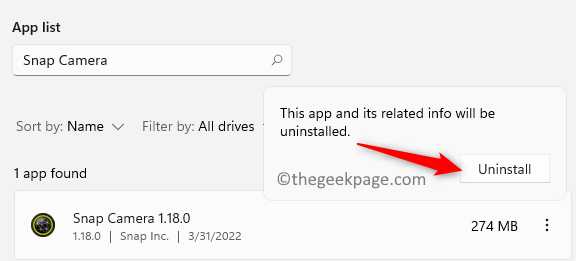 ''
''
Notiz: Wenn die Anwendung derzeit ausgeführt wird, beenden Sie die App.
5. Warten Sie, bis die Snap -Kamera deinstalliert wird. Befolgen Sie die Eingabeaufforderungen auf dem Bildschirm, um den Vorgang abzuschließen.
6. Tippen Sie auf die Fenster Schlüssel und Typ %localAppdata% im Suchfeld.
7. Wählen %localAppdata% als Dateiordner im Suchergebnis angegeben.
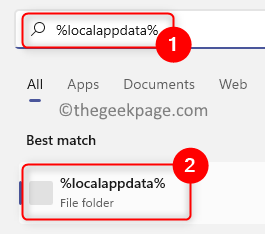
8. Suchen Sie den Namen des Ordners mit dem Namen Schnappnahme in der Liste der Ordner.
9. Öffne das Schnappnahme Ordner von Doppelklicken Sie darauf.
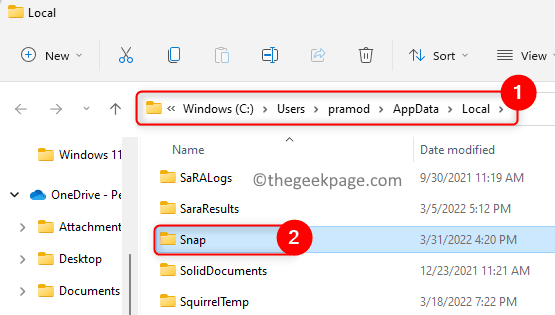
10. Sie werden das sehen Schnappnahme Kamera Ordner hier. Wählen Dieser Ordner und tippen Sie auf die Müllsymbol löschen oben.
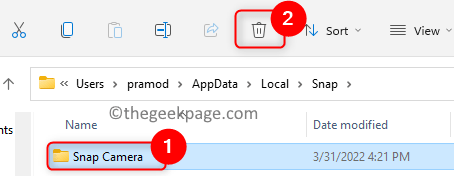
11. Nochmals den Schlagen Sie die Fenster Schlüssel und Typ %Anwendungsdaten% bei der Suche.
12. Wählen %Anwendungsdaten% Dateiordner im Ergebnis.
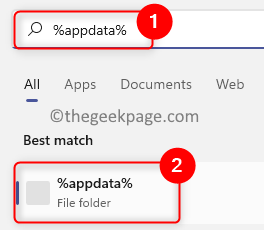
13. Wiederholen Sie das Gleiche Schritte 8 - 10 Um den Ordner mit dem Namen Snap Camera zu entfernen.
14. Neu starten dein Computer.
15. Gehen Sie zur offiziellen Download -Seite für die Snap -Kamera.
16. Herunterladen Der Installateur für Ihren PC. Öffnen Sie diese Datei und starten Sie die Anwendungsinstallation.
17. Füllen Sie die App -Installation aus und überprüfen Sie dann, ob das Problem behoben ist.
Zusätzliche Tipps
1. Stellen Sie sicher, dass Sie eine stabile Netzwerkverbindung haben.
2. Verwenden Sie den Task -Manager und beenden Sie alle unerwünschten Prozesse, die derzeit auf Ihrem System ausgeführt werden.
3. Stellen Sie sicher, dass die Anwendungen in der richtigen Reihenfolge gestartet werden, SNAP -Kamera, gefolgt von Google Meet/Zoom. Schließen Sie also die Anwendungen und starten Sie sie neu.
4. Starten Sie Ihren Computer neu und überprüfen Sie, ob er das Problem löscht.
Danke fürs Lesen.
Sie müssen jetzt in der Lage sein, Snap Camera mit der Auswahl der Videoanrufsoftware zu verwenden, ohne den Fehler zu sehen Snap Camera Keine verfügbare Kameraeingabe. Haben Sie diesen Artikel informativ genug gefunden, um den Fehler zu beheben?? Bitte teilen Sie uns im Kommentarbereich mit, welche aus den in dem Artikel erwähnten Korrekturen für Sie funktioniert haben.
- « Fix Valorant VGK.SYS BSOD -Problem in Windows 11 & 10
- Es ist ein Fehler festgestellt, dass nicht alle Aktualisierungen erfolgreich deinstalliert wurden »

