Die Benachrichtigung über Snipping -Tools fehlen in Windows 11, 10
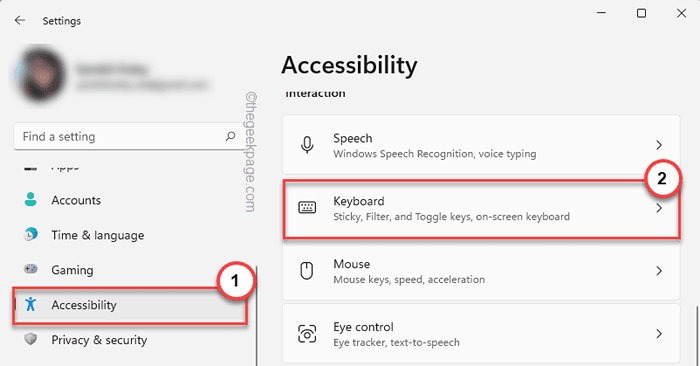
- 4133
- 1096
- Hr. Moritz Bozsik
Snip & Sketch ist ein wunderbares Screenshot -Erfassungswerkzeug für Windows. Microsoft hat Tonnen neuer cooler Funktionen und Verknüpfungen hinzugefügt, um dieses Tool für Benutzer fast unverzichtbar zu machen. Es gibt jedoch ein Problem, das Sie möglicherweise bemerkt haben, nachdem Sie den Bildschirm erfasst haben. Die Vorschau -Benachrichtigung erscheint nicht im Benachrichtigungsfeld! Es gibt eine Menge Gründe, die die Wurzel des Problems haben können. Ohne mehr Zeit zu verschwenden, folgen Sie einfach diesen Lösungen, um eine schnelle Auflösung zu finden.
Inhaltsverzeichnis
- Fix 1 - Überprüfen Sie die Benachrichtigungseinstellungen
- Fix 2 - Schalten Sie den Fokusassistenten aus
- Fix 3 - Setzen Sie den Snip & Sketch zurück
- Fix 4 - Aktualisieren Sie die Snip & Sketch -App
- Fix 5 - Snip & Sketch deinstallieren und neu installieren
- Beheben Sie 6 - Deaktivieren Sie die Verwendung der Druckbildschirmschlüssel
Fix 1 - Überprüfen Sie die Benachrichtigungseinstellungen
Möglicherweise haben Sie die Snip & Sketch -Benachrichtigungseinstellung blockiert.
1. Sie müssen die Einstellungen öffnen. Also drücken Sie die Windows -Schlüssel+i Schlüssel zusammen.
2. Jetzt gehen Sie zum "System”Aus der linken Scheibe.
3. Auf der rechten Seite tippen Sie aufBenachrichtigungen”Unter allen Optionen.
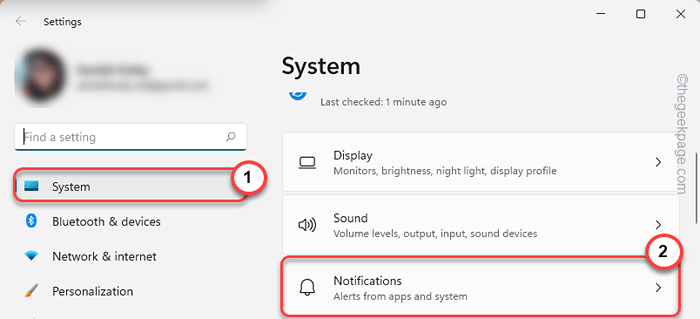
4. Stellen Sie einfach sicher, dass das “Benachrichtigungen"Option ist"An”Und erweitern es.
5. Stellen Sie später sicher, dass diese Optionen sind überprüft.
Anzeigen von Benachrichtigungen auf dem Sperrbildschirm ermöglichen Benachrichtigungen zum Spielen von Sounds
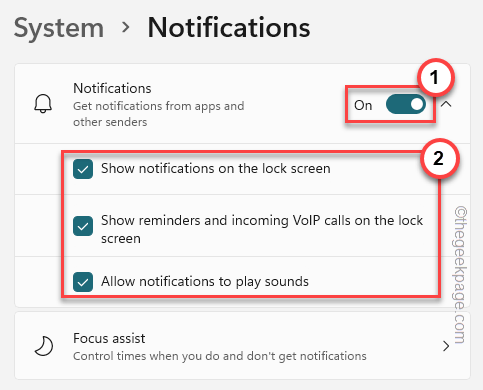
6. Jetzt müssen Sie sicherstellen, dass die Snip & Sketch -Benachrichtigungen zulässig sind.
7. Gehen Sie einfach durch das gleiche Fenster und drehen Sie die “Schnippwerkzeug" Möglichkeit "An“.
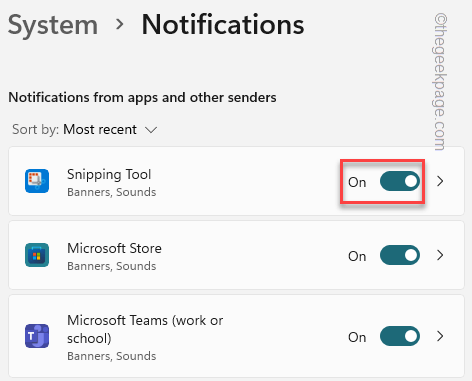
Schließen Sie danach das Einstellungsfenster und machen Sie einen Schnappschuss mit dem Gewinntaste+Shift+s Schlüssel zusammen.
Überprüfen Sie, ob die Vorschau im Benachrichtigungsfeld angezeigt wird oder nicht.
Fix 2 - Schalten Sie den Fokusassistenten aus
Focus Assist Off die Benachrichtigungen auf Ihrem Computer aus.
1. Sie werden mehrere Symbole in der linken Ecke der Taskleiste bemerken.
2. Tippen Sie auf das Internet -Adapter -Symbol oder das Tonsymbol einmal, um die Einstellungen zu öffnen.
3. Jetzt können Sie die "sehen"Fokusassistent”Im Bereich.
4. Stellen Sie sicher, dass "Fokusassistent" ist ausgeschaltet.
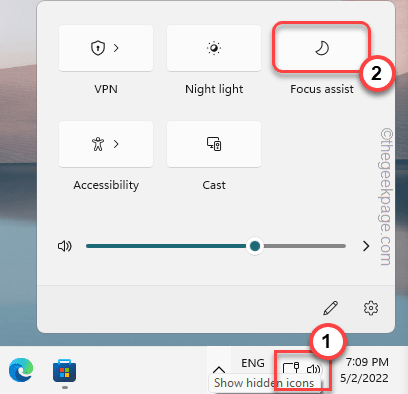
Sobald Sie sicher sind, dass der Fokusassistent deaktiviert ist, machen Sie einen zufälligen Screenshot auf Ihrem System. Gehen Sie zur nächsten Lösung, wenn dieser fehlschlägt.
Alternative Schritte -
Wenn Sie den Fokusassistenten in Ihrer Taskleiste nicht sehen können, können Sie ihn von Einstellungen deaktivieren.
1. Öffnen Sie die Einstellungen.
2. Klicken Sie dann auf die erste Einstellung “System“.
3. Klicken Sie danach auf die “Benachrichtigungen“.
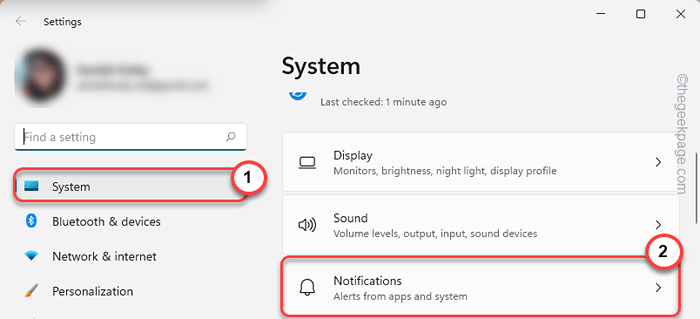
4. Hier finden Sie das “Fokusassistent" Einstellungen. Klick es an.
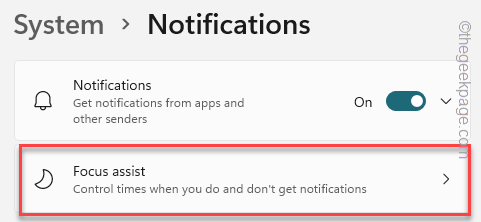
5. Stellen Sie es in den Einstellungen für die Fokusassistent auf “auf“Aus”Um es vollständig auszuschalten.
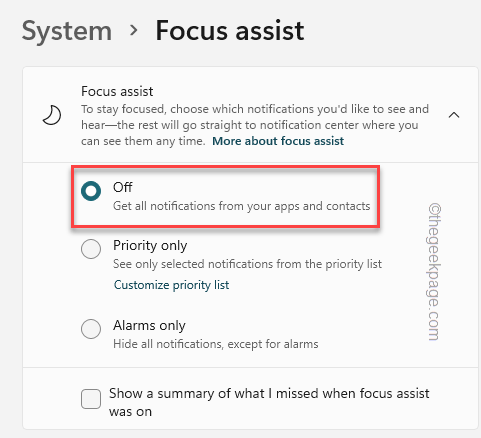
Schließen Sie danach die Einstellungen und überprüfen Sie.
Fix 3 - Setzen Sie den Snip & Sketch zurück
Wenn die Änderung der Einstellungen für Snip- und Skizzenbenachrichtigungen nicht funktioniert, können Sie die App zurücksetzen.
1. Drücken Sie die Gewinntaste+x Schlüssel gleichzeitig.
2. Dann klick "App & Funktionen“.
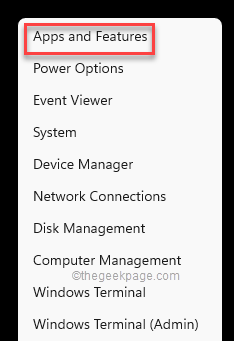
3. Scrollen Sie nun durch den rechten Bereich Ihres Bildschirms und Sie werden die “bemerken“Schnipsel & Skizze”App.
[
NOTIZ -
Möglicherweise sehen Sie das Snip & Sketch -Tool in den Einstellungen nicht. Stattdessen können Sie die "bemerken"Schnippwerkzeug“. Es ist das Gleiche.
]
4. Klicken Sie einfach auf die “⋮"Neben dem App -Namen und dem Tipp"Erweiterte Optionen“.
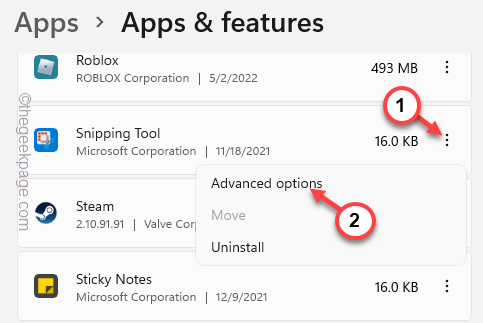
5. Sie sollten versuchen, die App zu reparieren, bevor Sie sie zurücksetzen.
6. Klopfen "Reparatur”Um den Reparaturprozess zu starten.
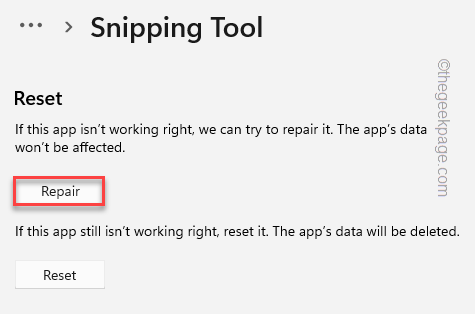
Erlauben Sie etwas Zeit, die App zu reparieren. Versuchen Sie nach Abschluss des Reparaturvorgangs, einen Screenshot mit den Verknüpfungsschlüssel zu machen.
Wenn dies funktioniert, müssen Sie keine weiteren Anweisungen befolgen.
7. Ansonsten kehren Sie zur Seite der Einstellungen zurück.
8. Hier tippen Sie auf “Zurücksetzen" Möglichkeit.
9. Setzen Sie die App mit einem weiteren Hahn auf die “fort, um die App zurückzusetzenZurücksetzen”Option wieder.
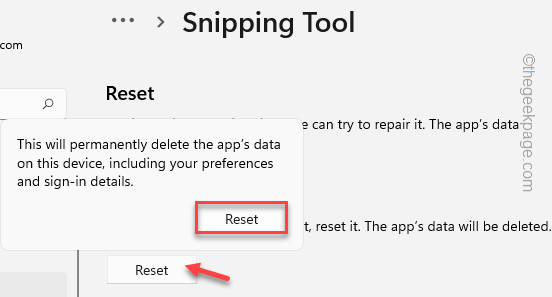
Nach dem Zurücksetzen der Snip & Sketch -App wird es keine weiteren Benachrichtigungsprobleme geben.
Fix 4 - Aktualisieren Sie die Snip & Sketch -App
Aktualisieren Sie die Snip & Sketch -App.
1. Öffnen Sie Microsoft Store.
2. Suche nach dem “Schnipsel”App, die das Suchfeld verwendet.
3. Sobald Sie die Snip & Sketch -App geöffnet haben, wenn ein Update vorhanden ist, sehen Sie die “Aktualisieren" Möglichkeit.
Klicken Sie einfach darauf, um die App zu aktualisieren.
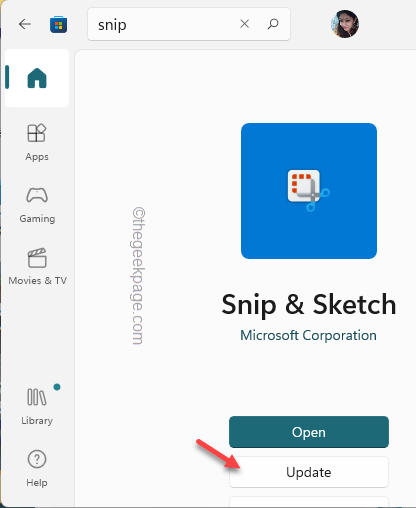
Überprüfen Sie nach der Aktualisierung der App, ob Sie den erfassten Screenshot in der Vorschau anbieten können oder nicht.
Fix 5 - Snip & Sketch deinstallieren und neu installieren
Wenn der gesamte Trick fehlschlägt, gibt es nichts anderes als deinstallieren und neu installiert das Tool neu zu installieren und neu zu installieren.
1. Zuerst können Sie mit der rechten Maustaste auf das klicken Windows -Symbol und tippen Sie auf die “Apps & Funktionen“.
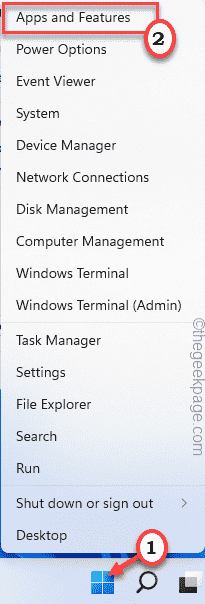
2. Suchen Sie auf der rechten Seite nach einem Suchfeld. Schreib einfach "Schnipsel”Im Suchfeld.
3. Tippen Sie einfach auf das Drei-Punkte-Menü und tippen Sie auf “Deinstallieren”Um die App zu deinstallieren.
4. Klopfen "DeinstallierenNochmals zu bestätigen.
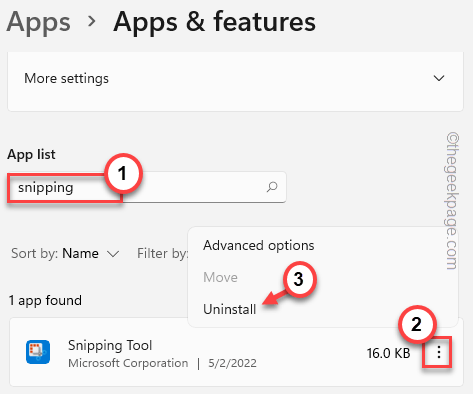
Schließen Sie nach der Deinstallation der App die Einstellungen.
1. Offener Laden.
2. Schreib einfach "Schnipsel”Im Suchfeld.
3. Als nächstes tippen Sie “Schnipsel & SkizzeUm es im Laden zu öffnen.
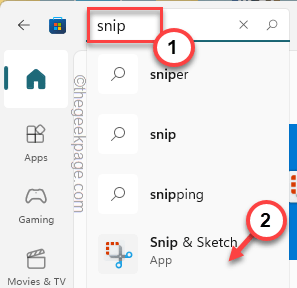
4. Dann tippen Sie auf “InstallierenSo installieren Sie die Snip & Sketch -App in Ihrem System.
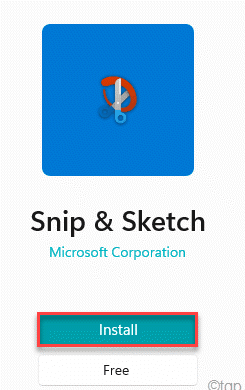
Schließen Sie nach der Installation von Snip & Sketch den Laden.
Überprüfen Sie später, ob dies für Sie funktioniert.
Beheben Sie 6 - Deaktivieren Sie die Verwendung der Druckbildschirmschlüssel
Es ist möglich, dass die Druckbildschirmschlüssel als Hotkey für den Snip & Sketch funktioniert.
1. Öffnen Sie die Einstellungsseite.
2. Auf dem linken Bereich tippen Sie aufBarrierefreiheit“.
3. Scrollen Sie nun nach unten und klicken Sie auf “Klaviatur" Einstellungen.
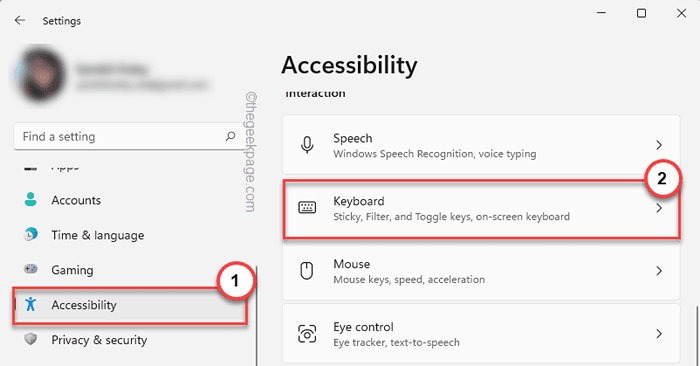
4. Suchen Sie sorgfältig nach dieser Option “Verwenden Sie die Schaltfläche "Bildschirm Druck", um den Bildschirm Snipping zu öffnen"Und setzen Sie es auf"Aus“.
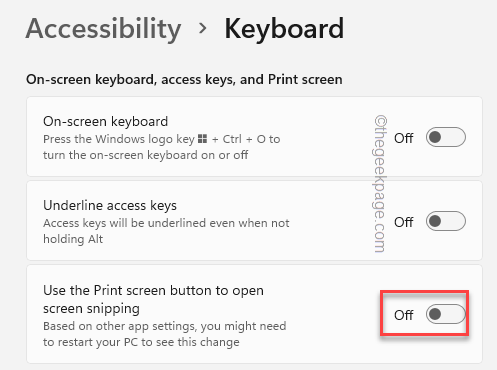
Schließen Sie danach die Einstellungsseite und starten Sie den Computer neu.
Testen Sie, ob dies Ihr Problem löst.
Alternative Tipps -
1. Manchmal können Apps von Drittanbietern, die den Bildschirm erfassen können Win+Shift+s Tastenkürzel. Wie - CorelDraw Graphics Suite, Maxto usw.
Wenn Sie diese Anwendungen deinstallieren, können Sie das Problem beheben.
- « Neue SSD korrigieren nicht in Windows 11, 10
- Fix - Fehlercode 268 Unerwartetes Client -Verhalten in Roblox »

