Fix 'etwas ist schief gelaufen. Versuchen Sie, den Fehler von Geforce Experience 'Fehler in Windows 10 neu zu starten
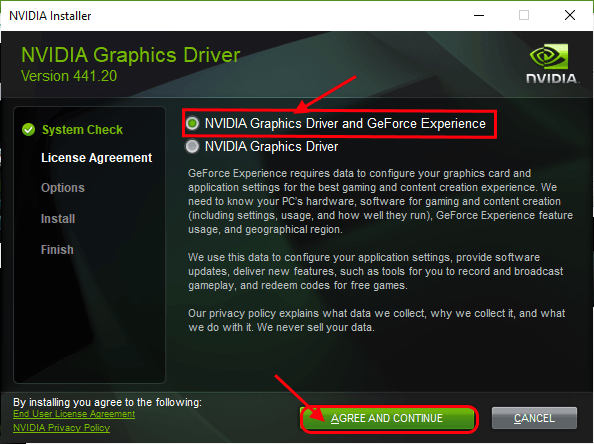
- 2344
- 457
- Henry Liebold
Wenn Sie eine Nvidia Geforce -GPU auf Ihrem Gerät verwenden, ist es wahrscheinlich, dass Sie sich gegenübersehenEtwas ist schief gelaufen. Versuchen Sie, Geforce -Erfahrung neu zu starten'Mindestens einmal im Produktlebensdauer. Nun, dieses Problem endet normalerweise nicht, wenn Sie das neu starten Geforce -Erfahrung. Es zeigt immer wieder den gleichen Fehler an, egal wie oft Sie versuchen, ihn neu zu starten. Wenn Sie an Ihrem Ende vor dem gleichen Problem stehen, mach dir keine Sorgen. Folgen Sie einfach diesen unten erwähnten Lösungen und Ihr Problem wird in kürzester Zeit gelöst. Probieren Sie jedoch diese ersten Problemumgehungen auf Ihrem Gerät aus, um einige einfachere Lösungen für dieses Problem auszuprobieren.
Erste Problemumgehungen-
1. Neustart dein Computer. Nach dem Neustart Ihres Computers öffnen Sie Geforce -Erfahrung. Überprüfen Sie, ob Sie die öffnen können Geforce -Erfahrung ohne Fehler.
2. Deaktivieren Sie das Antivirus und die Firewall für eine Weile. Überprüfen Geforce -Erfahrung arbeitet oder nicht.
3. Prüfen Sie, ob überhaupt Windows Update ist anhängig oder nicht. Wenn ein Update anhängig ist, warten Sie, bis die Installation abgeschlossen ist. Starten Sie dann Ihr Gerät neu und starten Sie dann Geforce -Erfahrung nochmal.
Inhaltsverzeichnis
- FIX-1 Automatisieren Sie Nvidia Services-
- Fix-2 Töten Sie Nvidia-Prozesse-
- Fix- 3 Führen Sie die Geforce-Erfahrung im Kompatibilitätsmodus aus-
- FIX-4 Aktualisieren Sie den NVIDIA-Treiber vom Geräte-Manager vom Geräte-Manager-
- Fix-5 installieren Sie den Nvidia-Treiber manuell-
- Fix-6 entfernen Sie Nvidia aus Ihrem System-
FIX-1 Automatisieren Sie Nvidia Services-
1. Drücken Windows -Schlüssel und das 'R'Schlüssel sollte die öffnen Laufen Fenster auf Ihrem Computer.
2. Darin Laufen Fenster, Typ “Dienstleistungen.MSC"Und dann klicken Sie auf"OK”Um die zu öffnen Dienstleistungen Fenster.
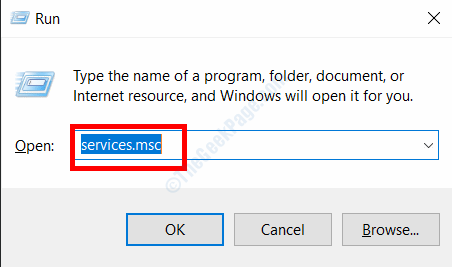
3. Jetzt, Doppelklick auf der "Nvidia Display Container ls" Service.
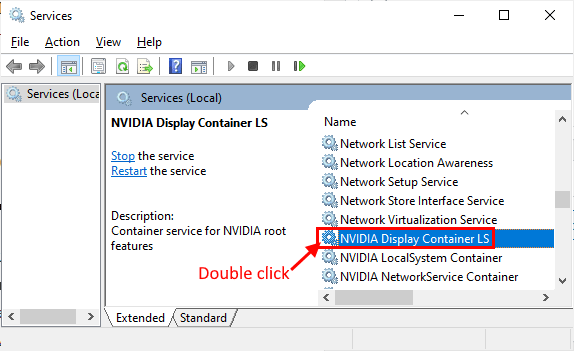
4. Jetzt in der Eigenschaften Fenster, klicken Sie auf “Starttyp:"Und setzen Sie es als"Automatisch“.
5. Dann müssen Sie die “überprüfen“Service Status:" als "Betrieb“. Falls es ist "GestopptDann klicken Sie auf “Start”Um den Service zu starten.
6. Klicken Sie nun auf “Anwenden"Und dann klicken Sie auf"OK”Um die Änderungen zu speichern.
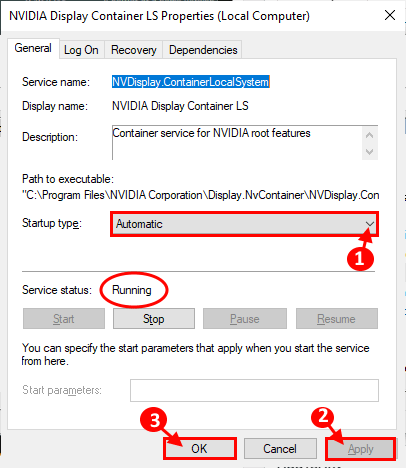
7. Dann gehen Sie zum "Einloggen"Registerkarte" und überprüfen "Lokales Systemkonto“.
8. Klicke auf "Anwenden" Und "OK”Um die Änderungen zu speichern.
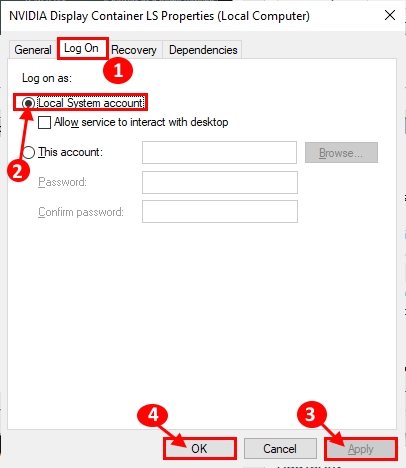
9. Im Dienstleistungen Fenster, wiederholen Schritt 3 Und Schritt 4 Für all diese Nvidia -Prozesse.
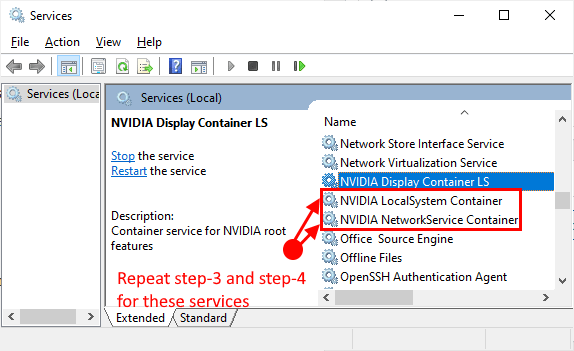
6. Schließen Dienstleistungen Fenster.
Neustart dein Computer.
Nach dem Neustart Ihres Computers öffnen Sie Geforce -Erfahrung auf deinem Computer. Ihr Problem sollte gelöst werden.
Fix-2 Töten Sie Nvidia-Prozesse-
1. Durch Drücken der Task -Manager -Fenster wird das Drücken der Task -Manager -Fenster geöffnet.
2. Nun in der “ProzesseRegisterkarte "Registerkarte. Rechtsklick Bei jedem dieser Prozesse und klicken Sie auf “Task beendenAll diese Prozesse zu beenden. Sie sollten sehen, wie diese Prozesse in Ihrem System ausgeführt werden-
NVIDIA Backend (32 Bit) NVIDIA -Treiber Helfer Service Nvidia Network Service (32 Bit) NVIDIA -Einstellungen Nvidia User Experience Treiberkomponente NVIDIA Container Nvidia Shadow Play Helper Service
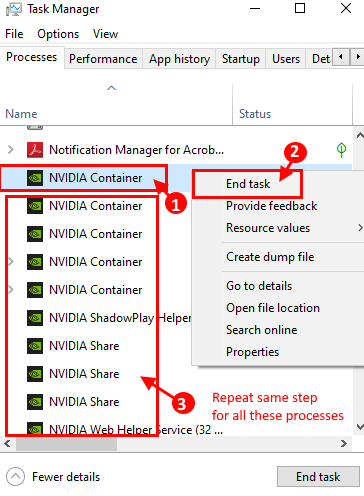
3. Schließen Taskmanager Fenster.
Versuchen Sie zu öffnen Geforce -Erfahrung auf deinem Computer.
Fix- 3 Führen Sie die Geforce-Erfahrung im Kompatibilitätsmodus aus-
1. Rechtsklick auf der "Geforce -Erfahrung”Symbol auf dem Desktop und klicken Sie dann auf“Eigenschaften“. Geforce Experience Properties Fenster wird geöffnet.
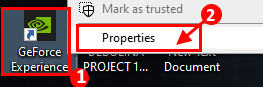
2. Im Eigenschaften Fenster, gehen Sie zum "Kompatibility ”Registerkarte und dann die“ überprüfen “Starte dieses Programm im Kompatibilitätsmodus für:" Und
3. Dann müssen Sie auswählen “Windows 8”Im Dropdown-Menü.
4. Danach das, überprüfen die Option "Führen Sie dieses Programm als Administrator aus“.
5. Klicke auf "Anwenden" Und "OK”Um die Änderungen auf Ihrem Computer zu speichern.
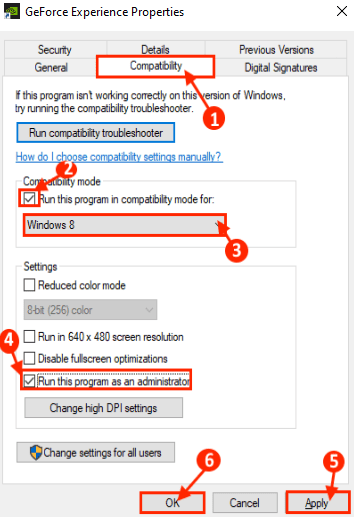
Öffnen Sie nun die Geforce -Erfahrung durch Doppelklicken auf die Geforce -Erfahrung Symbol.
Überprüfen Sie, ob Sie noch einmal das gleiche Problem auf Ihrem Computer haben oder nicht.
FIX-4 Aktualisieren Sie den NVIDIA-Treiber vom Geräte-Manager vom Geräte-Manager-
1. Erste, Rechtsklick Auf dem Windows-Symbol in der linken Ecke Ihres Bildschirms und klicken Sie auf “Gerätemanager“.
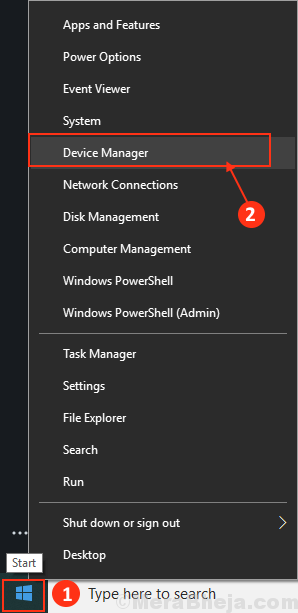
2. Im Gerätemanager Fenster, finden "Anzeige AdapterKlicken Sie aus der Liste auf die Erweiterung, um es zu erweitern.
3. Jetzt, Rechtsklick auf Ihrem Grafiktreiber, Und dann müssen Sie auf die “klicken“Treiber aktualisieren" Möglichkeit.
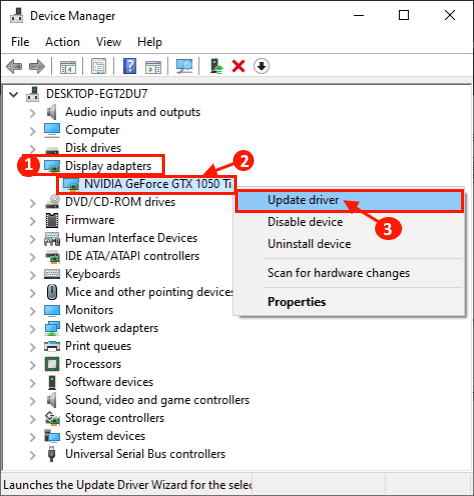
4. Du wirst gefragt, "Wie möchten Sie nach den Treibern suchen??“. Klicken Sie einfach auf 'Suchen Sie automatisch nach aktualisierten Treibersoftware''.
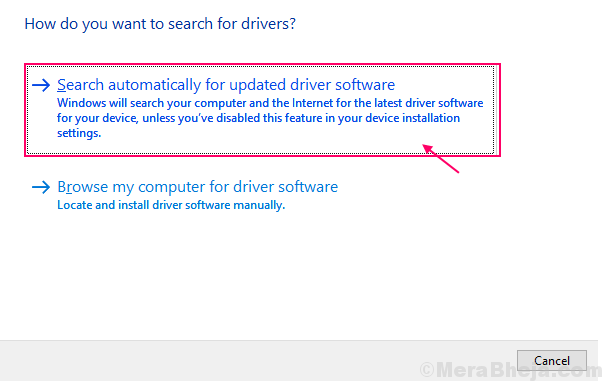
Warten Sie, bis Windows nach dem kompatiblen Treiber für Ihren Grafiktreiber sucht, lädt ihn herunter und installiert ihn.
5. Falls Sie sehen, dass es vorhanden ist “Der beste Treiber für Ihr Gerät ist bereits installiert.“. Dann klicken Sie auf “Suche nach aktualisierten Treibern unter Windows Update“. 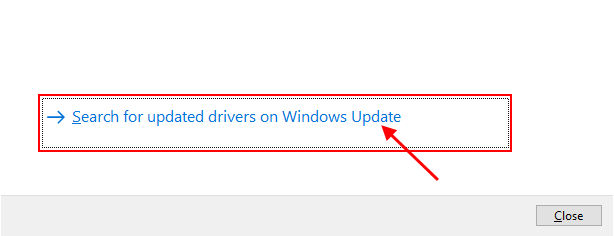
5. Drücken Sie 'Alt+F4'um die zu schließen Gerätemanager Fenster.
Neustart dein Computer.
Fix-5 installieren Sie den Nvidia-Treiber manuell-
1. Zuerst Google “Nvidia -Fahrer“.
2. Klicken Sie dann auf die “Download Treiber | Nvidia“.
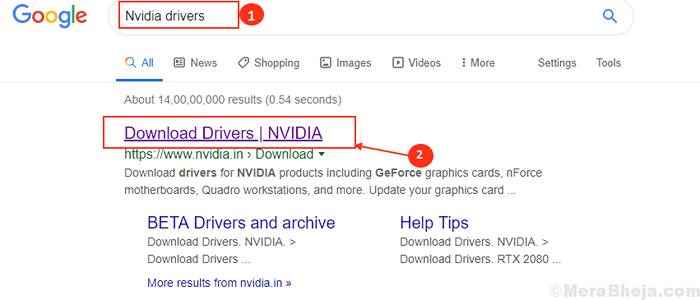
3. Im nächsten Schritt müssen Sie Produktdetails angeben.
4. Klicken Sie nun auf die “Suchen“.
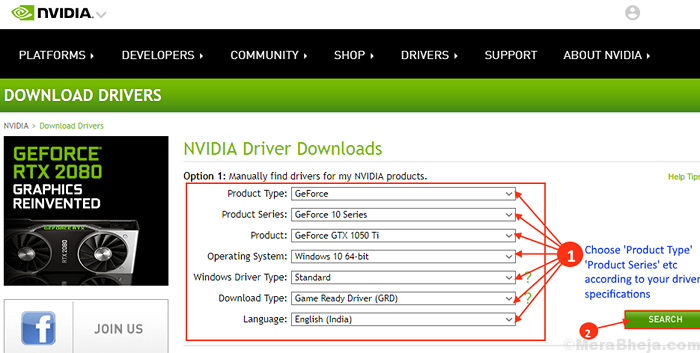
5. Klicken Sie nun auf “Herunterladen”Um den Treiber herunterzuladen.
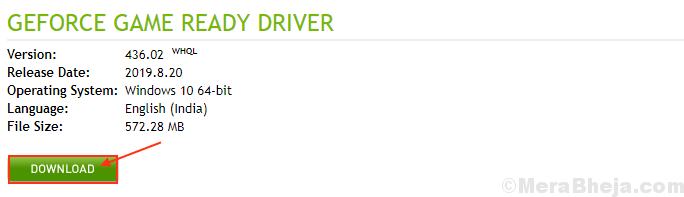
6. Gehen Sie zu dem Ort, an dem Sie gerade die Datei heruntergeladen haben.
7. Jetzt, Doppelklick darauf, um den Installationsprozess des Treibers zu starten. Klicke auf "JaWenn Sie aufgefordert werden von Benutzerkontensteuerung.

8. Wählen Sie im NVIDIA -Grafik -Treiberfenster die "aus"Nvidia Graphics Triver und Geforce Experience"Und klicken Sie auf"Zustimmen und weitermachen“.
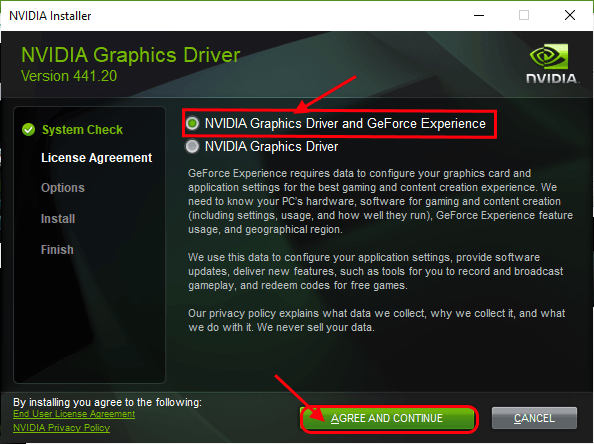
9. Unter Installationsoptionen, wählen "Schnellversand empfohlen)"Und klicken Sie auf"Nächste”Um den Installationsprozess zu starten.
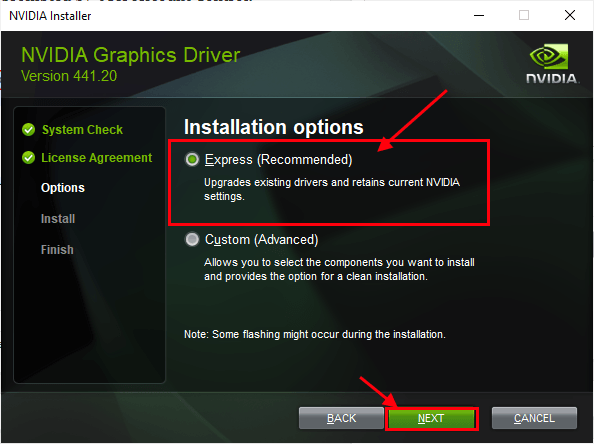
7. Klicke auf "Schließen”Um die zu schließen NVIDIA Graphics Treiber Installer Fenster.
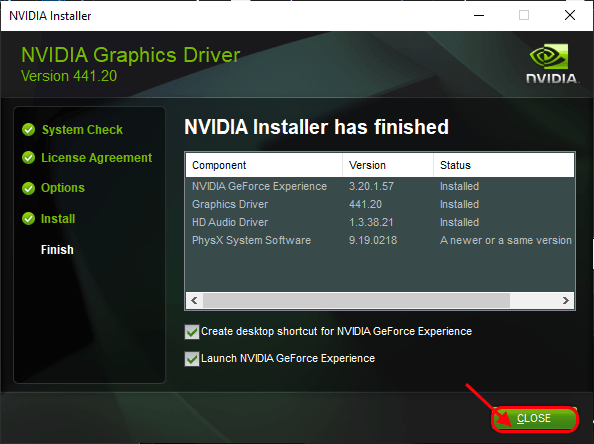
Neu starten Ihr Computer, um den Installationsprozess zu beenden.
Wenn Sie während der Installation immer noch vor dem Problem stehen, kann Ihnen möglicherweise eine saubere Installation des Nvidia -Treibers durchgeführt werden.
Fix-6 entfernen Sie Nvidia aus Ihrem System-
1. Drücken Sie Strg+Shift+Eingabetaste um die zu öffnen Taskmanager.
2. Gehen Sie zum “ProzesseRegisterkarte "Registerkarte.
Rechtsklick auf jeden der Prozesse und klicken Sie auf “Task beendenAll diese Prozesse zu beenden. Sie sollten sehen, wie diese Prozesse in Ihrem System ausgeführt werden-
NVIDIA Backend (32 Bit) NVIDIA -Treiber Helfer Service Nvidia Network Service (32 Bit) NVIDIA -Einstellungen Nvidia User Experience Treiberkomponente NVIDIA Container Nvidia Shadow Play Helper Service
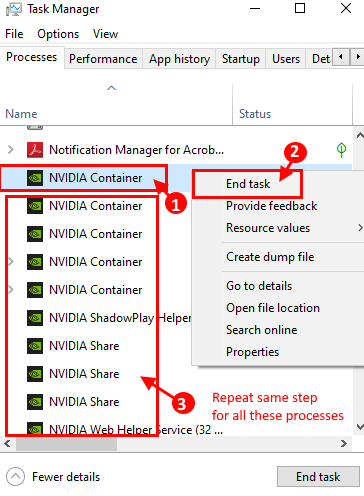
3. Schließen Taskmanager Fenster.
4. Drücken Windows -Schlüssel+x und dann auf die klicken "GerätemanagerSollte die öffnen Gerätemanager auf deinem Computer.
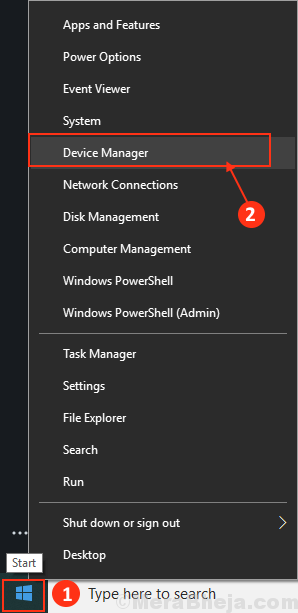
5. Im Gerätemanager Fenster, finden "Anzeige AdapterKlicken Sie aus der Liste auf die Erweiterung, um es zu erweitern. Nun aus der Dropdown Rechtsklick auf der Grafiktreiber du benutzt,klicke auf "Gerät deinstallieren“.
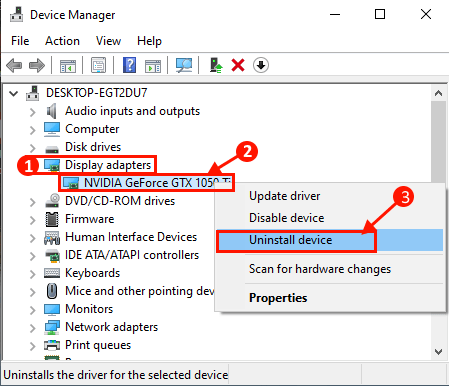
6. Jetzt drücken Windows -Schlüssel+r starten Laufen, und Typ “Appwiz.cplUnd schlage Eingeben. Programme und Funktionen Fenster wird geöffnet.
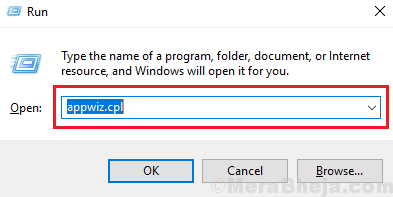
7. In Programme und Funktionen Fenster, nach unten scrollen und deinstallieren Jede Software im Zusammenhang mit NVIDIA/AMD (Ihr Grafiktreiber) von Doppelklicken Sie auf jedem von ihnen.
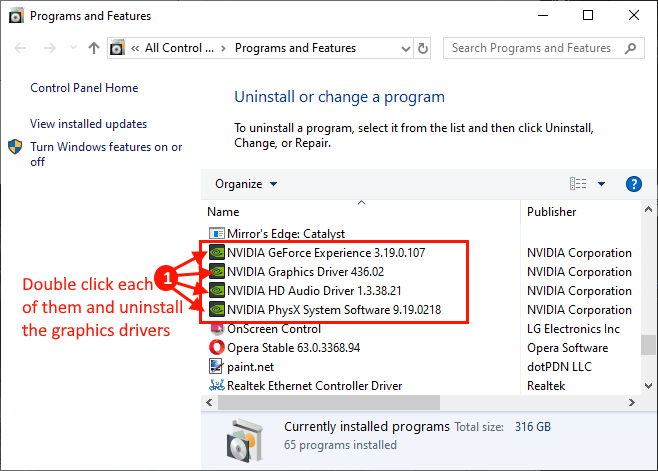
8. Offen Dateimanager Fenster und navigieren Sie zu diesem Ort-
C: \ Windows \ System32 \ dreverstore \ fileRepository \
Scrollen Sie in den Ordner nach unten und suchen Sie diesen Ordner und löschen ihnen-
nvdsp.Infnv_lhKeine Uhr
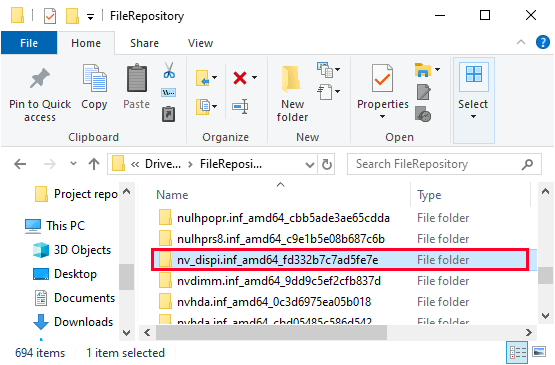
9. Jetzt in der Dateimanager navigieren zu diesen Ordnern und leer ihnen-
C: \ Programme \ Nvidia Corporation \C: \ Programmdateien (x86) \ nvidia corporation \
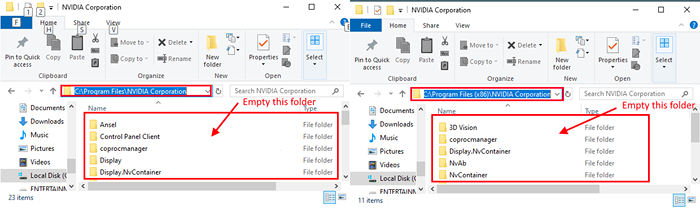
10. Neustart dein Computer. Nach dem Neustart folgen Fix-4 So installieren Sie die Nvidia Fahrer manuell.
Danach starten Sie Geforce -Erfahrung Auf Ihrem Gerät. Ihr Problem sollte gelöst werden.
- « Fix kann die Druckerwarteschlange in Windows 10/11 nicht löschen
- Der Fix -Drucker -Treiber ist in Windows 11/10 nicht verfügbar »

