Beheben Sie Sound- oder Audioprobleme in Windows 11
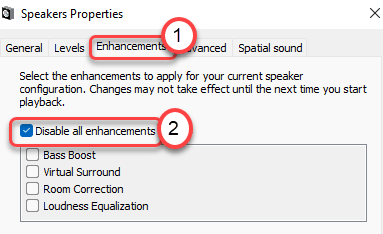
- 1114
- 105
- Miriam Bauschke
Stellen Sie sich auf Ihrem neuen Windows 11 -Gerät vor Audio- oder Klangproblemen aus? Sind die Lautsprecher oder Kopfhörer überhaupt nicht funktionieren? Wenn Sie versuchen, die Audiogeräte in Ihren Fenstern zu beheben, aber nicht in der Lage sind, folgen Sie einfach dieser Fehlerbehebung. Befolgen Sie einfach diese einfachen Lösungen, um dieses Problem zu beheben.
Problemumgehungen-
1. Versuchen Sie, das Gerät neu zu starten. Wenn dies das erste Mal nach dem Upgrade ist, konfrontiert Sie dieses Problem.
2. Wenn Sie einen externen Lautsprecher/Kopfhörer verwenden, fügen Sie ihn an einem anderen Gerät an. Überprüfen Sie, ob es gut funktioniert oder immer noch stottere/verzerrt klingt.
3. Trennen Sie das Gerät vom USB -Anschluss und verbinden Sie es mit den Anschlüssen auf der Rückseite des Schranks.
Wenn diese schnellen Tricks nicht funktionieren, entscheiden Sie sich für diese Lösungen.
Inhaltsverzeichnis
- Fix 1 - Audioeinstellungen überprüfen
- Fix 2 - Fehlerbehebung beim Audio
- Fix 3 - Aktualisieren Sie den Sound -Treiber
- Fix 4 - Deinstallieren Sie den Sound -Treiber deinstallieren
- Fix 5 - Deaktivieren Sie alle Verbesserungen
Fix 1 - Audioeinstellungen überprüfen
1 - Klicken Sie mit der rechten Maustaste auf Start Schaltfläche und klicken Sie auf Einstellungen
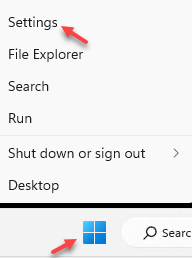
2 - Klicken Sie nun klicken System von der linken Seite.
3 - Klicken Sie auf Klang Von der rechten Seite
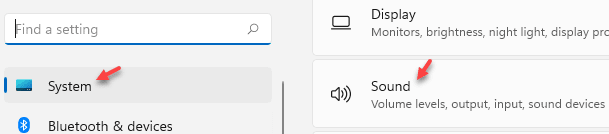
4 - Wählen Sie den richtigen Tonausgang aus
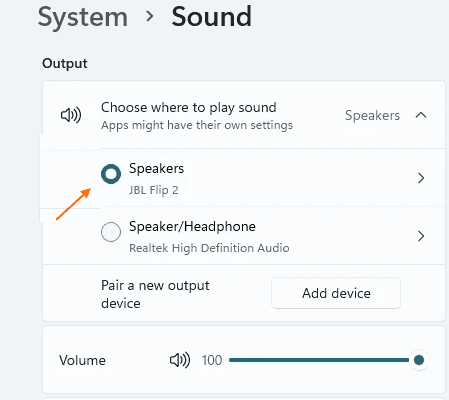
Fix 2 - Fehlerbehebung beim Audio
Sie können das Audio nur durch die Taskleiste selbst beheben.
Weg 1 -
1. Klicken Sie zunächst mit der rechten Maustaste auf das Audio-Gerätsymbol in der Taskleiste und klicken Sie auf “Fehlerbehebung mit Klangproblemen“.
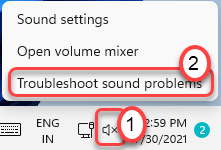
2. Dadurch wird sofort das Audiogerät analysiert.
3. Befolgen Sie dann die Anweisungen auf dem Bildschirm, um das Audio zu beheben.
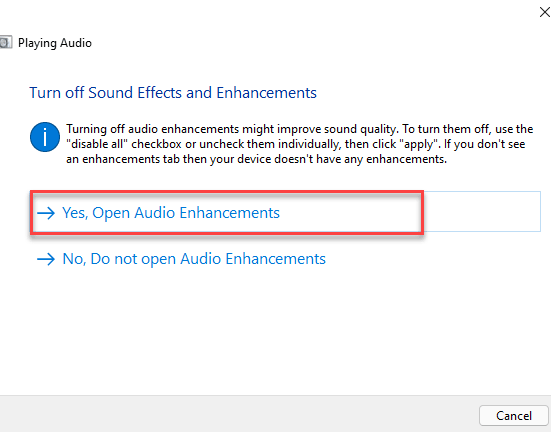
Neu starten Ihr Computer und überprüfen Sie, ob dies für Sie funktioniert.
Weg 2 -
Wenn Sie das Audio -Symbol in der Taskleiste nicht sehen, gehen Sie auf diese Weise -
1. Drücken Sie zunächst die Windows -Schlüssel+i Schlüssel zusammen.
2. Tippen Sie dann auf der linken Seite auf die “System“.
3. Klicken Sie auf der linken Seite auf die “Fehlerbehebung“.
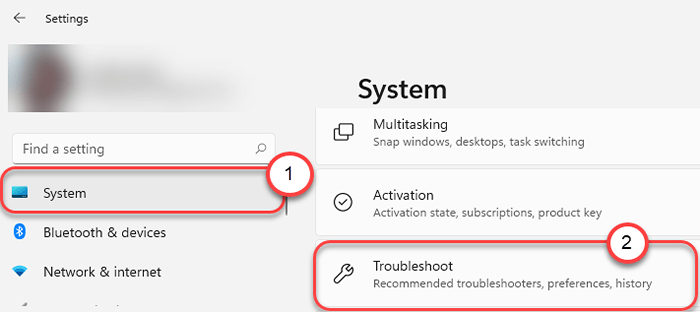
4. Sobald das Fenster zur Fehlerbehebung auf Ihrem Bildschirm angezeigt wird, klicken Sie auf der rechten Seite auf “Andere Fehlerbehebung“.
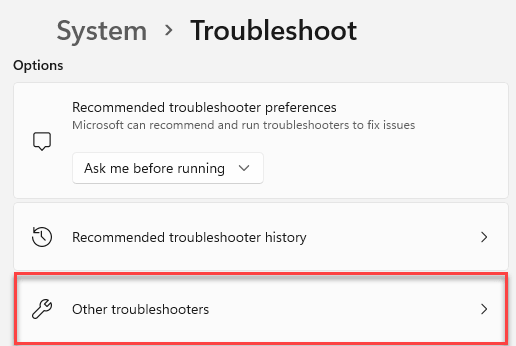
5. Scrollen Sie in der Liste der Troubleshooter nach unten und finden Sie die “Audio spielenFehlerbehebung.
6. Danach klicken Sie auf “Laufen“.
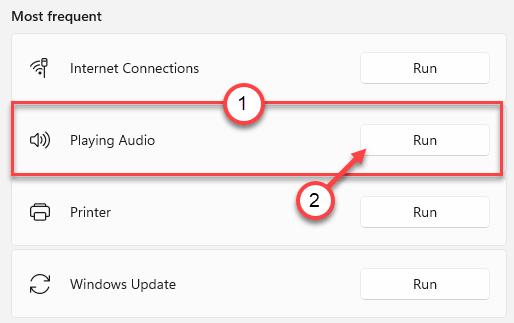
7. Befolgen Sie die Anweisungen auf dem Bildschirm und schließen Sie den Fehlerbehebungsprozess aus.
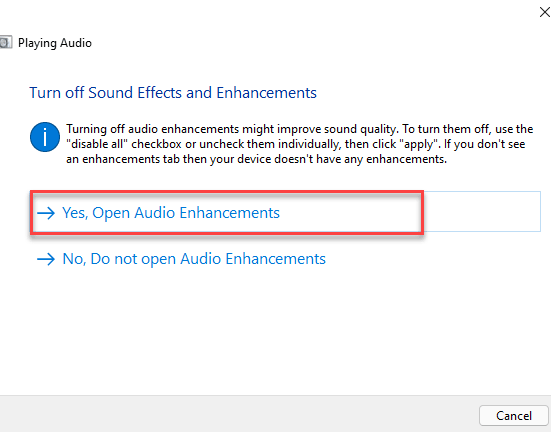
Dies sollte das Problem lösen, mit dem Sie mit den Audiogeräten konfrontiert sind.
Fix 3 - Aktualisieren Sie den Sound -Treiber
Sie haben auf Windows 11 aktualisiert. Einige Ihrer Geräte können also deinstalliert oder durch andere Versionen der Treiber ersetzt werden.
1. Drücken Sie die Windows -Schlüssel+r.
2. Danach eingeben “devmgmt.MSC"Und dann klicken Sie auf"OK“.
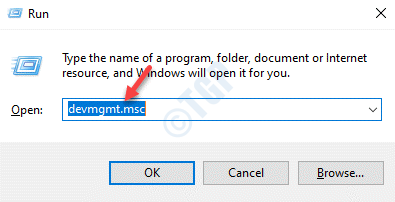
3. Wenn sich der Geräte -Manager öffnet, erweitern Sie die “Sound-, Video- und Spielcontroller" Abschnitt.
4. Klicken Sie danach mit der rechten Maustaste auf das Audiogerät und tippen Sie auf “Treiber aktualisieren“.
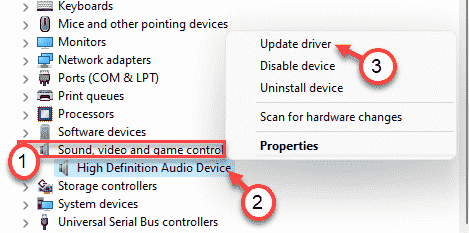
5. Klicken Sie danach auf die “Durchsuchen Sie meinen Computer nach Treibern“.
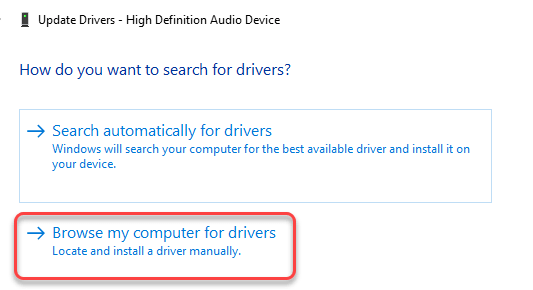
6. Tippen Sie dann auf die “Lassen Sie mich aus einer Liste der verfügbaren Treiber auf meinem Computer auswählen.”.
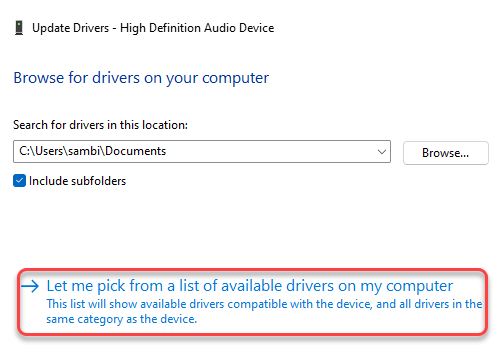
7. Wählen Sie nun den Standard -Sound -Treiber aus der Liste aus.
8. Dann klicken Sie auf “NächsteSo installieren Sie es auf Ihrem Computer.
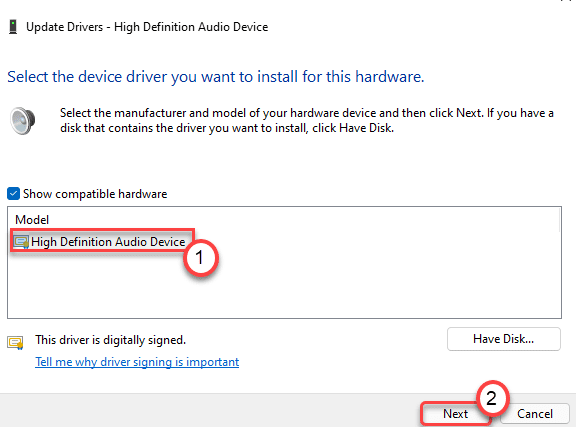
9. Wenn Sie eine Warnmeldung bemerken, klicken Sie auf “Ja“.
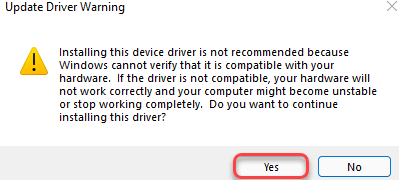
Schließen Sie nun den Geräte -Manager und Neustart das System.
Fix 4 - Deinstallieren Sie den Sound -Treiber deinstallieren
Wenn das Aktualisieren des Audio -Treibers das Problem nicht löst, deinstallieren Sie den Audio -Treiber und starten Sie den Computer neu.
1. Klicken Sie zunächst mit der rechten Maustaste auf das Windows-Symbol und klicken Sie auf “Gerätemanager“.
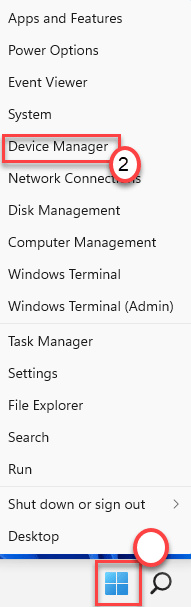
3. Sie müssen das erweitern “Sound-, Video- und Spielcontroller" Abschnitt.
4. Jetzt, Rechtsklick im Audiofahrer und dann auf die “klickenGerät deinstallierenUm das bestimmte Audiogerät zu deinstallieren.
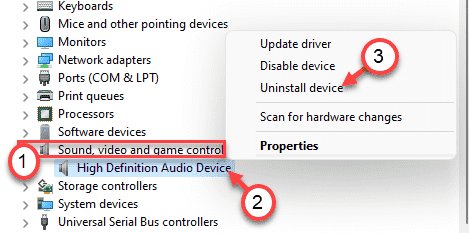
5. Klicken Sie einfach auf “Deinstallieren”Um die Deinstallation dieses Treibers zu bestätigen.
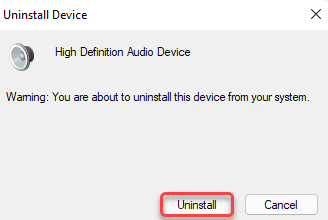
Danach einfach Neustart Ihr Computer einmal. Windows installiert den Standardtreiber automatisch für das Audiogerät.
Wenn der Fahrer noch nicht da ist, befolgen Sie diese Schritte-
Öffnen Sie das Geräte -Manager -Fenster.
A. Klicken Sie im Geräte -Manager auf “Aktion“.
B. Danach tippen Sie auf “Scannen nach Hardwareänderungen“.
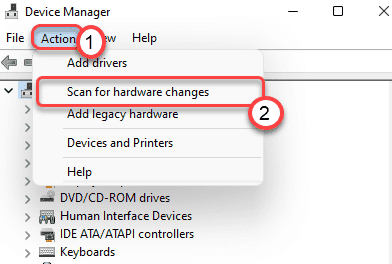
Windows scannt nach dem entfernten Hardwaregerät und installiert es im Vorgang.
Fix 5 - Deaktivieren Sie alle Verbesserungen
Die Verbesserungen des Schallgeräts können der Grund sein, warum Sie mit diesem Problem konfrontiert sind.
1.Zuerst müssen Sie das tun, um das zu drückenWindows -Schlüssel' zusammen mit 'R'Schlüssel zum Öffnen des Auslauffensters.
2. Nun, tippen Sie “mmsys.cplUnd schlage Eingeben.
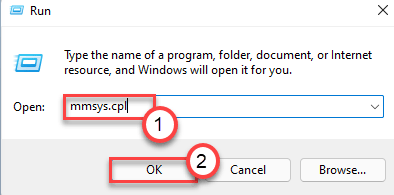
3. Einmal der Klang Fenster, gehen Sie zum "WiedergabeTab.
4. Dann musst du Rechtsklick drauf und dann auf “klicken“Eigenschaften“.
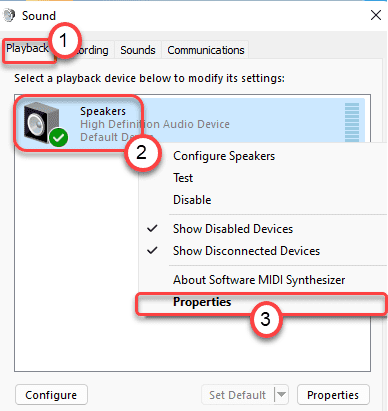
5. Sobald sich das Fenster der Lautsprechereigenschaften geöffnet hat, gehen Sie zum "VerbesserungenTab.
6. Dann, Deaktivieren Die "Deaktivieren Sie alle Soundeffekte" Möglichkeit.
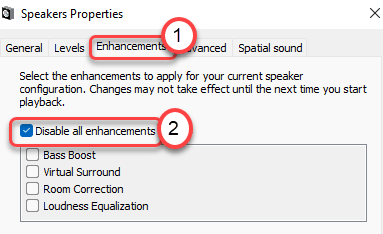
7. Vergessen Sie nicht, auf zu klicken “Anwenden”Und auf“OK“.

Überprüfen Sie nun, ob der Sound auf Ihrem Computer funktioniert oder nicht.
Ihr Problem sollte gelöst werden.
- « Fehler 1625 - Installation, die durch die Systemrichtlinie für die Systemrichtlinie verboten ist
- Fix OneNote -Fehler 0xe0000007 Synchronisationsproblem »

