Die Fix -Quelldatei konnte nicht im Firefox -Browser gelesen werden
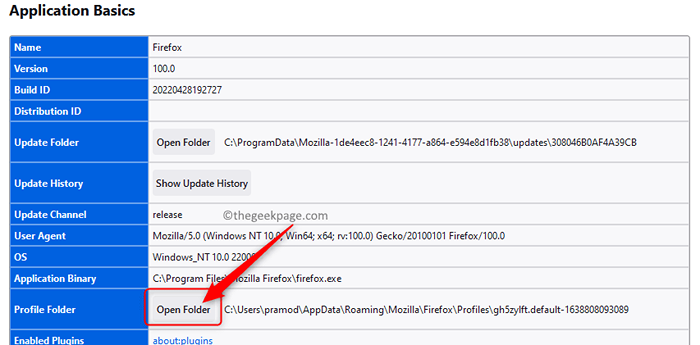
- 3128
- 422
- Matteo Möllinger
Wenn Sie im Internet stöbern, können Sie auf eine Datei stoßen, die interessant aussieht, und Sie können versuchen, sie auf Ihren PC herunterzuladen. Viele Benutzer haben einen Fehler gemeldet, wenn sie versuchen, eine Datei über das Internet herunterzuladen und sie mit dem Mozilla Firefox -Browser an einem Ort zu speichern. Dieser Fehler ist bei jeder Art von Datei zu sehen, die Sie wie Audio, Video, Spiele, Dokumente usw. herunterladen möchten. Anstatt den Download zu starten, wird dem Benutzer eine Fehlermeldung wie unten angezeigt.
„Die Datei konnte nicht gespeichert werden, da die Quelldatei nicht gelesen werden konnte.”
Diese Fehlermeldung gibt den Pfad der Datei an, die heruntergeladen wurde. Einer der Hauptgründe für diesen Fehler ist eine fehlende Internetverbindung. Das erste, was beim Empfangen dieses Fehlers überprüft werden muss, ist also, ob Sie mit dem Internet verbunden sind und in der Lage sind, andere Webseiten zu durchsuchen.
Wenn Sie diesen Download -Fehler mit Firefox gegenüberstehen und eine funktionierende Internetverbindung haben, probieren Sie die im Artikel genannten Korrekturen aus, um diesen Firefox -Fehler zu beheben.
Inhaltsverzeichnis
- Fix 1 - Finden und löschen Sie den beschädigten Compreg.DAT -Datei
- Fix 2 - Versuchen Sie, die Browser -Erweiterungen in Firefox auszuschalten
- Fix 3 - Überprüfen Sie die Attributeinstellung auf Orte.sqlite
- Fix 4 - den Firefox -Browser zurücksetzen/aktualisieren
- Fix 5 - Installieren Sie den Browser erneut
Fix 1 - Finden und löschen Sie den beschädigten Compreg.DAT -Datei
Es wurde bemerkt, dass die Korruption der Compreg.dat Datei kann dazu führen "Quelldatei konnte nicht gelesen werden" Fehler ". Das Löschen dieser Datei hat vielen Benutzern geholfen, dieses Problem in ihrem Firefox -Browser zu beheben.
1. Öffne das Feuerfuchs Browser auf Ihrem PC.
Geben Sie in der Adressleiste ein Über: Unterstützung und schlagen Eingeben um die zu öffnen Informationen zur Fehlerbehebung Buchseite.
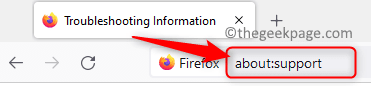
2. Sobald diese Seite geöffnet ist, finden Sie entweder die Ordner öffnen oder Ordner anzeigen Taste verbunden mit Profilordner um die zu öffnen Firefox Profiles Ordner Auf Ihrem PC.
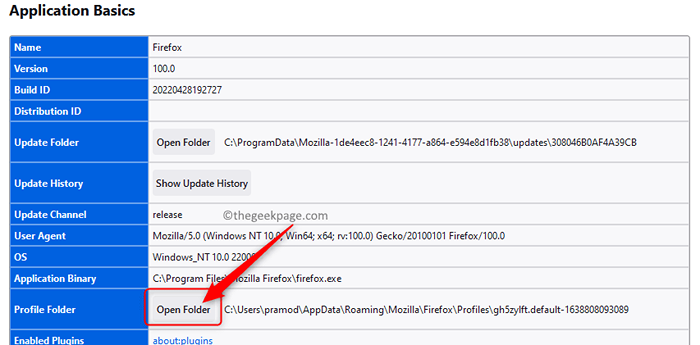
Schließen Sie den Browser nach dem Öffnen des Ordners.
3. Zurückgehen zur Firefox Profiles Ordner.
Suchen Sie die Compreg.dat Datei.
Wählen die Datei und klicken Sie auf die Löschen (Bin) Symbol oben im Datei Explorer.
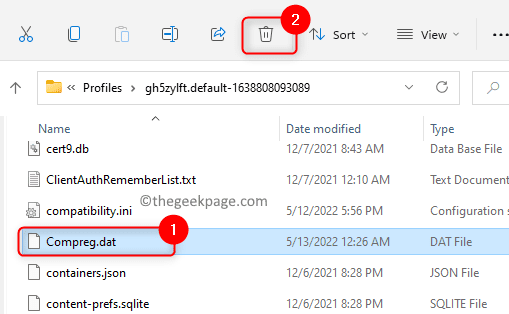
4. Starten Sie Firefox erneut und versuchen Sie die Datei herunterzuladen, um zu überprüfen, ob das Problem behoben ist.
Fix 2 - Versuchen Sie, die Browser -Erweiterungen in Firefox auszuschalten
1. Starten Sie Firefox.
Typ Über: Addons in der Adressleiste und schlagen Sie Eingeben um die zu öffnen Erweiterungsmanager.
2. Sobald Sie auf dem sind Erweiterungsmanager Seite, auswählen Erweiterungen im linken Feld.
Auf der rechten Seite sind alle Erweiterungen, die Sie Firefox hinzugefügt haben.
3. Jetzt, Schalten Sie den Umschalten aus neben den Erweiterungen Ihres Browsers zu deaktivieren ihnen.
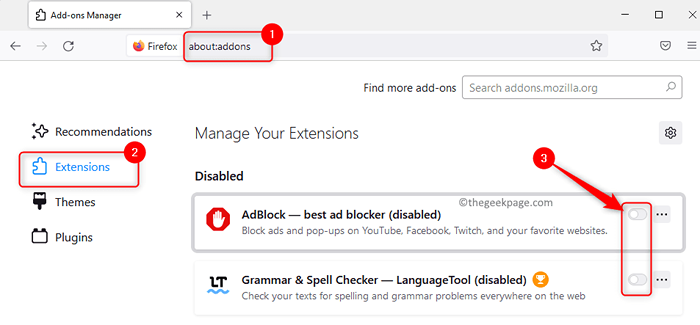
Wenn Sie die Erweiterung entfernen möchten, klicken Sie auf die Drei horizontales Punktmenü mit der Erweiterung verbunden und wählen Sie die Entfernen Möglichkeit.
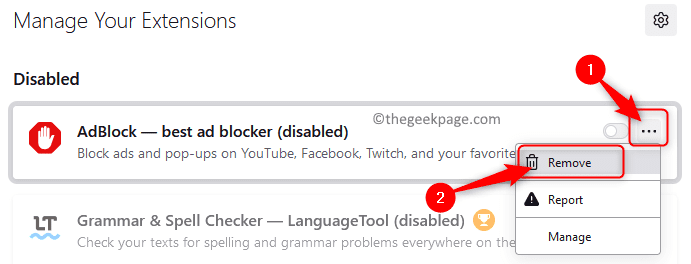
Klicken Sie auf die Bestätigungsaufforderung auf die Entfernen Nochmals Knopf.
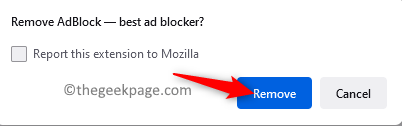
4. Überprüfen Sie, ob der Fehler beim Herunterladen einer Datei in Firefox behoben ist.
Fix 3 - Überprüfen Sie die Attributeinstellung auf Orte.sqlite
1. Öffnen Sie den Firefox -Browser.
Um zur Support -Seite in Firefox zu gehen, geben Sie an Über: Unterstützung in der Adressleiste und schlagen Sie die Eingeben Taste.
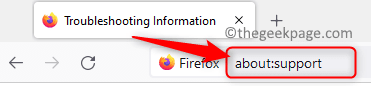
2. Suchen Sie auf dieser Seite die Ordner öffnen Taste.
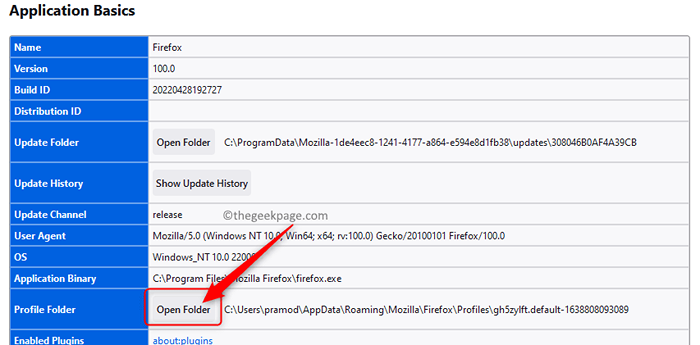
Klicke auf Ordner öffnen um die zu öffnen Firefox -Profile Ordner in Ihrem Systemdatei Explorer.
3. Suchen Sie im Profilordner von Firefox die benannte Datei setzt.sqlite darin.
Rechtsklick in dieser Datei und dann wählen Sie Eigenschaften im Menü, das sich öffnet.
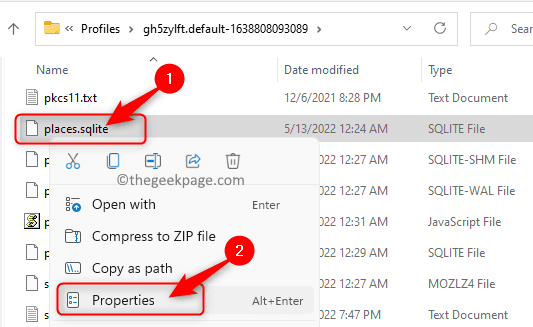
4. Im Eigenschaften Fenster für die setzt.sqlite Datei, wählen Sie die aus Allgemein Tab.
Stellen Sie hier sicher, dass die Box neben Schreibgeschützt Ist deaktiviert im Attribute Abschnitt.
Klicke auf Anwenden und dann weiter OK um diese Änderungen zu speichern.
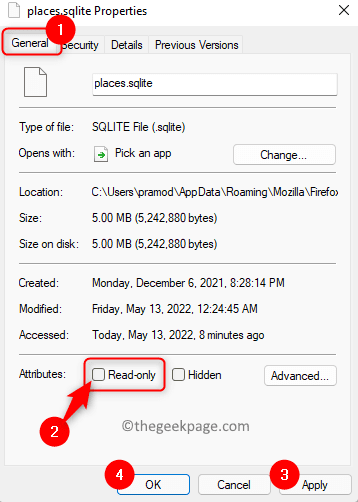
5. Überprüfen Sie, ob dies aufgelöst wurde, dass die Quelldatei nicht gelesen werden konnte.
Fix 4 - den Firefox -Browser zurücksetzen/aktualisieren
1. Offen Feuerfuchs und gehen zum der Fehlerbehebung Seite durch Eingeben Über: Unterstützung in der Adressleiste.
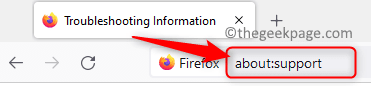
2. Auf der Informationen zur Fehlerbehebung Seite klicken Sie auf die Firefox aktualisieren .. Taste am rechten Ende unten Geben Sie Firefox eine Melodie.
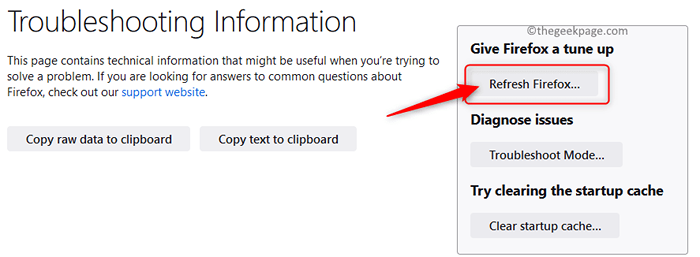
3. Klick auf das Firefox aktualisieren Taste erneut im Dialogfenster, das angibt.
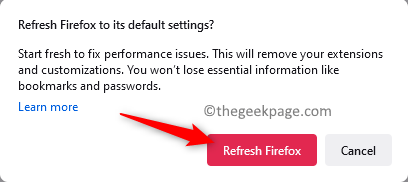
4. Relaunch Der Browser und überprüfen Sie, ob das Problem behoben ist.
Fix 5 - Installieren Sie den Browser erneut
1. Drücken Sie Windows + r auf Ihrer Tastatur, um die zu öffnen Laufen Kasten.
Typ MS-Settings: AppsFeatures und schlagen Eingeben um die zu öffnen Apps & Funktionen Buchseite.
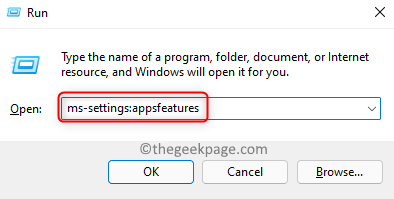
2. Auf dieser Seite scrollen Sie nach unten auf die App -Liste Abschnitt und Typ Feuerfuchs Im Textfeld unten App -Liste.
Wenn Sie das Suchergebnis sehen, klicken Sie auf die Drei vertikales Punktmenü verknüpft mit Mozilla Firefox.
Wählen Sie im Menü, das sich öffnet, die Option aus Deinstallieren.
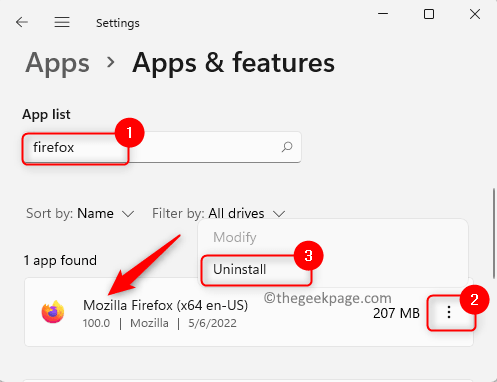
Klicke auf Deinstallieren Wenn Sie aufgefordert werden, die App -Deinstallation zu bestätigen.
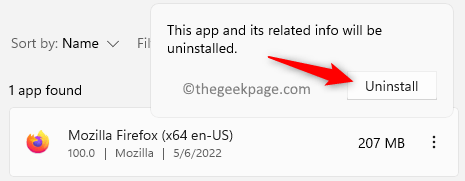
3. Warten Sie, bis der Deinstallationsprozess abgeschlossen ist. Möglicherweise müssen Sie die Anweisungen auf dem Bildschirm befolgen, um den Vorgang zu beenden.
4. Besuchen Sie die offizielle Download -Seite für Firefox.
Klicken Sie hier auf die Laden Sie Firefox herunter Schaltfläche zum Herunterladen des App -Installers.
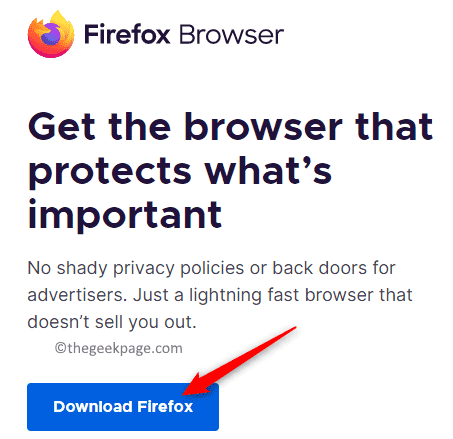
Öffnen Sie diese heruntergeladene Datei und vervollständigen Sie die Installation, die den Anweisungen auf dem Bildschirm folgt,.
5. Starten Sie nach der Installation den Browser und überprüfen Sie, ob die Datei ohne Fehler heruntergeladen werden kann.
Danke fürs Lesen.
Wir hoffen, dieser Artikel hat Ihnen geholfen, die zu lösen Quelldatei konnte nicht gelesen werden Fehler in Firefox auf Ihrem Windows -PC. Haben Sie diesen Artikel so informativ gefunden, dass Sie das mit Ihrem Firefox -Browser verbundene Problem gelöscht haben? Bitte teilen Sie uns die Fix mit, die im Kommentarbereich unten für Sie funktioniert hat.
- « So lösen Sie das Problem der Rufus -ISO -Bildextraktionsprobleme
- So ändern Sie den Untertitelstil in Windows 11 »

