Fix drehender blauer Kreis neben dem Mauszeiger in Windows 10/11
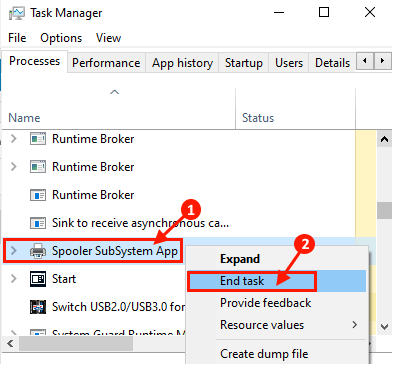
- 3430
- 802
- Phoebe Jeorga
Einige von Windows 10 -Benutzern haben ein Problem mit dem Mauszeiger auf ihrem Gerät. Ein konstant drehender blauer Kreis neben dem Mauszeiger irritiert sie kontinuierlich. Der Hauptgrund für dieses Problem ist, dass ein gewisses Hintergrundprozess darin besteht, eine große Menge an Verarbeitungsleistung kontinuierlich zu verbrauchen. Wenn Sie an Ihrem Ende vor dem gleichen Problem konfrontiert sind, mach dir keine Sorgen. Ihr Problem wird in kürzester Zeit gelöst, wenn Sie diese Korrekturen auf Ihrem Computer befolgen. Probieren Sie diese Korrekturen jedoch aus, bevor Sie diese Korrekturen vornehmen, und überprüfen Sie, ob der drehende blaue Kreis immer noch neben dem Mauszeiger erscheint oder nicht.
Problemumgehungen-
1. Neu starten dein Computer. Wenn Sie Ihren Computer neu starten, werden laufende Hintergrundprozesse beendet.
2. Deaktivieren Sie das Antiviren und die Firewall vorübergehend auf Ihrem Computer. Überprüfen Sie nach dem Deaktivieren, ob Sie den blauen Kreis neben dem Mauszeiger noch sehen oder nicht.
Wenn eine dieser Korrekturen für Sie nicht geklappt hat, entscheiden Sie sich für diese Korrekturen-
Inhaltsverzeichnis
- Fix- 1 Kill Spooler Service-
- Fix- 2 Suchen und Töten Sie die Täteraufgabe
- Fix-3-Zeigeroptionen ändern
- Fix- 4 Führen Sie CHKDSK in der Eingabeaufforderung aus
- Fix-5 Clean Start Ihr Gerät-
- FIX-6 Deaktivieren Sie die Funktion Mauszeiger Locator-
- Fix-7 Reparatur MS Office Installation-
- Fix-8 End Nvidia Streamer-Prozess-
- FIX-9 Deaktivieren Sie den biometrischen Sensor-
- FIX-10 DINSTALLEN ASUS Smart Geste deinstallieren-
- Fix-11 ändern HP Simpass-Einstellungen-
Fix- 1 Kill Spooler Service-
Wenn Sie keinen Drucker haben, aber versucht haben, etwas zu drucken, wird der Spooler -Prozess auf dem Hintergrund gestartet. Sie müssen den Prozess beenden.
1. Drücken Sie Strg+Shift+Eingabetaste öffnen Taskmanager.
2. Scrollen Sie dann nach unten, um den Spooler -Prozess zu finden (für unser System ist esSpooler -Subsystem -App")).
3. Rechtsklick auf dem Prozess und dann auf “klicken“Task beenden“.
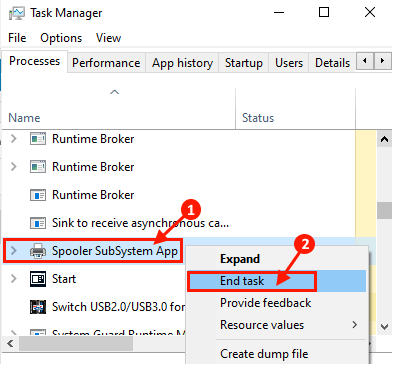
Neustart Ihr Computer und prüfen Sie, ob Sie diesen blauen Spinnkreis neben dem Cursor immer noch sehen.
Fix- 2 Suchen und Töten Sie die Täteraufgabe
1 - Drücken Sie Strg + Shift + ESC -Hoty zusammen vom Tastatur, um den Task -Manager zu öffnen
2 - Klicken Sie nun auf die Registerkarte Speicher, um die von den verwendeten Apps nach dem Speicher zu sortieren.
3 - Jetzt töten Sie von oben nacheinander Prozesse und sehen Sie, wann das Cursor -Spinning -Problem behoben wird.
Klicken Sie nur mit der rechten Maustaste auf die Verfahren und wählen Sie weiter Task beenden.
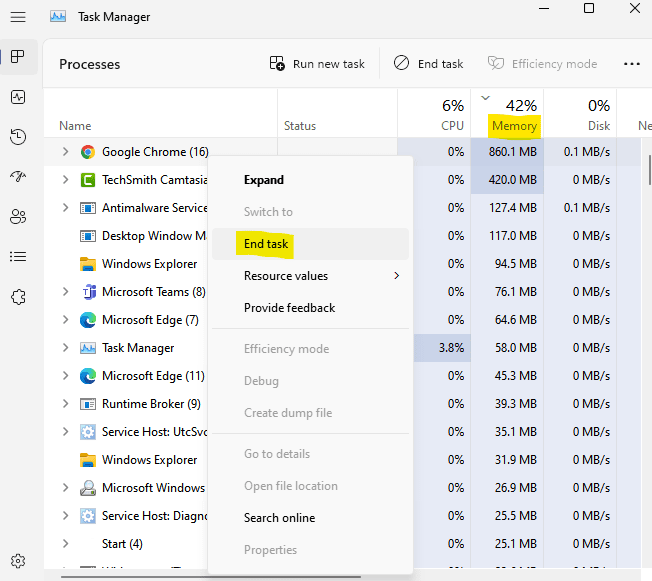
4 -N -ONCE Sie finden die Schuldige Software. Sie können sie deinstallieren, um das Problem zu beheben.
Fix-3-Zeigeroptionen ändern
Dies ist keine Fix, sondern tatsächlich eine Problemumgehung, um diesen nervigen blauen Kreis loszuwerden. Es ändert nur das Maus -Symbol.
1. Drücken Sie Windows -Schlüssel + r öffnen laufen.
2. schreiben hauptsächlich.cpl darin und klicken Sie auf OK.
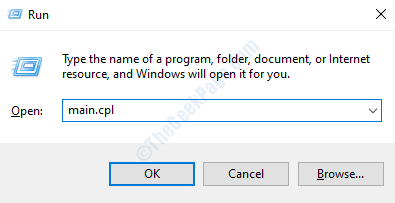
3. Klicke auf Zeiger Tab.
4. Wählen Sie nun aus im Hintergrund arbeiten Möglichkeit.
5. Klicken Sie nun auf Durchsuche.
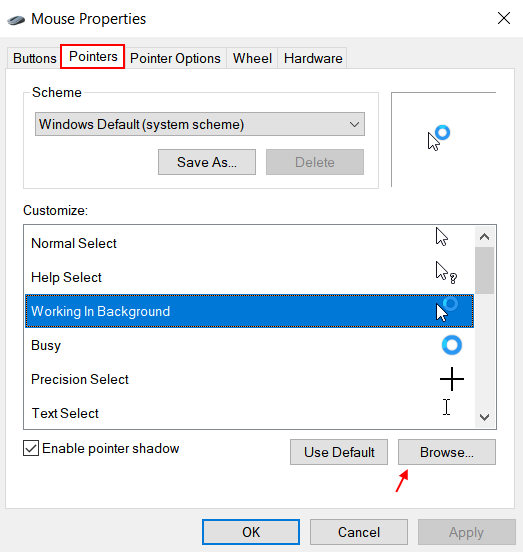
6. Wählen Sie den ersten aus der Liste aus.
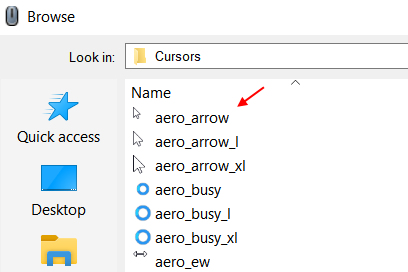
Fix- 4 Führen Sie CHKDSK in der Eingabeaufforderung aus
1 - Klicken Sie mit der rechten Maustaste auf Ihr C -Laufwerk.
2 -klicken Sie auf Eigenschaften.
3 - Klicken Sie nun auf Werkzeug.
4 - Klicken Sie auf Überprüfen
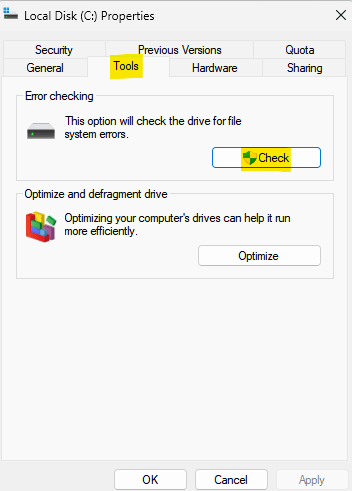
Lassen Sie dieses Tool nun das Laufwerk auf Fehler überprüfen.
Fix-5 Clean Start Ihr Gerät-
1. Drücken Sie Windows -Schlüssel+s von Ihrer Tastatur und dann eingeben “SystemconfiguratioN".
2. Klicken Sie im Suchergebnis auf die “Systemkonfiguration“.
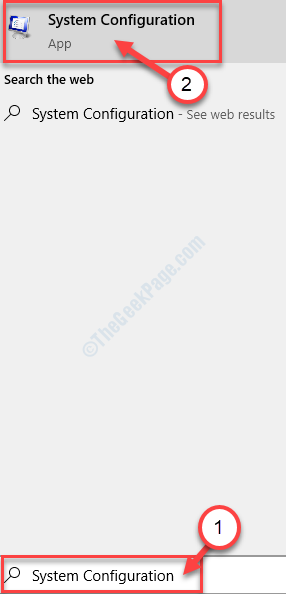
3. Zuerst gehen Sie zum “AllgemeinTab.
4. Dann müssen Sie Deaktivieren die Schachtel neben dem "Systemstartelemente laden“.
5. Stellen Sie sicher, dass "Lastsystemdienste" Ist überprüft.
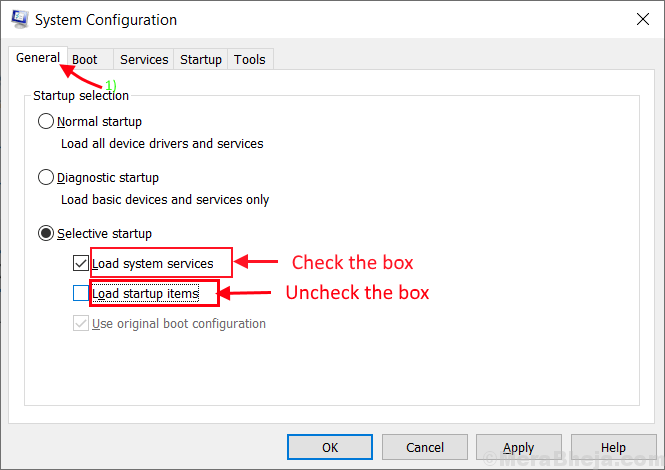
6. Klicken Sie nun auf die “DienstleistungenTab.
7. Dann überprüfen Sie die “Verstecke alle Microsoft-Dienste"Und danach müssen Sie auf die" klicken "Alle deaktivieren“.
8. Klicken Sie nun auf “Anwenden" Und "OK“.
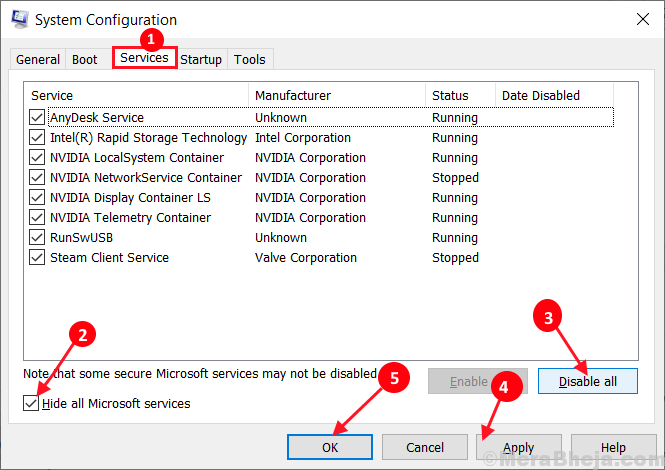
Neu starten Ihr Computer im sauberen Modus.
Überprüfen Sie, ob Sie den ständigen sich drehenden blauen Kreis immer noch neben dem Cursor sehen. Wenn Ihr Problem immer noch nicht behoben ist, entscheiden Sie sich für diese nächste Fix.
FIX-6 Deaktivieren Sie die Funktion Mauszeiger Locator-
1. Drücken Sie Windows -Schlüssel+r öffnen Laufen, und Typ “hauptsächlich.cplUnd schlage Eingeben.
Die Maus Eigenschaften Fenster wird geöffnet.
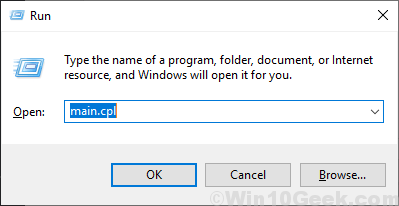
2. Gehen Sie zum “Zeigeroptionen”Tab und Deaktivieren Die "Zeigen Sie den Zeiger an, wenn ich die Strg -Taste drücke" Möglichkeit. Klicke auf "Anwenden" Und "OK”Um die Änderungen auf Ihrem Computer zu speichern.
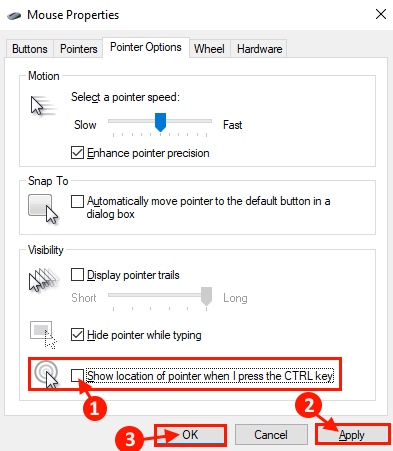
Überprüfen Sie, ob Sie noch vor dem Problem auf Ihrem Computer stehen oder nicht.
Wenn Sie noch vor dem Problem stehen, entscheiden Sie sich für die nächste Fix.
Fix-7 Reparatur MS Office Installation-
1. Zugreifen auf die Laufen Fenster, Sie müssen drücken 'Windows -Schlüssel' und das 'R''.
2. Dann tippen Sie “Appwiz.cpl"Und dann klicken Sie auf"OK“.
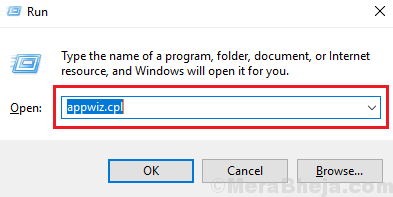
3. Jetzt scrollen Sie nach unten, um zu finden “MS Office"Aus der Liste (für unser System ist es" Microsoft Office Professional Plus 2016-EN-US ").
4. Klicken Sie darauf, um es auszuwählen, um es auszuwählen. Dann klicken Sie auf “Ändern“.
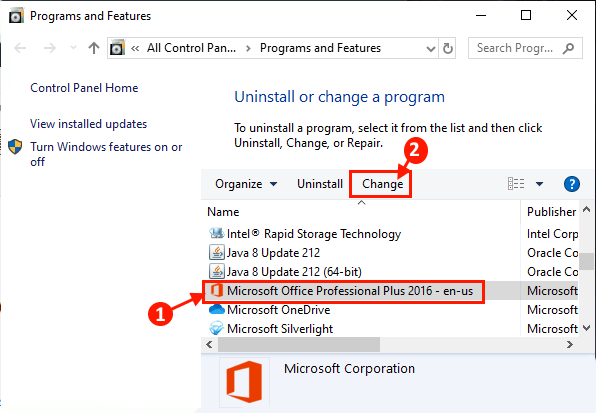
5. Klicken Sie nun auf “Schnelle Reparatur"Und klicken Sie auf"Reparatur”Um den Reparaturprozess zu initialisieren.
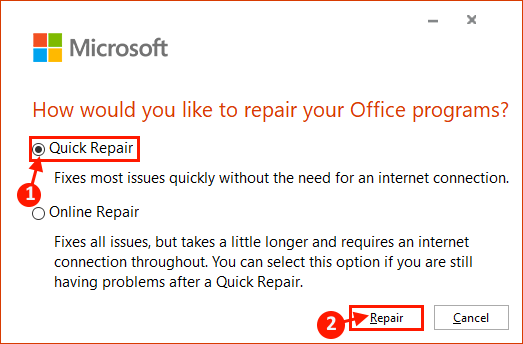
Fix-8 End Nvidia Streamer-Prozess-
1. Einfach drücken Strg+Shift+Eingabetaste zusammen zu öffnen Taskmanager.
2. Scrollen Sie nach unten, um das zu findenNvidia Streamer" Verfahren.
3. Rechtsklick auf dem Prozess und dann auf “klicken“Task beenden“.
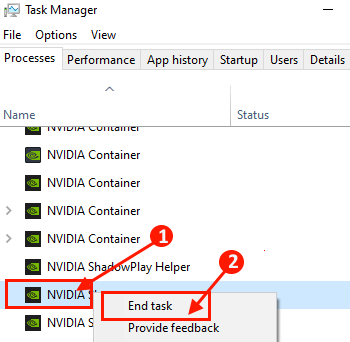
Neustart Ihr Computer und nach dem Neustart prüfen Sie, ob das gleiche Problem mit dem Mauszeiger auftritt.
FIX-9 Deaktivieren Sie den biometrischen Sensor-
1. Rechtsklick Auf der Windows -Taste und klicken Sie auf die “Gerätemanager”Aus der Liste der Versorgungsunternehmen.
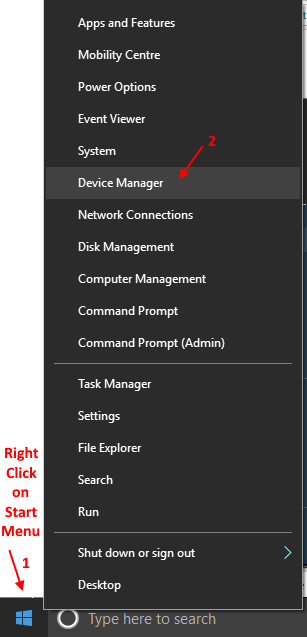
2. In Gerätemanager Fenster, erweitern “Biometrische Geräte" Und Rechtsklick Klicken Sie auf dem biometrischen Sensor, den Sie verwenden, auf “Deaktivieren“.
Neustart Ihr Computer und nach dem Neustart überprüfen Sie, ob Sie noch vor dem Problem auf Ihrem Computer stehen oder nicht.
Ihr Problem mit dem konstanten blauen Kreis neben dem Mauszeiger sollte behoben werden.
FIX-10 DINSTALLEN ASUS Smart Geste deinstallieren-
[NUR ASUS -Geräte -Benutzer]
Deinstallieren Asus Smart Geste hat Asus -Benutzern geholfen. Wenn Sie ein ASUS -Gerät verwenden, befolgen Sie diese Schritte, um die ASUS -Smart Geste zu deinstallieren.
1. Sie müssen drücken Strg+Shift+ESC öffnen Taskmanager.
2. Scrollen Sie nach unten, um einen intelligenten Gestenprozess auf Ihrem Computer zu finden.
3. Rechtsklick darauf und klicken Sie auf “Task beenden“. Schließen Taskmanager Fenster.
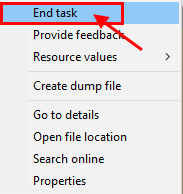
4. Wieder drücken Sie Fensterschlüssel+r um die zu öffnen Laufen Fenster.
5. Sobald Sie das geöffnet haben Laufen Fenster, Typ “Appwiz.cpl"Und dann klicken Sie auf"OK“.
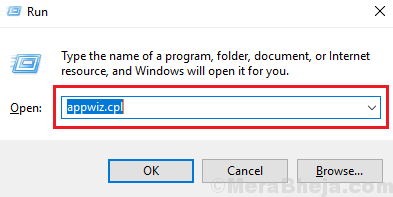
6. Im Programme und Funktionen Fenster, herausfinden “Asus Smart Geste“.
7. Doppelklick darauf, um den Deinstallationsprozess zu starten.
Neustart Ihr Computer und nach dem Neustart des Mauszeigers sollten sich normal verhalten.
Fix-11 ändern HP Simpass-Einstellungen-
[Nur für HP -Gerätebenutzer]
1. Start "HP SimplePass”Auf Ihrem Gerät.
2. Im HP Simple Pass Fenster, klicken Sie auf die Einstellungen (Ausrüstungssymbol ⚙), unter Persönliche Einstellungen, Deaktivieren Die "Startplatz“. Klicke auf "OK”Um die Änderungen zu speichern.
3. Neustart dein Computer.
Nach dem Neustart sollte Ihr Mauszeiger normal funktionieren, ohne den kontinuierlichen blauen Kreis neben dem Mauszeiger.
- « Fix Wir können diese Datei nicht in Fotos unter Windows 10 öffnen
- 10 Beste Mitarbeiter -Zeitverfolgungsoftware für die steigende Produktivität »

