Fix Spotlight -Bilder ändern sich in Windows 11 nicht
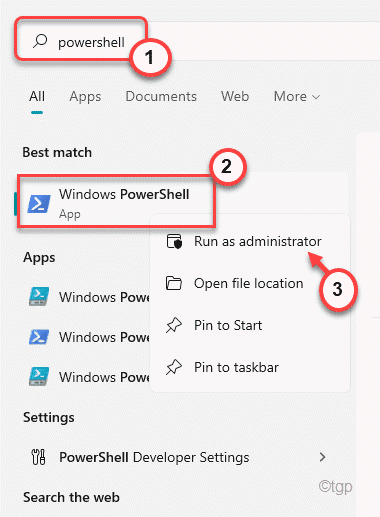
- 4775
- 297
- Marleen Weight
Windows Spotlight ist eine sehr coole Sperrbildschirmfunktion, die automatisch herunterladen und einen neuen Sperrbildschirm für Windows 11 -Maschinen verwendet. Obwohl diese Funktion fehlerfrei funktioniert, bleibt das Bild im Windows -Spotlight manchmal hängen und ändert sich nicht mit der Zeit. In diesem Szenario müssen Sie manuell eingreifen, um dieses Problem zu beheben.
Inhaltsverzeichnis
- Fix 1 - Setzen Sie das Windows -Spotlight zurück
- Fix 2 - Spotlight und verwandte AppData zurücksetzen
- Fix 3 - Schalten Sie die gemessene Verbindung um
- Fix 4 - Ändern Sie die Windows -Funktionen
Fix 1 - Setzen Sie das Windows -Spotlight zurück
Sie können das Windows -Spotlight mit einem einfachen PowerShell -Terminal zurücksetzen.
1. Drücken Sie zunächst die Windows -Schlüssel und Typ “Power Shell“.
2. Klicken Sie außerdem mit der rechten Maustaste auf die “Windows PowerShell"Und tippen Sie auf"Als Administrator ausführen“.
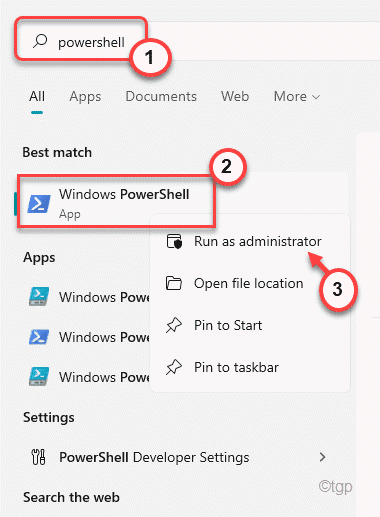
3. Wenn das PowerShell -Terminal erscheint, Typ oder Kopieren Einfügen Dieser Befehl und Hit Eingeben.
Get -AppxPackage -Aluser * ContentDeliverymanager * | foreach add-AppxPackage "$ ($ _.InstallleLocation) \ AppXManifest.XML "-DisableDevelopmentMode -register
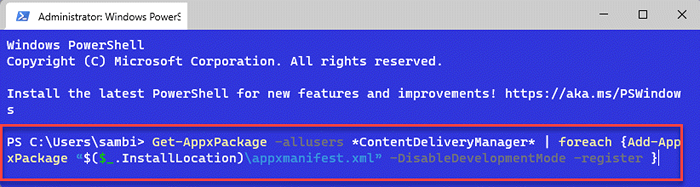
Dadurch wird der ContentDeliverymanager zurückgesetzt. Starten Sie jetzt Ihren Computer neu.
Sperren Sie Ihr Gerät und prüfen Sie, ob dieser funktioniert oder nicht.
Fix 2 - Spotlight und verwandte AppData zurücksetzen
Wenn die Windows -Spotlight -Daten irgendwie beschädigt werden, kann dieser Fehler auftreten.
Schritt 1 Ändern Sie den Sperrbildschirm vorübergehend
1. Drücken Sie zunächst die Windows -Schlüssel+i Schlüssel zusammen.
2. Dann tippen Sie auf “Aussehen”Im linken Bereich.
3. Klicken Sie im rechten Bereich auf die “Sperrbildschirm“.
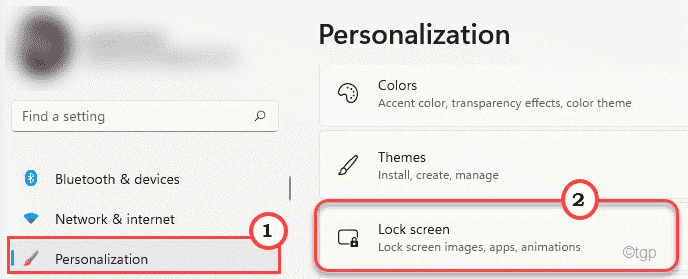
4. Stellen Sie dann auf der rechten Seite den "Personalisieren Sie Ihren Sperrbildschirm" auf "auf"Bild“.
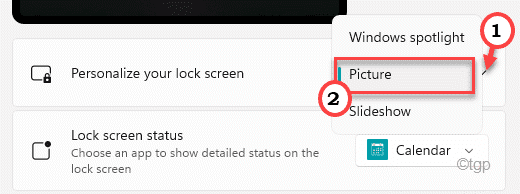
Schließen Sie das Einstellungsfenster.
Schritt 2 - Spotlight AppData entfernen
1. Drücken Sie zunächst die Windows -Schlüssel+r Schlüssel zusammen.
2. Im Laufterminal, Paste Dieser Befehl und Hit Eingeben.
%UserProfile%/AppData \ Local \ Pakete \ Microsoft.Fenster.ContentDeliveryManager_cw5n1h2txyewy \ localState \ Assets
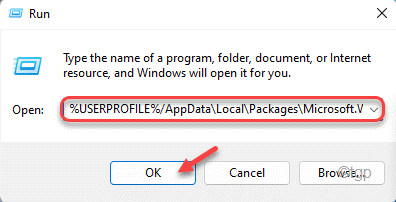
3. Dann, wählen Alle Sperrbildschirmbilder im Ordner.
4. Klicken Sie anschließend auf die Löschen Symbol, um alle zu entfernen.
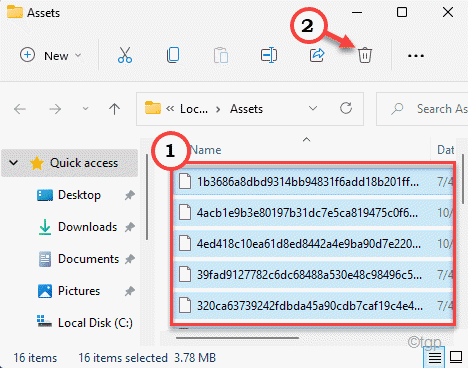
5. Drücken Sie die Windows -Schlüssel+r Schlüssel zusammen.
6. Jetzt, Paste Dieser UTR -Befehl und klicken Eingeben.
%UserProfile%/AppData \ Local \ Pakete \ Microsoft.Fenster.ContentDeliveryManager_CW5N1H2TXYEWY \ Einstellungen
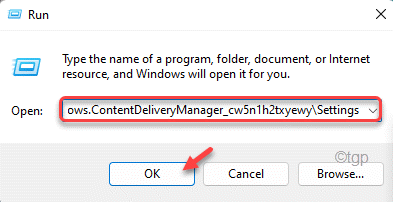
7. Wenn Sie dort ankommen, klicken Sie mit der rechten Maustaste auf die “wandernd.sperrenUnd klicken Sie auf die “Umbenennen”Symbol, um die Datei umzubenennen.
8. Dann nennen Sie es als "als"wandernd.sperren.Bak“.
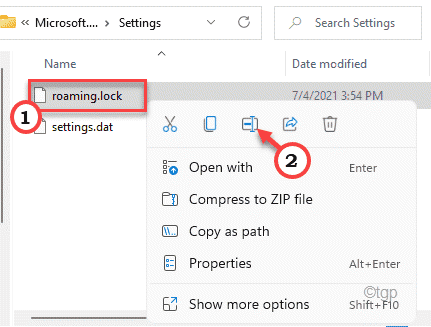
9. Sie werden eine Warnmeldung sehen. Klicken Sie einfach auf “Ja“.
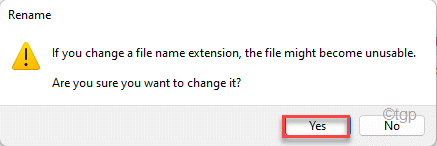
9. Gleiche Weise klicken Sie mit der rechten Maustaste auf die “Einstellungen.datDatei und tippen Sie auf die “UmbenennenWieder Ikone.
10. Legen Sie den Namen der Datei als "festEinstellungen.Schläger.Bak“.
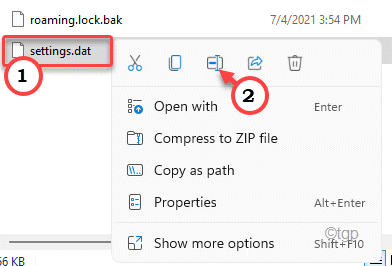
Sobald Sie all dies getan haben, schließen Sie den Datei -Explorer. Dann, Neustart dein Computer.
Schritt 3 - Stellen Sie den Bildschirmschoner auf, um sich auf den neuesten Stand zu stellen
1. Öffnen Sie nach dem Neustart Ihres Systems Einstellungen.
2. Dann tippen Sie auf “Aussehen”Im linken Bereich.
3. Klicken Sie im rechten Bereich auf die “Sperrbildschirm“.
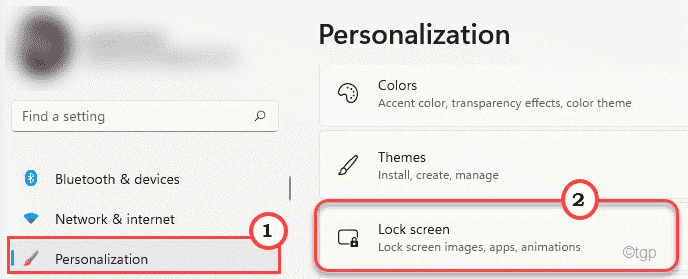
4. Stellen Sie dann auf der rechten Seite den "Personalisieren Sie Ihren Sperrbildschirm" auf "auf"Windows Spotlight“.
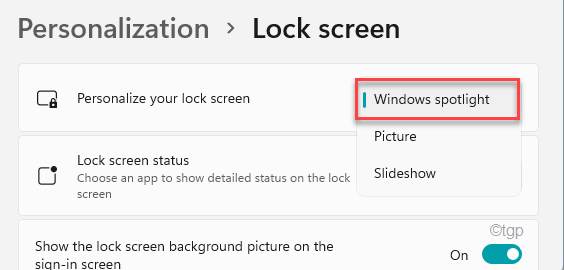
Sperren Sie nun Ihren Bildschirm und überprüfen Sie, ob Windows Spotlight funktioniert oder nicht.
Fix 3 - Schalten Sie die gemessene Verbindung um
Windows Spotlight funktioniert nicht mehr, während Sie es in einer gemessenen Verbindung verwenden.
1. Klicken Sie zunächst mit der rechten Maustaste auf die Fenster Taste und tippen Sie auf die “Einstellungen“.
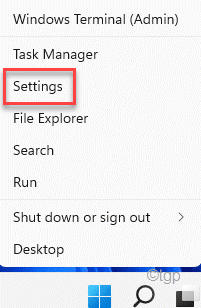
2. Die, tippen auf die “Netzwerk & Internet" auf der linken Seite.
3. Tippen Sie auf der rechten Seite auf die von Ihnen verwendete WLAN- oder Ethernet-Verbindung.
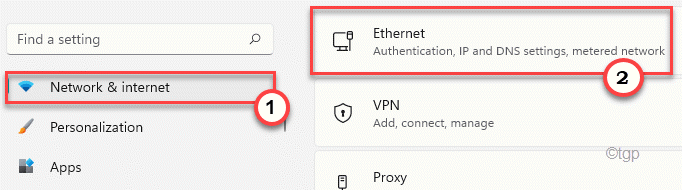
4. Scrollen Sie nun nach unten und setzen Sie die 'Gemessene Verbindung' Zu "Aus“.
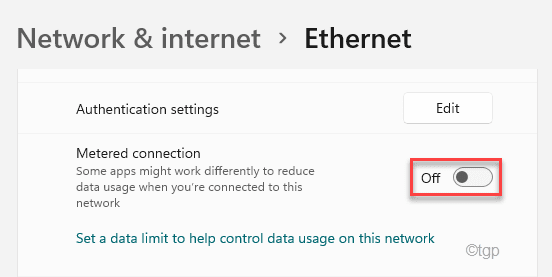
Danach, Neustart dein Computer. Sperren Sie das System nach dem Neustart und Sie werden ein neues Bild in Windows Spotlight erhalten.
Fix 4 - Ändern Sie die Windows -Funktionen
Einige Benutzer haben dieses Problem gelöst, indem sie das aktiviert haben .Netto -Framework 3.5 auf ihren Systemen.
1. Drücken Sie zunächst die Windows -Schlüssel+r Schlüssel zusammen.
2. Dann, Typ Dieser Code und Hit Eingeben.
optionale Funktionen
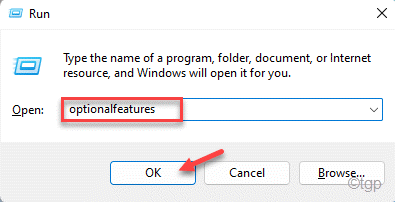
3. Jetzt, überprüfen Die ".Netto -Framework 3.5 (inklusive .Netz 2.0 und 3.0)“.
4. Dann klicken Sie auf “OK”Um die Funktion zu aktivieren.
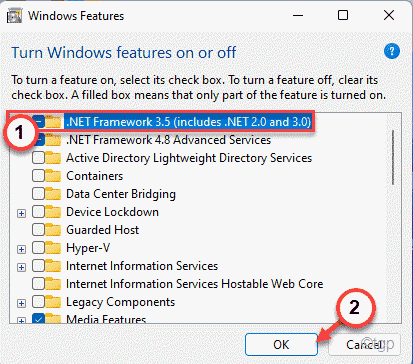
Windows wird nun die Funktion auf Ihrem Computer herunterladen und installieren. Neu starten Ihr Computer später. Überprüfen Sie nach dem Neustart Ihren Sperrbildschirm.
Windows Spotlight funktioniert so wie es war.
Tipps -
1. Die Änderung des Standorts/der Region in die USA hat das Problem für viele Benutzer gelöst.
- « Fehlercode 0xc10100BF beheben Diese Datei ist unter Windows 11, 10 nicht spielbar
- So finden Sie die unerwarteten Abschaltungsereignisse in Windows 11 und ihren Gründen »

