Das Startmenü beheben Sie keinen funktionierenden Fehler in Windows 10
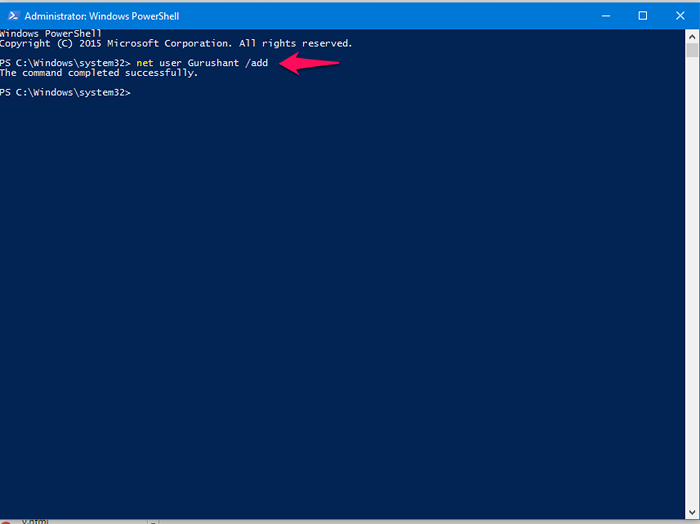
- 3583
- 669
- Marleen Weight
Bei Verwendung von Windows 10 haben einige häufig auf das Problem „Startmenü nicht funktionieren“ gestoßen, wenn Sie die Starttaste drücken. Dieses Problem kann aus mehreren Gründen verursacht werden, wie beispielsweise beschädigte Dateien, Einstellungen, einige Software, die aufgrund von Cortana oder aufgrund einiger anderer unbekannter Probleme beschädigte Dateien und Einstellungen hinterlassen, die hinter sich ließen. Die Problemumgehung besteht darin, das System neu zu starten. Wenn das Problem noch anhält, gibt es einige Korrekturen, die Sie versuchen können. Heute werden wir Ihnen helfen, das Problem zu beheben.
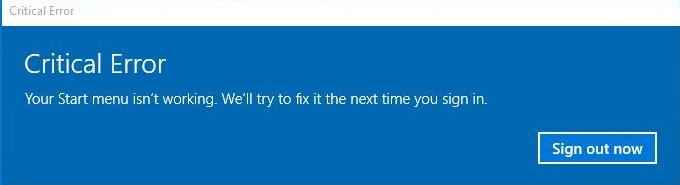
Bevor Sie versuchen, die Probleme zu beheben, erstellen Sie zunächst einen Systemwiederherstellungspunkt. Wenn Sie damit nicht vertraut sind, schauen Sie hier einen Blick darauf
Fix 1: Verwenden der Systemdateiprüfung
Drücken Sie Windows -Taste + x dann drücken Sie a. Dadurch wird die Eingabeaufforderung mit Administratorrechte geöffnet. Geben Sie dann den Befehl ein "SFC /Scannow" und drücken Sie die Eingabetaste. Der Prozess beginnt und erfordert einige Zeit, um fertig zu werden. Starten Sie Ihr System nach Ablauf des Prozesses neu und prüfen Sie, ob das Problem noch vorhanden ist.
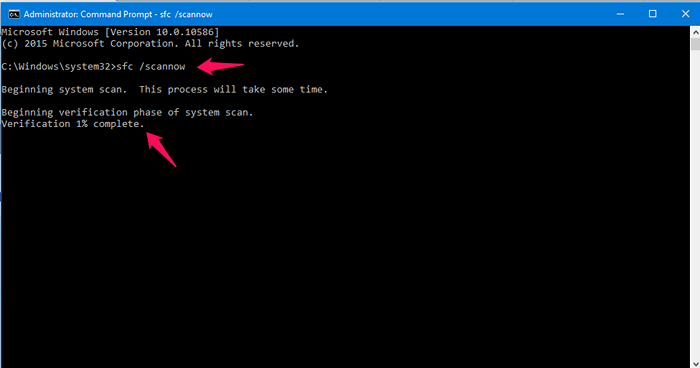 Systemdateiprüfung
Systemdateiprüfung Fix 2: Reparieren Sie das Windows -Bild.
Öffnen Sie die Eingabeaufforderung mit administrativen Berechtigungen, indem Sie die Win -Taste + X drücken und a drücken. Geben Sie nun den Befehl ein "DISM /Online /Cleanup-Image /Restorehealth". Auch dieser Vorgang dauert einige Zeit, um abzuschließen.
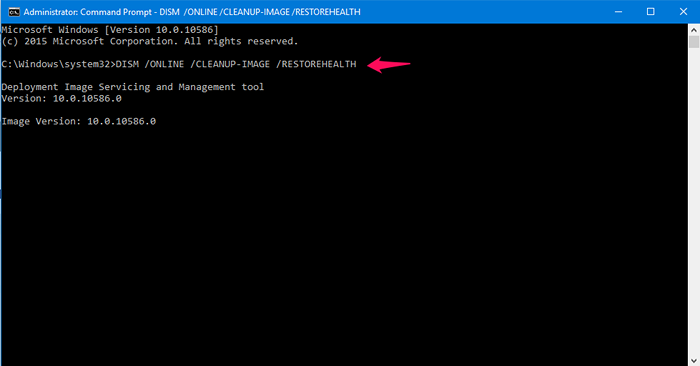 Reparieren Sie Windows -Bild
Reparieren Sie Windows -Bild Starten Sie Ihr System nach Ablauf des Prozesses neu und prüfen Sie, ob das Problem noch vorhanden ist.
Fix 3: Neuen Benutzer erstellen
Erstellt nun einen neuen Benutzer und prüft, ob das Problem verschwindet. Um dies offen zu tun Power Shell mit administrativ Privilegien. Dies kann durch Klicken Sie auf Startschaltfläche geöffnet und PowerShell eingeben. Sie erhalten ein Ergebnis namens Windows PowerShell, klicken Sie mit der rechten Maustast. Jetzt im Powershell -Typ "Netto -Benutzer Benutzername /Add" Wo der Benutzername jeder gewünschte Name sein kann, den der Benutzer will, und jetzt drücken Sie die Eingabetaste. Ein neuer Benutzer wird erstellt und starten Sie nun den PC neu, um festzustellen, ob das Problem verschwindet.
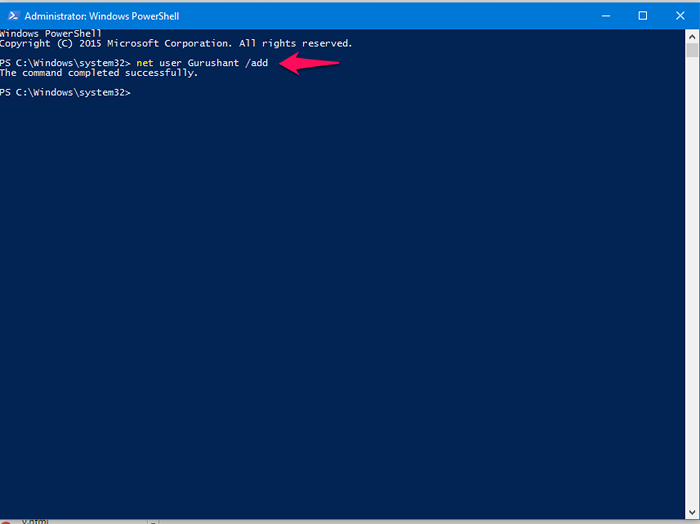 Neue Benutzererstellung
Neue Benutzererstellung Auch wenn die oben genannten Methoden nicht funktionieren, können Sie eine Lösung ausprobieren, die als Clean Boot State bezeichnet wird. Sie können in Clean Boot State booten und feststellen, ob das Problem weiterhin auftritt. Wenn der Fehler nicht vorhanden ist, können Sie sicher sein, dass eines der kürzlich installierten Programme möglicherweise das Problem verursacht. Versuchen Sie, das Startprogramm zu deaktivieren. Wenn Sie nicht heiß wissen, dass Sie es deaktivieren, verweisen Sie den Artikel. Auch wenn die Behinderung nicht funktioniert, müssen Sie das Programm deinstallieren. Ich hoffe, diese Methoden lösen Ihr Problem. Vielen Dank an Ihr Lesen, bleiben Sie auf dem Laufenden für weitere Tipps und Hacks.
- « Konvertieren Sie die Sprache in den Text in Google Docs
- So öffnen Sie Ordner mithilfe von Shell -Befehlen »

