Fix Startup -Ausgabeprozess1_initialization_Failed in Windows 11, 10
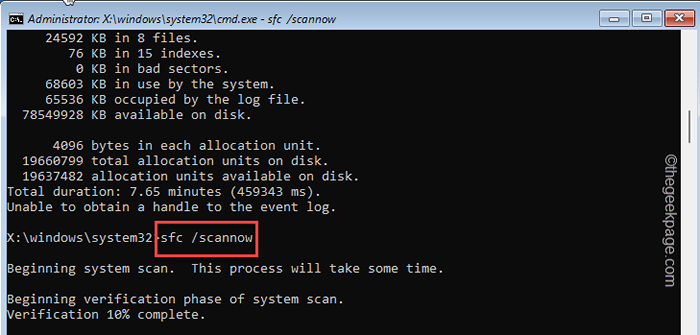
- 2292
- 309
- Hr. Moritz Bozsik
Einige Benutzer haben sich kürzlich über ein Problem beschwert, bei dem ihr System auf den blauen Bildschirm des Todes stürzt und diese Fehlermeldung angezeigt hatStart -up -Ausgabeprozess1_initialization_Failed“. Wenn Sie einer dieser Benutzer sind, mach dir keine Sorgen. Ihr Computer startet normal erneut. Alles, was Sie tun müssen, ist, den Lösungen Schritt für Schritt zu folgen.
Da Sie keinen direkten Zugriff auf Windows haben, müssen Sie den Windows -Wiederherstellungsmodus verwenden, um dieses Problem zu beheben.
Befolgen Sie diese Schritte, um das System zur Windows -Wiederherstellungsumgebung zu starten -
1. Setzen Sie zunächst Ihr System ab.
2. Schalten Sie danach Ihr System zurück AN.
3. Sobald Ihr System steigt, nur drücken und halten Die Ein- / Ausschaltertaste, um das Herunterfahren Ihres Systems zu erzwingen.
4. Wiederholen Sie diese Aktion einfach mehr bis zum dritten Mal um 1-2, und lassen Sie Ihren Computer normal starten.
Ihr System wird automatisch in den automatischen Reparaturmodus gehen.
Inhaltsverzeichnis
- Fix 1 - Verwenden Sie die Startreparatur
- Fix 2 - Führen Sie eine Festplattenüberprüfungsoperation aus
- Fix 3 - Entfernen Sie den Bootcat.Zwischenspeicher
- Fix 4 - Aktualisieren Sie den PC
- Fix 5 - Versuchen Sie die Systemwiederherstellung
Fix 1 - Verwenden Sie die Startreparatur
Windows verfügt über ein integriertes Werkzeug, mit dem Startreparaturen identifiziert und behoben werden können.
1. Starten Sie Ihren Computer in der Windows Recovery -Umgebung.
2. Sobald der automatische Reparaturbildschirm angezeigt wird, tippen Sie auf die “Erweiterte Optionen“.

3. Tippen Sie jetzt auf die “Fehlerbehebung”Option, um darauf zuzugreifen.

4. Danach müssen Sie auf die “klicken“Erweiterte Optionen“.

5. Tippen Sie zunächst auf die erste Option “Startreparatur“.
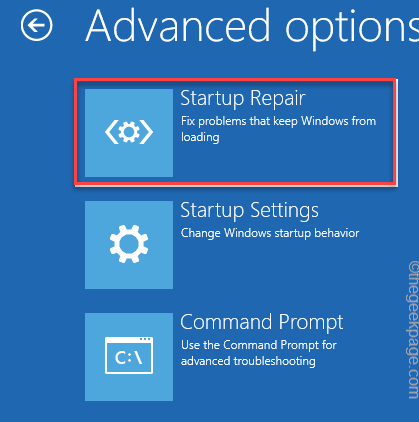
Tippen Sie jetzt auf Ihr Konto.
Ihr Computer wird in die Startreparatur neu gestartet. Erlauben Sie Windows eine Weile, wie es das Problem selbst identifiziert und behebt.
Fix 2 - Führen Sie eine Festplattenüberprüfungsoperation aus
Versuchen Sie, einen Scheibenkontroll -Scan und einen SFC -Scan simanten auszuführen.
1. Starten Sie erneut im Windows -Wiederherstellungsmodus.
2. Sobald der automatische Reparaturbildschirm angezeigt wird, tippen Sie auf die “Erweiterte Optionen“.

3. Um das Problem zu beheben, tippen Sie auf die “Fehlerbehebung“.

4. Danach musst du auf die “tippen“Erweiterte Optionen“.

7. Tippen Sie jetzt auf die “EingabeaufforderungUm das Terminal zu öffnen.
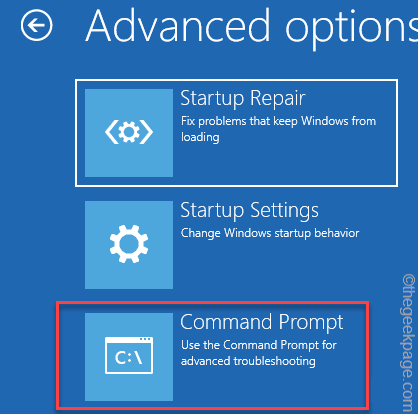
8. Tippen Sie dann auf Ihr Verwaltungskonto.
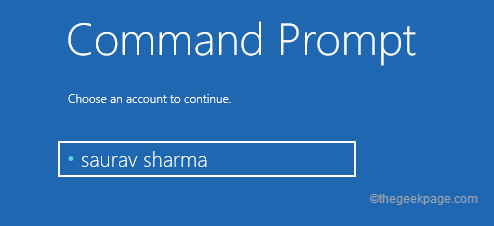
9. Tippen Sie weiter auf “WeitermachenUm endlich auf das Terminal zuzugreifen.
Warten Sie eine Weile, wenn ein Eingabeaufforderung ein Eingabeaufforderung -Terminal auf Ihrem Bildschirm angezeigt wird.
10. Jetzt, Typ Dieser Befehl und Hit Eingeben Um den Vorgang der Festplattenprüfung auszuführen.
chkdsk c: /r /f
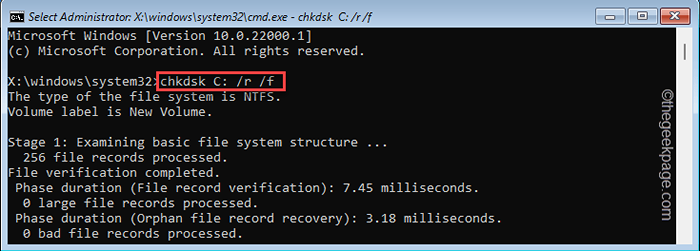
Windows scannt das Gerät in verschiedenen Phasen nach schlechten, kostenlosen Clustern, untersucht die Sicherheitsdeskriptoren.
11. Danach, Kopieren Einfügen Dieser Befehl und Hit Eingeben.
SFC /Scannow
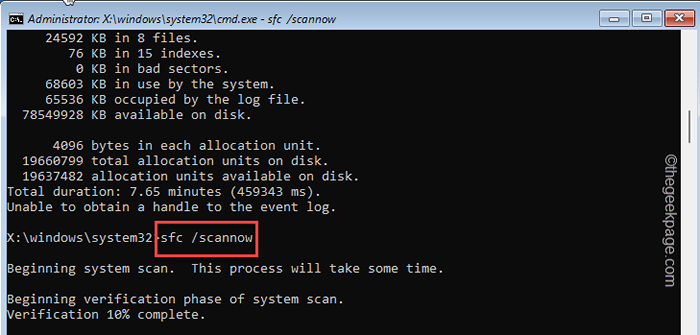
Sobald der SFC -Scan zu 100%erreicht ist, schließen Sie das Eingabeaufforderung des Eintrags.
Schließen Sie dann die Eingabeaufforderung.
12. Jetzt tippen Sie auf “WeitermachenNormalerweise starten Sie in Windows 11.
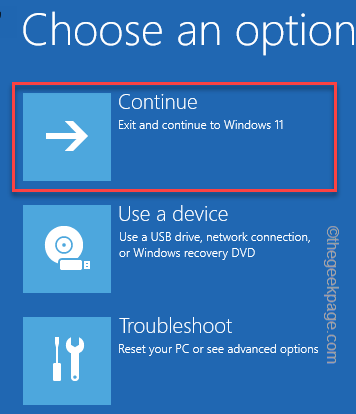
Überprüfen Sie, ob dies Ihr Problem löst.
Fix 3 - Entfernen Sie den Bootcat.Zwischenspeicher
Entfernen des Bootcat.Die Cache -Datei aus dem Ordner codeintegrity hat das Problem für viele Benutzer gelöst.
1. Erzwingen Sie zunächst Ihr System in den Windows -Wiederherstellungsmodus.
2. Hier tippen Sie auf die “Erweiterte Optionen”Um darauf zuzugreifen.

3. Dann navigieren Sie diesen Weg -
Fehlerbehebung> Erweiterte Optionen> Eingabeaufforderung
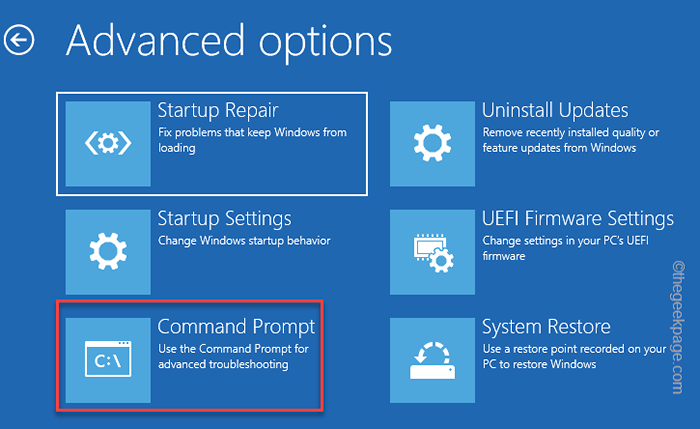
4. Wählen Sie nun Ihr Administrativkonto- und Benutzerkonto -Passwort aus, um den Zugriff auf den Eingabeaufforderung zu erhalten.
5. Jetzt gerade Kopieren Einfügen Dieser Befehl im Terminal und Treffer Eingeben Um die beschädigte Bootcat -Cache -Datei aus dem System zu entfernen.
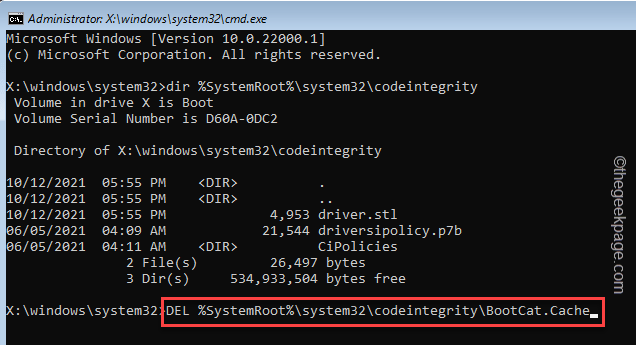
Schließen Sie danach das Eingabeaufforderungfenster.
6. Dann tippen Sie auf “WeitermachenUm zu Windows 11 weiterzumachen.
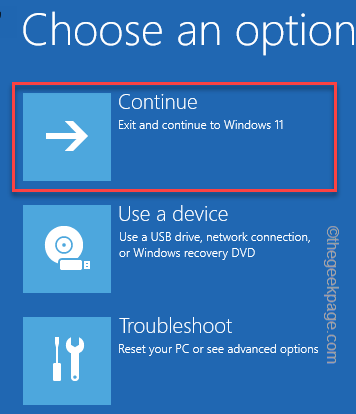
Überprüfen Sie, ob Ihr Problem löst.
Fix 4 - Aktualisieren Sie den PC
Wenn bisher nichts für Sie funktioniert hat, versuchen Sie das System zu erfrischen.
1. Starten Sie zunächst Ihr System in Wiederherstellungsmodus.
2. Danach tippen Sie auf “Erweiterte Optionen”Um darauf zuzugreifen.

3. Dann tippen Sie auf “Fehlerbehebung”Um darauf zuzugreifen.

4. Danach klicken Sie auf “Setzen Sie diesen PC zurück”Um darauf zuzugreifen.
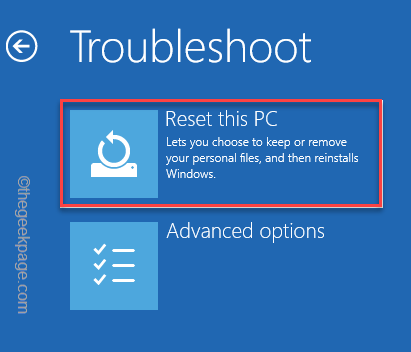
5. Jetzt tippen Sie auf “Behalte meine Dateien”Um darauf zuzugreifen.
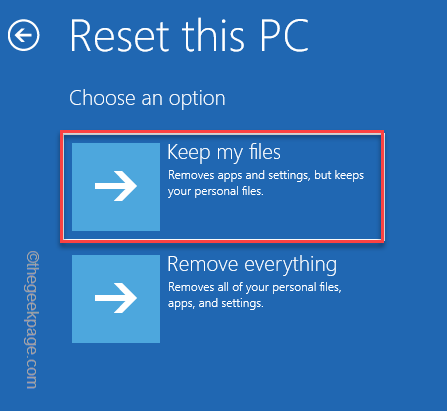
Windows setzt Ihr System zurück und hält Ihre Dateien intakt. Windows wird auf die Standardeinstellungen zurückgesetzt.
Sie werden das nicht sehen “process1_initialization_failedFehlermeldung erneut.
Fix 5 - Versuchen Sie die Systemwiederherstellung
Wenn sich das System nicht als fruchtbar erfrischt, besteht Ihr letzter Ausweg darin, einen Systemwiederherstellungsbetrieb durchzuführen.
1. Erzwingen Sie zunächst erneut Ihr System auf den Wiederherstellungsmodus.
2. Tippen Sie dann auf die “Erweiterte Optionen“.

3. Danach tippen Sie auf “Fehlerbehebung”Um darauf zuzugreifen.

4. Dann klicken Sie auf “Erweiterte OptionenUm es zu öffnen.

5. Als nächstes tippen Sie auf “Systemwiederherstellung“.
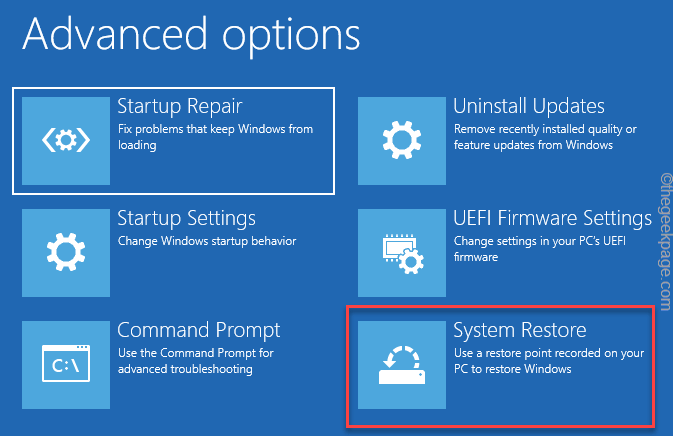
6. Im Systemwiederherstellung Fenster, Sie können auf die “tippen“Empfohlene Wiederherstellung:" Möglichkeit.
7. Andernfalls können Sie auch die auswählen “Wählen Sie einen anderen Wiederherstellungspunkt" Möglichkeit.
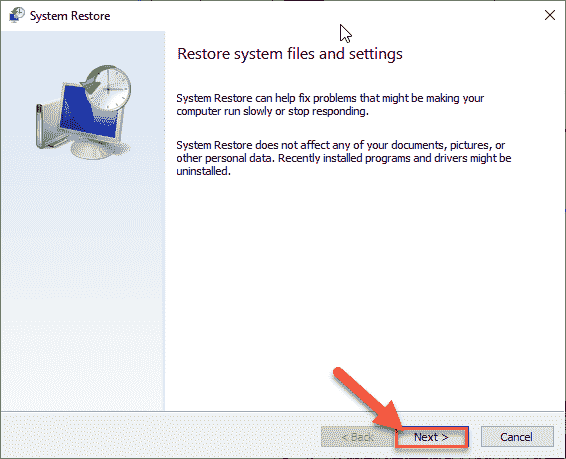
8. Jetzt, überprüfen Die "Zeigen Sie mehr Wiederherstellungspunkt" Kasten.
Dadurch werden die zusätzlichen Wiederherstellungspunkte auf Ihrem Bildschirm aufgeführt.
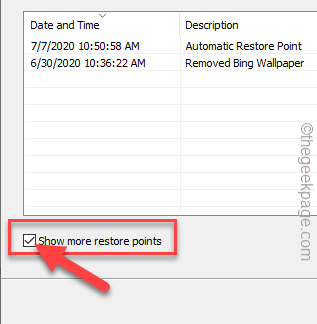
9. Dann, wählen ein Wiederherstellungspunkt, wenn der Fehler überhaupt nicht auftrat.
10. Danach klicken Sie auf “Nächste" fortfahren.
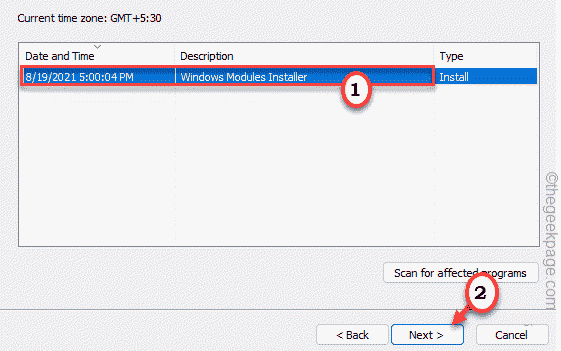
11. Schließlich tippen Sie auf “Beenden”Um den Prozess abzuschließen.
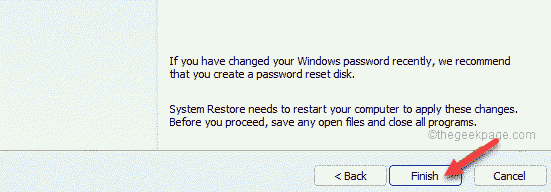
Ihr Computer wird mehrmals neu gestartet, um den Restaurierungsprozess abzuschließen.
Dies hätte das Problem beheben sollen.
- « So reduzieren Sie die Größe der PDF -Dateien leicht unter Windows 11/10
- So verhindern Sie, dass Benutzer die Windows -Insider -Vorschau in Windows 11 erstellen lassen »

