Beheben Sie das Problem der Startreparatur in den Windows 10
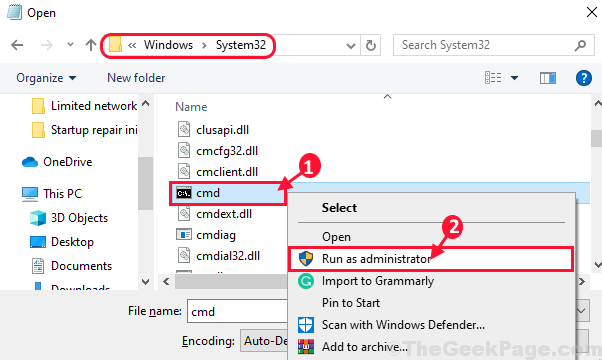
- 4355
- 1171
- Lana Saumweber
Startreparatur ist eine Versorgungsfunktion von Windows, die Probleme beim Start von Windows löst. Startreparatur tritt nur ein, wenn Ihr Computer während des Starts aufgrund einer fehlerhaften Hardware oder eines veralteten Treiberproblems unerwartet heruntergefahren wird. Einige Windows 10 -Benutzer beschweren sich jedoch über eine Abnormalität der Startreparatur im Forum. Nach ihnen steckt der Computer in einem endlosen Abschluss fest Startreparatur Schleife. Wenn Sie an Ihrem Ende das gleiche Problem haben, müssen Sie sich keine Sorgen machen. Befolgen Sie einfach diese Korrekturen und das Problem wird leicht gelöst. Probieren Sie jedoch diese Problemumgehungen aus, die dieses Problem mit minimalen Anstrengungen lösen können.
Problemumgehungen-
1. Trennen und verbinden Sie alle Ihre Geräte wieder und verbinden Sie sie wieder an-
A. Schalten Sie Ihren Computer herunter.
B. Trennen Sie alle externen Geräte (Drucker, Lautsprecher usw.) von Ihrem Computer.
C. Schließen Sie jeweils ein externes Gerät an Ihren Computer an und starten Sie Ihren Computer weiter neu.
Wenn Sie bemerken, dass der Computer ohne ein bestimmtes externes Gerät gut funktioniert, verursacht dieses Gerät diesen Fehler.
2. Überprüfen Sie, ob Ihr Fenster aktualisiert ist oder nicht.
Wenn einer dieser Problemumgehungen nicht für Sie geklappt hat, entscheiden Sie sich für diese Lösungen-
NOTIZ:-
A. Um all diese Korrekturen auf Ihrem Gerät auszuprobieren, benötigen Sie ein bootfähiges Installationsmedium (oder die Windows 10 -DVD, aus der Sie den Windows 10 installiert haben). Wenn Sie keine haben, müssen Sie ein bootfähiges Installationsmedium erstellen. Nachdem Sie die bootfähigen Installationsmedien für Ihr Gerät erstellt haben, können Sie mit den Hauptlösungen fortfahren.
B. In diesen Korrekturen müssen Sie einige Befehle ausführen Eingabeaufforderung In Fehlerbehebungsmodus. Öffnen Eingabeaufforderung In Fehlerbehebung Modus Folgen Sie diesen einfachen Schritten-
1. Stecken Sie die von Ihnen erstellten Installationsmedien (oder die Windows 10 -Installations -DVD) und setzen Sie Ihre Spracheinstellungen und klicken Sie auf “Nächste“.

2. Klicken Sie nun auf “Deinen Computer reparieren”In der unteren linken Ecke der Erholungsumgebung.

3. In Fehlerbehebung Fenster, klicken Sie auf “Erweiterte Optionen“.

4. Im Erweiterte Optionen Fenster, klicken Sie auf die “Eingabeaufforderung“.
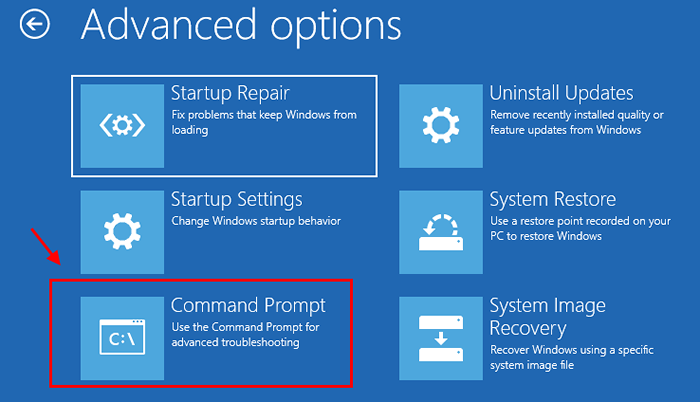
5. Wählen Sie nun ein Konto mit administrativen Privilegien aus. Geben Sie Ihr Kontokennwort ein und klicken Sie auf “Weitermachen“.
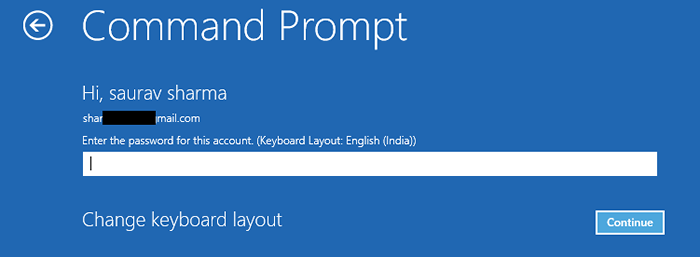
Eingabeaufforderung Fenster sollte in geöffnet werden in Fehlerbehebung Modus.
Inhaltsverzeichnis
- Fix-1 Fix Fix Stooting Related Probleme-
- Fix-2 Deaktivieren Sie den automatischen Neustart nach dem Ausfall-
- FIX-3 Verwenden Sie CHKDSK, um die Fehler auf den Festplatten zu analysieren-
- Fix-4 Deinstallation kürzlich installierte Programme im abgesicherten Modus Deinstallation Deinstallation-
- Fix-5-Rollback-Treiber-Updates im abgesicherten Modus-
- FIX-6 Führen Sie eine Systemwiederherstellung in Windows RE durch-
- Fix-7 stellen Windows-Registrierung mit CMD wieder her-
- Fix-8 stellen den richtigen Wert für die Partition fest-
- Fix- 9 Löschen Sie die problematische Datei aus Ihrem System-
- Fix-9 Reset oder aktualisieren Sie Ihren Computer oder aktualisieren Sie Ihren Computer-
Fix-1 Fix Fix Stooting Related Probleme-
1. Offen Eingabeaufforderung In Fehlerbehebung Modus (Prozess wird vorher beschrieben) und geben Sie diese Befehle nacheinander ein und klicken Sie auf Eingeben nach jedem Mal, um sie auszuführen.
bootrec /fixboot bootrec /fixmbr bootrec /rebuildbcd
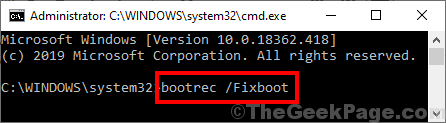
Warten Sie eine Weile, da diese Befehle einige Zeit in Anspruch nehmen können, um hingerichtet zu werden.
Schließe Fehlerbehebung Fenster.
Neustart dein Computer. Überprüfen Sie, ob es funktioniert oder nicht.
Wenn das Problem noch nicht gelöst ist, gehen Sie für diesen Schritt aus-
Offen Eingabeaufforderung In Fehlerbehebung Modus genauso wie früher und geben Sie diese Befehle nacheinander ein und klicken Sie auf Eingeben nach jedem Mal, um sie auszuführen.
bcdededit /export C:\ Bcd_backup C: CD -Boot -Attraktivität BCD -S -H -r Ren C: \ boot \ bcd bcd bcd.alter Bootrec /Rebuildbcd
[Wichtig: Ersetzen "C:”Mit dem Laufwerksbuchstaben des Windows -Installationsantriebs auf Ihrem Computer]
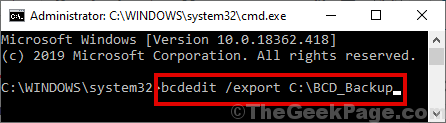
Schließen Eingabeaufforderung Fenster in Fehlerbehebung Modus.
Neu starten dein Computer. Wenn das Problem immer noch nicht behoben ist, gehen Sie zum nächsten Fix.
Fix-2 Deaktivieren Sie den automatischen Neustart nach dem Ausfall-
1. Stecken Sie die von Ihnen erstellten Installationsmedien (oder die Windows -Installationsdisk) ein. Stellen Sie nun Ihre Spracheinstellungen ein und klicken Sie auf “Nächste“.

2. Klicken Sie einfach auf “Deinen Computer reparieren”In der unteren linken Ecke der Erholungsumgebung Fenster.

3. In Fehlerbehebung Fenster, klicken Sie auf “Erweiterte Optionen“.

4. In Erweiterte Optionen Fenster, klicken Sie auf die “Starteinstellungen“.
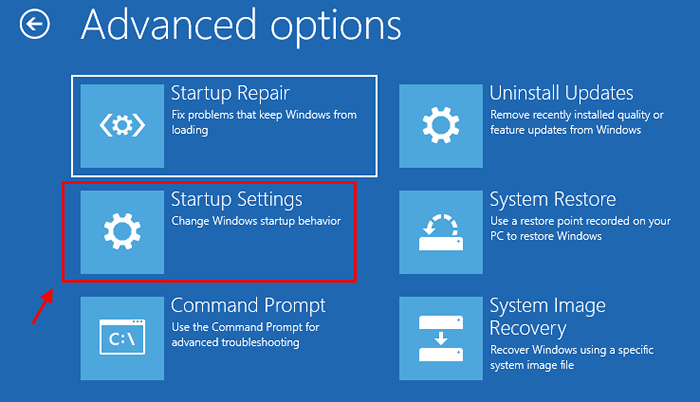
5. Im Starteinstellungen Fenster, klicken Sie auf “Neu starten”In der unteren rechten Ecke, um Ihren Computer in den abgesicherten Modus neu zu starten.
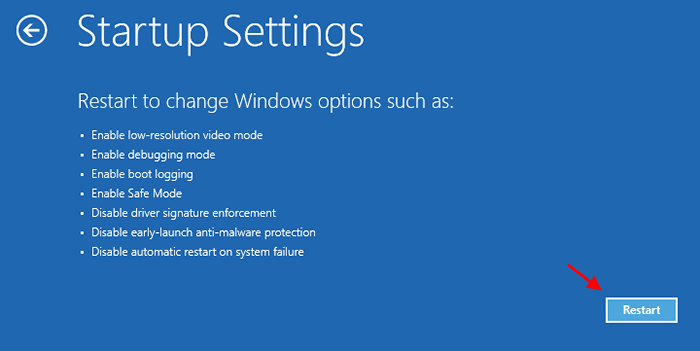
6. Jetzt, da Ihr Gerät neu startet, werden Sie Optionen von angezeigt Starteinstellungen. Wählen "Deaktivieren Sie den automatischen Neustart nach dem AusfallOption (in der Regel in Option Nr.9). Dies deaktiviert den automatischen Neustart nach dem Ausfall.
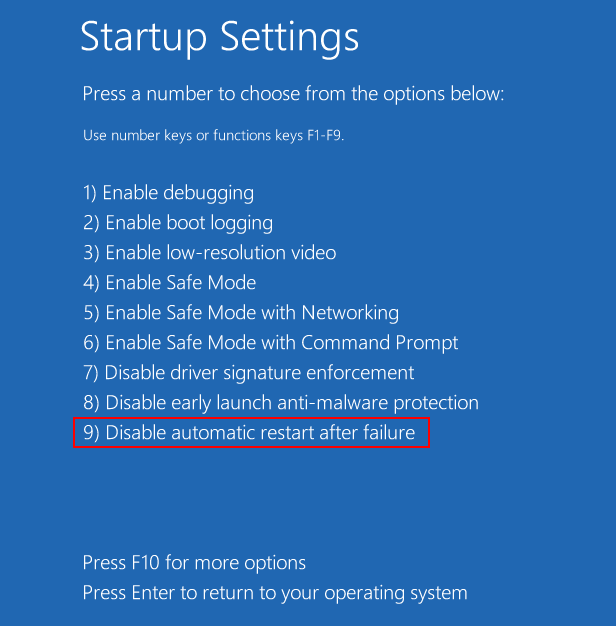
7. Offen Eingabeaufforderung In Fehlerbehebung Modus (Prozess wird vorher beschrieben) und geben Sie diesen Befehl ein in ein in Eingabeaufforderung Fenster und klicken Eingeben.
bcdededit /set Standard Recoverabled Nr

Schließen Eingabeaufforderung.
Neustart dein Computer. Überprüfen Sie nach dem Neustart, ob der Computer noch im Unendlichen steckt Startreparatur Schleife.
NOTIZ-
Wenn Sie die Automatik wieder aufnehmen möchten Startreparatur Wieder auf Ihrem Computer können Sie dies tun, indem Sie diesen Befehl in der ausführen Eingabeaufforderung Fenster von Fehlerbehebungsmodus-
bcdededit /set Standard wiederherstellbar Ja

FIX-3 Verwenden Sie CHKDSK, um die Fehler auf den Festplatten zu analysieren-
1. Offen Eingabeaufforderung In Fehlerbehebung Fenster wieder.
2. Jetzt, Kopieren Und Paste oder Typ Dieser Befehl in Eingabeaufforderung Fenster und klicken Eingeben es ausführen.
chkdsk /f /r C:
[Wichtig: Ersetzen "C:”Mit dem Antriebsbuchstaben des Windows -Installationsantriebs auf Ihrem Computer.]
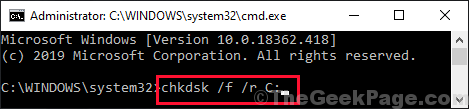
Da Ihre Festplatte auf jegliche physische oder logische Schäden überprüft wird, dauert dieser Vorgang einige Zeit.
Schließen Eingabeaufforderung Fenster.
Neu starten dein Computer. Nach dem Neustart Ihres Computers überprüfen Sie, ob Ihr Computer normal funktioniert oder nicht.
Neustart Ihres Computers im abgesicherten Modus neu starten-
So starten Sie Ihren Computer neu in Sicherheitsmodus folge diesen Schritten-
1. Stecken Sie die von Ihnen erstellten Installationsmedien (oder die Windows 10 -Installationsdisk) ein. Klicken Sie nun auf “Nächste“.

2. Klicke auf "Deinen Computer reparieren”In der unteren linken Ecke der Erholungsumgebung Fenster.

3. In Fehlerbehebung Fenster, klicken Sie auf “Erweiterte Optionen“.

4. In Erweiterte Optionen Fenster, klicken Sie auf die “Starteinstellungen“.
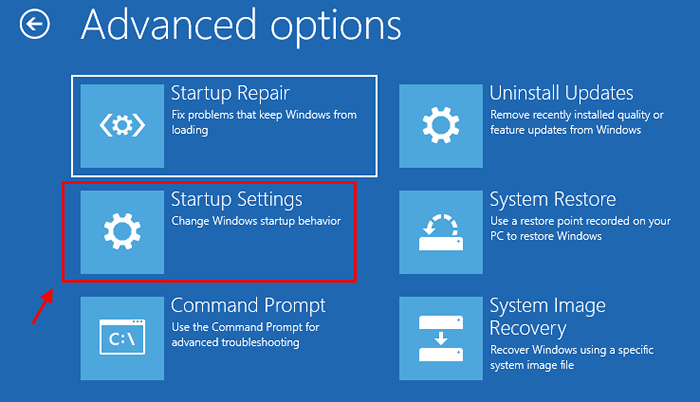
5. Im Starteinstellungen Fenster, klicken Sie auf “Neu starten”In der unteren rechten Ecke, um Ihren Computer in den abgesicherten Modus neu zu starten.
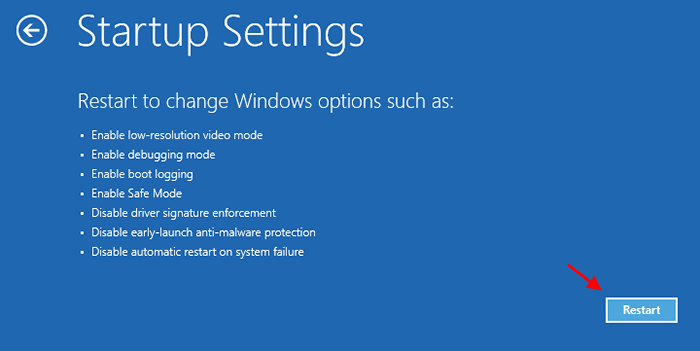
6. Wählen Sie nun mit dem Starten Ihres Geräts die aus Option Nr.4 ich.e. “Aktivieren Sie den abgesicherten Modus”Um Ihren Computer in zu starten Sicherheitsmodus.
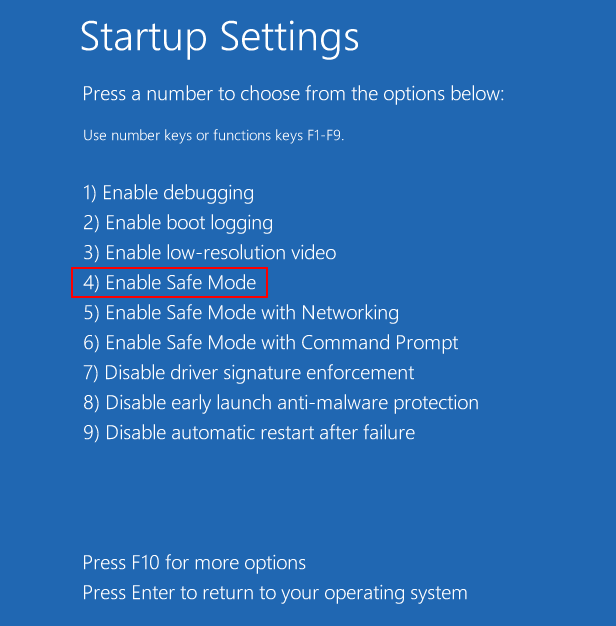
Sobald Ihr Computer aufsteigt, wird es in sein Sicherheitsmodus (Sie können den schwarzen Hintergrund im Desktop bemerken).
Versuchen Sie nun diese Korrekturen-
Fix-4 Deinstallation kürzlich installierte Programme im abgesicherten Modus Deinstallation Deinstallation-
Wenn dieses Problem kurz danach stattfindet, wenn Sie eine Drittanbieteranwendung auf Ihrem Computer installiert haben oder Windows kürzlich ein Upgrade erhalten hat, können Sie es in Deinstallation erhalten Sicherheitsmodus kann hilfreich sein.
1. Drücken Sie Windows -Schlüssel+r starten Laufen und dann tippen ““Appwiz.cplUnd dann drücken Sie die Eingabetaste, um zu öffnen Programme und Funktionen Fenster.
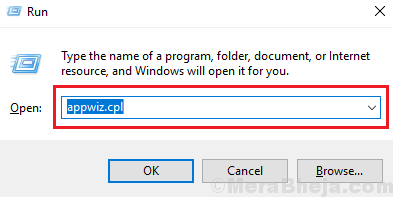
2. In Programme und Funktionen Fenster Sie können die Liste der installierten Anwendungen zusammen mit den installierten Daten bemerken. Scrollen Sie nach unten, um die problematische Anwendung zu finden. Klicken Sie mit der rechten Maustaste darauf und klicken Sie dann auf “Deinstallieren“.
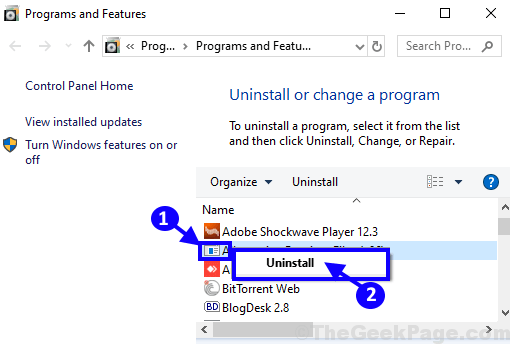
3. Befolgen Sie die Anweisungen auf dem Bildschirm, um die Anwendung von Ihrem Computer zu deinstallieren.
Wenn Sie ein kürzlich empfangenes Windows -Update deinstallieren möchten-
1. In Programme und Funktionen Fenster, klicken Sie auf “Installierte Updates anzeigen”Im linken Bereich.
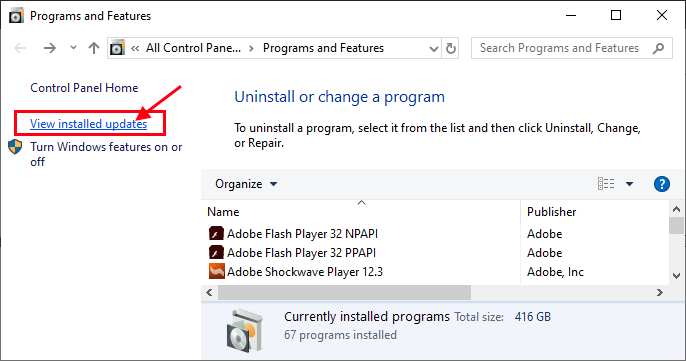
2. Jetzt in Installierte Updates Fenster können installierte Updates in “bemerken.“Microsoft Updates" Abschnitt. Beachten Sie die aktuellen Updates (suchen Sie nach der SpalteInstalliert auf”)). Jetzt, Doppelklick Auf dem neuesten Update, um den Deinstallationsprozess zu starten.
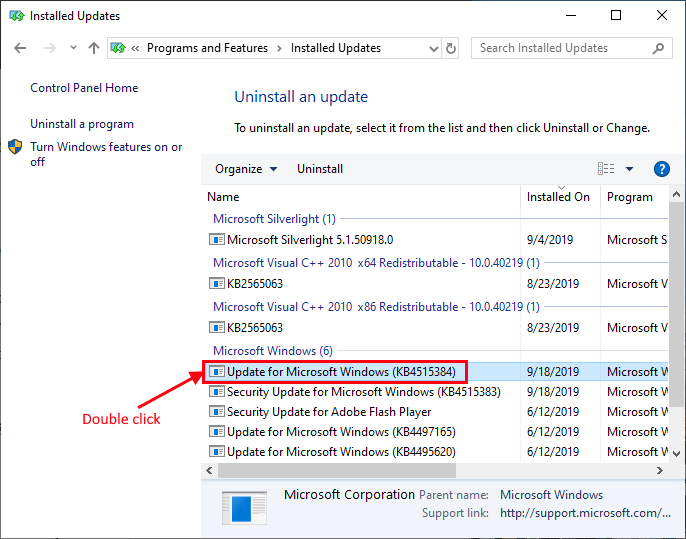
3. Wenn Sie nun zur Gewissheit aufgefordert werden, klicken Sie auf “Ja”Um das Update zu deinstallieren.
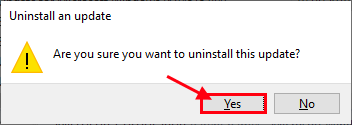
Windows deinstalliert die Updates auf Ihrem Computer.
Nach Abschluss des Unistallationsprozesses, Neustart dein Computer. Ihr Computer sollte normal ausführen.
Fix-5-Rollback-Treiber-Updates im abgesicherten Modus-
Wenn einer der Treiber auf Ihrem Computer ein Update erhalten hat, kann es dieses Problem beheben.
(NOTIZ- Bildschirmtreiber wird ausgewählt, um den Prozess zu beschreiben. )
1. Beute in die Sicherheitsmodus (Folgen Sie dem zuvor erwähnten Prozess.)
2. Drücken Sie Windows -Schlüssel+r starten Laufen und dann tippen ““devmgmt.MSC“. Gerätemanager Fenster wird geöffnet.
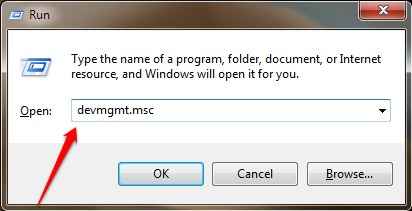
3. Im Gerätemanager Fenster, scrollen Sie nach unten, um zu finden “Anzeige Adapter”Aus der Liste der installierten Treiber. Klicken Sie darauf, um es zu erweitern. Jetzt in der erweiterten Liste der Fahrer, Doppelklick auf der Grafiktreiber, den Sie verwenden. Eigenschaften Fenster wird sich öffnen.
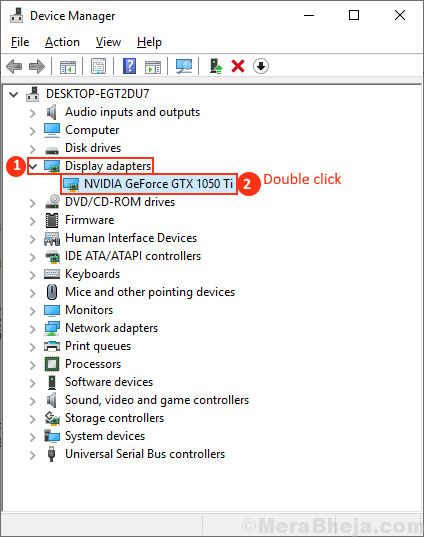
4. In Eigenschaften Fenster, gehen Sie zum "TreiberTab. Klicken Sie nun auf “Rollen Sie den Fahrer zurück" Möglichkeit. Dann klicken Sie auf “OK“. Prozess des Zurückrollens des Fahrers beginnt.
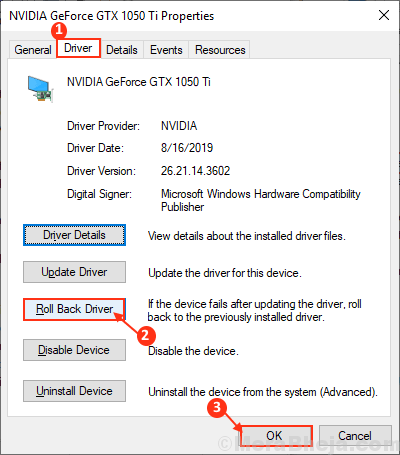
5. Wählen "Meine Apps funktionieren nicht mit diesem Treiber"Wenn Sie gefragt werden"Warum rollst du zurück?“. Schließlich klicken Sie auf “Ja”Um den Rolling Back -Prozess zu starten.
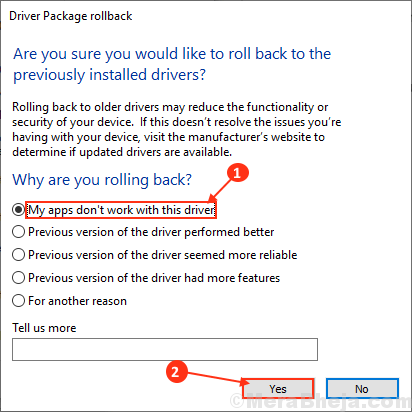
Schließen Gerätekrise Fenster.
Neustart dein Computer. Überprüfen Sie nach dem Neustart Ihres Computers, ob er noch stecken bleibt Startreparatur Schleife.
FIX-6 Führen Sie eine Systemwiederherstellung in Windows RE durch-
Leistung Systemwiederherstellung kann Ihr Problem als das lösen Systemwiederherstellung stellt Ihren Computer zu einem bestimmten Datum wieder her, an dem dieser Fehler nicht passiert war.
1. Stecken Sie die von Ihnen erstellten Installationsmedien (oder die Windows 10 -Installationsdisk) ein. Klicken Sie nun auf “Nächste“.

2. Klicke auf "Deinen Computer reparieren”In der unteren linken Ecke der Erholungsumgebung Fenster.

3. In Fehlerbehebung Fenster, klicken Sie auf “Erweiterte Optionen”Um zum zu gehen Erweiterte Optionen Fenster.

4. Jetzt innerhalb der Erweiterte Optionen Fenster, klicken Sie auf die “SystemwiederherstellungOption in der rechten Seite des Fensters.
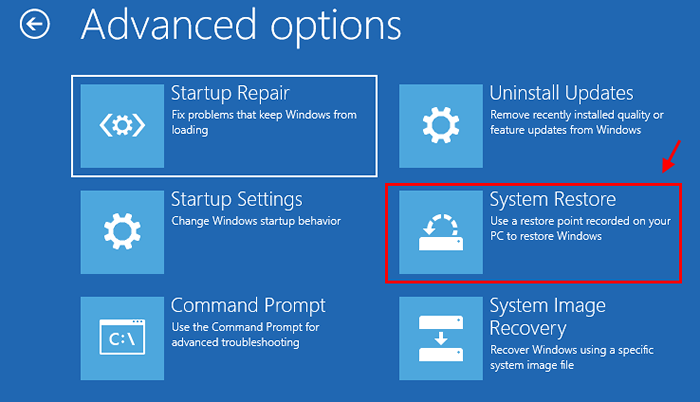
5. Befolgen Sie die Anweisungen auf dem Bildschirm, um Ihren Computer von zuvor gespeicherten Wiederherstellungspunkten wiederherzustellen.
Neustart dein Computer. Nach dem Neustart sollte Ihr Problem gelöst werden.
Fix-7 stellen Windows-Registrierung mit CMD wieder her-
Wiederherstellung Windows -Registrierung Löst Ihr Problem, wenn das Problem aufgrund eines beschädigten Registrierungsschlüssels auftritt.
1. Offen Eingabeaufforderung im Fehlerbehebungsmodus. In Eingabeaufforderung Fenster, Kopieren Einfügen Dieser Befehl und Hit Eingeben.
CD C:\ windows \ system32 \ logFiles \ srt \
[Wichtig: Ersetzen "C:”Mit dem Laufwerksbuchstaben des Laufwerks, in dem Windows auf Ihrem Computer installiert ist]

2. Jetzt die Datei in der Datei öffnen Notizblock, Geben Sie diesen Befehl in ein in Eingabeaufforderung und schlagen Eingeben.
Srttrail.txt
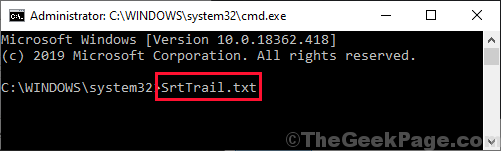
3. Srttrail Die Datei wird in geöffnet Notizblock. Drücken Sie Strg+o Und dann gehen Sie zu dieser Adresse “C: \ Windows \ System32“. Scrollen Sie nach unten, um zu finden “CMD“. Rechtsklick An "CMD"Und dann klicken Sie auf"Als Administrator ausführen" öffnen Eingabeaufforderung mit Verwaltungsrechte.
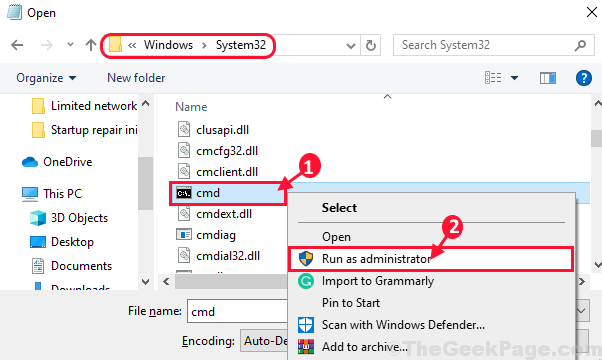
4. Jetzt in Eingabeaufforderung, Kopieren Einfügen oder Typ Dieser Befehl und dann klicken Eingeben.
CD C: \ Windows \ System32 \ Konfiguration
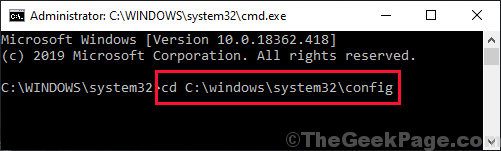
5. Jetzt müssen Sie eine Sicherung von Software, Sam, Sicherheit, System usw. erstellen.
Kopieren Einfügen Diese Befehle einzeln nach dem anderen in Eingabeaufforderung und schlagen Eingeben nach jedem von ihnen, um sie alle auszuführen.
Benennen Sie die Standardeinstellung um.Bak benennen Sam Sam um.Bak benennen Sicherheit Sicherheit um.Bak benennen Software -Software um.Bak benennen Systemsysteme um.Bak
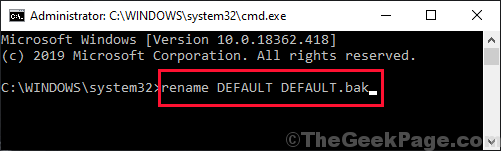
6. Sobald der Backup -Betrieb abgeschlossen ist, besteht der letzte Schritt darin, die Registrierung auf Ihrem Computer wiederherzustellen. Endlich, Kopieren Einfügen Dieser Befehl in Eingabeaufforderung Fenster und klicken Eingeben es ausführen.
Kopieren Sie C: \ Windows \ System32 \ config \ Regback C: \ Windows \ System32 \ Konfiguration
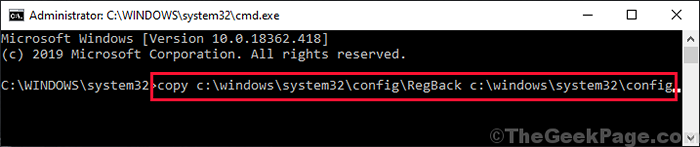
Sobald der Befehl ausgeführt ist, schließen Sie Eingabeaufforderung.
Neustart Ihr Computer und nach dem Neustart überprüfen, ob sich der Computer noch in der befindet Startreparatur Schleife oder nicht.
Fix-8 stellen den richtigen Wert für die Partition fest-
1. Offen Eingabeaufforderung In Fehlerbehebung Modus und Typ “bcdededitUnd schlage Eingeben Überprüfen Sie die Startkonfigurationsdaten Ihres Systems.

2. Beachten Sie die Werte der Partition für Gerätepartition und Betriebssystem. Stellen Sie sicher, dass die Werte korrekt auf die jeweiligen Laufwerke eingestellt sind.
Im Allgemeinen sollten Geräte-Partition und OS-Geräte-Partition konfiguriert werden C: (Angenommen, das Fenster ist in C: Laufwerk auf Ihrem Computer installiert).
Wenn Sie eine Ausnahme sehen (wenn die Gerätepartition auf ein anderes Laufwerk eingestellt ist) Kopieren Einfügen Diese beiden Befehle einzeln nach dem anderen in Eingabeaufforderung Fenster und drücken Eingeben Für jedes Mal, um sie auf Ihrem Computer auszuführen.
bcdededit /set default device partition = c: bcdededit /set Standard osDevice partition = c:

Nach dem Einstellen des korrekten Wertes für die jeweiligen Partitionen, Neustart Ihr Computer, um diese Änderungen zu speichern.
Überprüfen Sie nach dem Neustart, ob Ihr Problem gelöst hat oder nicht.
Fix- 9 Löschen Sie die problematische Datei aus Ihrem System-
1. Offen Eingabeaufforderung In Fehlerbehebung Modus und geben Sie diese Befehle nacheinander ein und klicken Sie auf Eingeben Nach jedem von ihnen.
CD C: \ Windows \ System32 \ logFiles \ srt srttrail.txt

2. Nach dem Öffnen der Datei sollten Sie diese Art von Zeile sehen-
Starten Sie die kritische Datei C: \ Windows \ System32 \ Treiber \filecm.sys ist korrupt.
Der fetthaltige Dateiname ist die problematische Datei auf Ihrem Gerät, die die Root -Ursache ist Startreparatur Schleife auf Ihrem Computer. (Für unser System ist es filecm.sys das verursacht das Problem.)
3. Um die problematische Datei zu löschen, haben Sie direkt zum Speicherort der Datei und können die Datei löschen. Kopieren und Einfügen Diese Befehle in Eingabeaufforderung und drücke Eingeben Für jeden dieser Befehle zur Ausführung. Dieser Vorgang wird die Datei aus Ihrem System löschen -
CD C: \ Windows \ System32 \ Treiber del filecm.sys
(Im zweiten Befehl ersetzen Sie “filecm.sysMit dem Namen der problematischen Datei in Ihrem System.)

[ImportanT: Löschen Sie keinen anderen Treiber außer dem problematischen
Neu starten dein Computer.
Nach dem Neustart Ihres Computers das Problem mit dem nie enden Startreparatur Die Schleife sollte enden und Ihr Computer sollte normal ausführen.
Fix-9 Reset oder aktualisieren Sie Ihren Computer oder aktualisieren Sie Ihren Computer-
Wenn eine der oben genannten Lösungen für Sie nicht geklappt hat, ist das Zurücksetzen oder Auffrischen Ihres Computers die letzte verfügbare Option.
1. Stecken Sie die Installationsmedien (oder die Windows 10 -Installationsscheibe) ein. Starten Sie Ihren Computer. Klicken Sie nun auf “Nächste“.

2. Klicke auf "Deinen Computer reparieren”In der unteren linken Ecke der Erholungsumgebung Fenster.

1. Klicke auf "Fehlerbehebung"Und klicken Sie auf"Setzen Sie diesen PC zurück“.
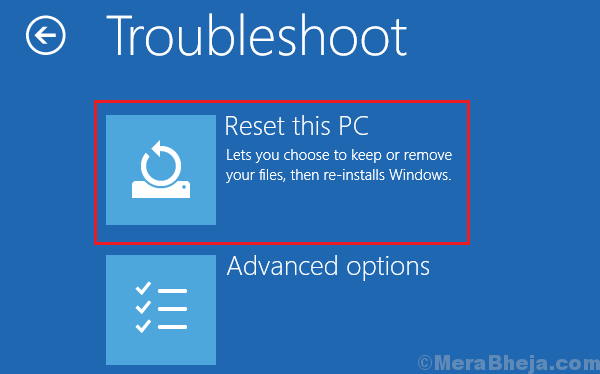
2. Jetzt haben Sie zwei Möglichkeiten-
A. Aktualisieren Sie Ihren PC- Durch die Aktualisieren Ihres PCs wird sichergestellt, dass alle persönlichen Dateien und die Einstellungen unberührt bleiben.
B. Starte deinen PC neu- Durch das Zurücksetzen Ihres PCs werden alle Ihre Dateien gelöscht und alle Einstellungen auf die Standardeinstellungen zurückgesetzt.
Wählen Sie eine dieser Optionen aus und klicken Sie darauf.
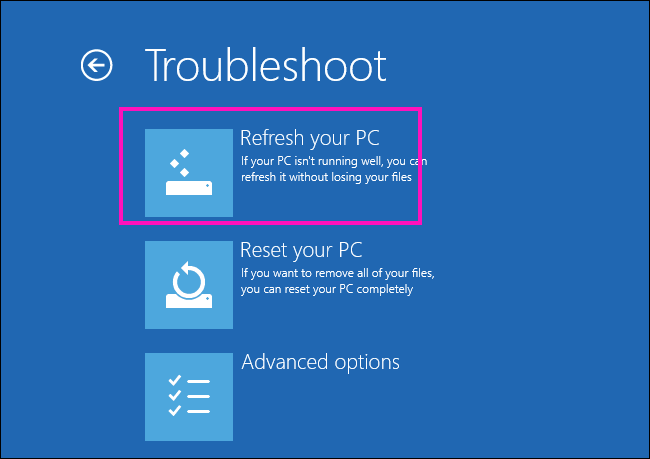
3. Befolgen Sie die Anweisungen auf dem Bildschirm, um den Vorgang abzuschließen.
Ihr Computer wird zurückgesetzt/ aktualisiert.
Nach Abschluss des Prozesses das Problem von Infinite Startreparatur Schleife sollte festgelegt werden.
- « Entfernen Sie den Gelben und blauen Schild aus den Symbolen leicht in Windows 10/11
- Beheben Sie die Anzahl der Verbindungen zu diesem Computer. Es ist ein begrenztes Problem in Windows 10/11 »

