Status im Seitenfehler 0xc0000006 Fehler in Windows 10/11 beheben
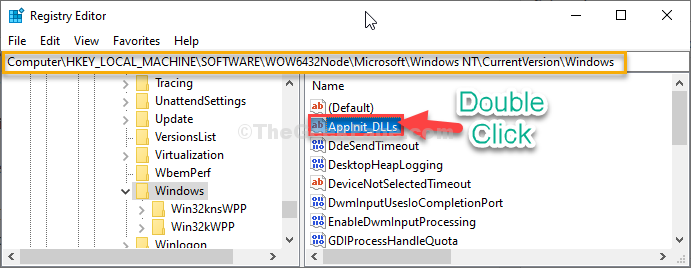
- 3921
- 288
- Ilja Köpernick
Beim Ausführen eines Skripts auf Ihrem Windows 10 -Computer sehen Sie möglicherweise eine Fehlermeldung “Status_in_page_error, fehlercode- 0xc000066“. Dieses Problem ist für Benutzer, die visuelle Basic -Skripte (VBS) häufig auf ihrem System ausführen. Befolgen Sie diese einfachen Korrekturen, um das Problem auf Ihrem Computer zu lösen.
Erste Problemumgehungen-
1. Neustart Ihr System und versuchen Sie, das Skript erneut auf Ihrem Computer auszuführen.
2. Wenn Sie eine Firewall oder ein Antivirus verwenden, deaktivieren oder deinstallieren Sie es. Versuchen Sie dann erneut, das Skript auszuführen.
Inhaltsverzeichnis
- Fix 1 - Ausführen grundlegender Windows -Reparaturbefehle ausführen
- Fix-2 Ändern Sie den Wert von Appinit_dlls
- Fix 3 - Programm Download und Ausführen von Programm Installieren Sie Fehlerbehebung
- Beheben Sie 4 - Registrieren Sie die in der Fehlermeldung gezeigte DLL erneut
- FIX-5 Versuchen Sie eine Reparaturinstallation
Fix 1 - Ausführen grundlegender Windows -Reparaturbefehle ausführen
1. Suchen CMD In Windows 10 -Suchfeld.
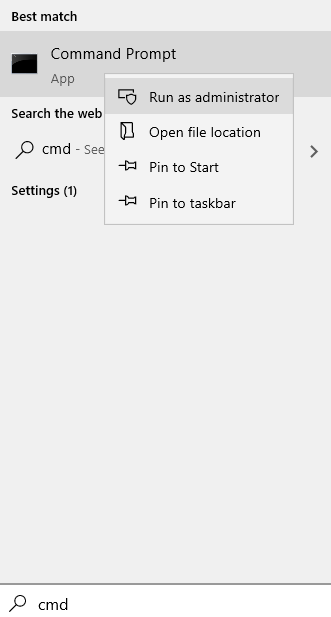
2. Führen Sie nun diese beiden Befehle einzeln im Eingabeaufforderungfenster aus.
DISM /Online /Cleanup-Image /Restorehealth
SFC /Scannow
Schließen Sie nun das CMD -Fenster und versuchen Sie es erneut.
Fix-2 Ändern Sie den Wert von Appinit_dlls
Appinit_dlls ist eine Registrierungsschlüssel, die die Anzahl der Abstürze feststellt, die sich auf andere Software auswirken. Manchmal kann dieser Schlüssel das System beschädigen und zu Status_in_Page_error führen.
1. Drücken Sie die Windows+r Taste. Dies soll a öffnen Laufen Fenster.
2. Darin Laufen Terminal, Typ “reflikt"Und dann klicken Sie auf"OK“.
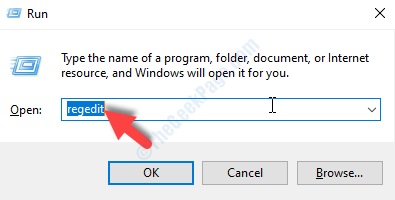
WICHTIG-
Im Registierungseditor Fenster, klicken Sie auf die “Datei"Und dann klicken Sie auf"Export“. Dies wird eine Backup machen.
3. Gehen Sie zu diesem Ort-
Computer \ hkey_local_maachine \ software \ wow6432node \ microsoft \ windows nt \ currentversion \ windows
4. Jetzt auf der rechte Hand Seite, Doppelklick auf der "Appinit_dlls" Registrierungsschlüssel.
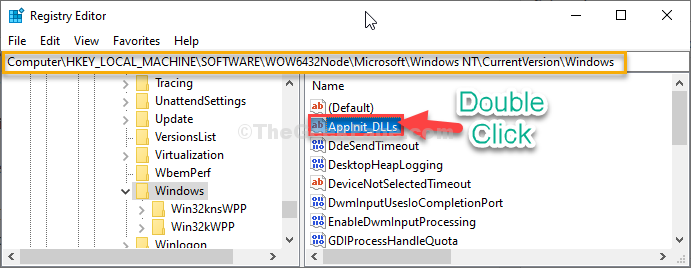
5. Im Zeichenfolge bearbeiten Fenster, behalte das 'Messwert:'Box leer.
6. Klicken Sie nun auf “OK“.
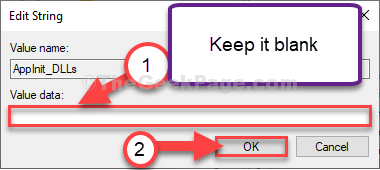
Schließe Registierungseditor Fenster.
Neustart Ihr Computer, damit die Änderungen wirksam werden können.
Führen Sie nach dem Neustart Ihres Computers das Skript erneut auf Ihrem Computer aus.
Fix 3 - Programm Download und Ausführen von Programm Installieren Sie Fehlerbehebung
1 - gehen zu dieser Link und Download Programm Installieren Sie die Fehlerbehebung für Windows PC von der offiziellen Microsoft -Website.
2 - Klicken Sie hier, um das heruntergeladene Tool auszuführen.
3 - Klicken Sie auf Weiter klicken
4 - Wählen Sie die Option "IntAntalling oder Deinstallation" und folgen Sie auf Bildschirminstrumente
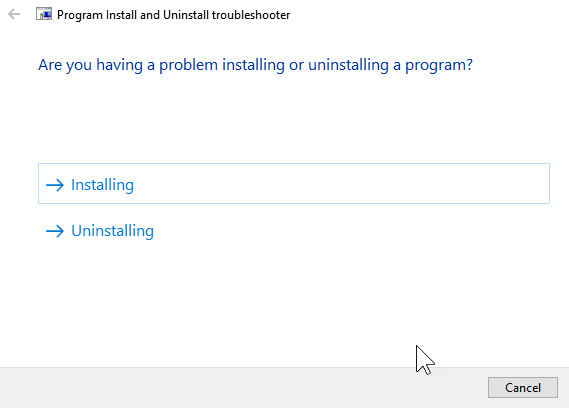
Beheben Sie 4 - Registrieren Sie die in der Fehlermeldung gezeigte DLL erneut
1 - Beachten Sie die in der schlechte Bildfehlermeldung genannte DLL -Datei
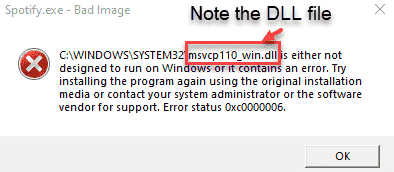
2 - Jetzt suchen CMD im Taskleisten -Suchfeld und dann eine Rechtsklick und auswählen als Administrator ausführen
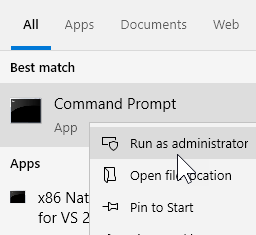
3 - Führen Sie nun den unten gezeigten Befehl aus, indem Sie den DLL -Dateinamen durch die in der Nachricht angezeigte DLL -Datei ersetzen
Regsvr32 "C: \ Windows \ System32 \ DLL Dateiname"
Wenn beispielsweise die in der Nachricht angezeigte DLL -Datei msvcp110_win ist.DLL, dann ist der Befehl regsvr32 “C: \ Windows \ System32 \ msvcp110_win.DLL ”
FIX-5 Versuchen Sie eine Reparaturinstallation
Versuchen Sie, wenn möglich eine Reparaturinstallation des Programms. Wenn Sie beispielsweise diesen Fehler für Microsoft Office erhalten, probieren Sie die folgenden Schritte aus.
1. Drücken Sie Windows -Schlüssel + i zusammen von Ihrer Tastatur zum Öffnen Einstellungen.
2. Klicke auf Apps.
3. Klicke auf Apps und Funktionen im linken Menü.
4. Jetzt suchen Büro im Suchfeld rechts.
5. Klicke auf Ändern.
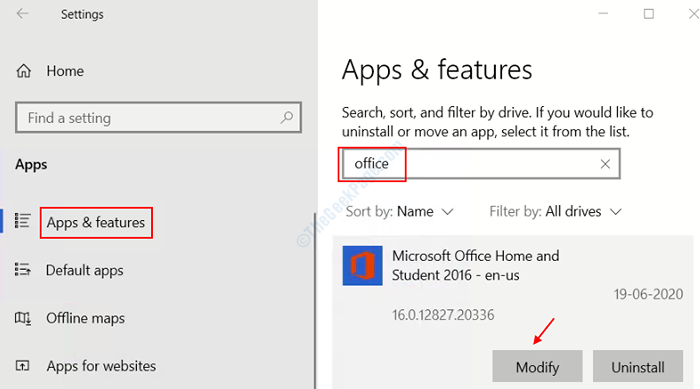
6. Klicken Sie nun auf Reparatur
- « So beheben Sie Anwendung konnte nicht korrekt gestartet werden (0xc000007b) Fehler in Fenster 10
- Beheben von Desktop-über-skaliert, wenn Sie einen Fernseher als Monitor verwenden »

