Beheben Sie den Fehlercode des Status_access_violation in Google Chrome
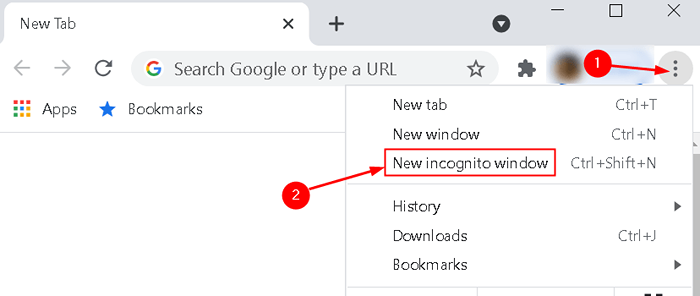
- 2787
- 240
- Phoebe Jeorga
Google Chrome ist einer der am häufigsten verwendeten Browser auf der ganzen Welt und aktualisiert immer wieder regelmäßig Funktionen. Viele Benutzer haben berichtet, dass Chrome, wenn sie versuchen, eine Webseite zu öffnen, mit einer Fehlermeldung stürzt
„Aw Snap! Bei der Anzeige dieser Webseite lief etwas schief.
Fehlercode: STATUS_ACCESS_VIOLATION ”
Der Fehler ist ein Ergebnis von Misshandlungscode -Management und tritt auf, wenn der Speicher eine Registrierung von einem nicht spezifizierten Programmcode ohne ordnungsgemäße Behörde erhält. Ein veraltete Version des Browsers oder einer großen Anzahl von Erweiterungen In Chrom installiert kann eine weitere potenzielle Ursache für den Fehler sein. Im Allgemeinen wird dieser Fehler in gesehen Suchmaschinen auf Chrombasis Wie Google Chrome und Microsoft Edge.
In diesem Artikel haben wir die Korrekturen aufgeführt, mit denen Benutzer diesen Fehler überwunden haben. Versuchen Sie vor dem Übergang zu den Fixes die nachstehend aufgeführten Problemumgehungen, dass einige Benutzer berichtet haben, diesen Fehler erfolgreich zu beheben.
Inhaltsverzeichnis
- Problemumgehungen
- Fix 1 - Benennen Sie die ausführbare Browser -Datei um
- Fix 2 - Deaktivieren Sie die Funktion "RendererCodeInteGerity"
- Fix 3 - Erkennen Sie den fehlerhaften RAM durch Speichertest
- Fix 4 - Chrome Canary installieren
- Beheben Sie 5 - Kopieren Sie den Benutzerdatenordner des Arbeitsbrowsers
- Fix 6 - Chrom neu installieren
- Fix 7 - Chromverlängerungen deaktivieren
- Fix 8 - Stellen Sie Chrome so ein, dass er mit Administratorzugriff ausgeführt wird
- Fix 9 - Chrome Sandbox deaktivieren
- Fix 10 - Versuchen Sie einen alternativen Browser
Problemumgehungen
1. Schließen und Neu starten Chrom wieder.
2. Versuchen erfrischend der Browser mehrmals.
3. Starten Sie Ihren PC neu und prüfen Sie, ob es bei diesem Fehler hilft.
4. Versuchen Sie das Surfen mit der Inkognito -Modus in Google Chrome. Öffnen Sie Chrom und klicken Sie in der oberen rechten Ecke auf drei Punkte. Wählen Neues Inkognito-Fenster Menüpunkt.
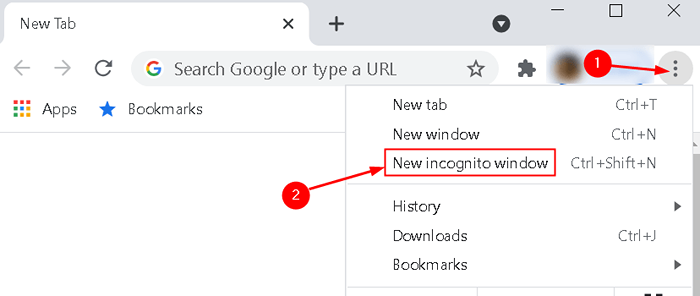
5. Überprüfen Sie, ob Google Chrome mit seinem neuesten läuft aktualisierte Version. Start Chrom und öffnen Sie die Einstellungen Buchseite. Gehe zum Über Chrom Registerkarte und prüfen Sie, ob ein Update verfügbar ist oder es die neueste Version ist.
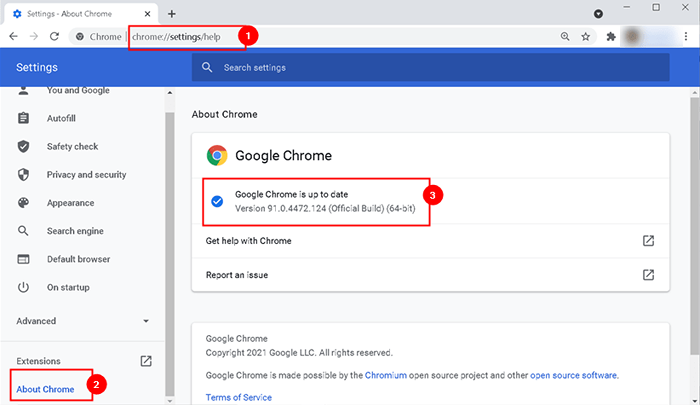
6. Versuchen Sie, Chrom zu klären Cache und Cookies. Öffnen Sie Chrome und klicken Sie auf drei Punkte oben rechts Ecke. Wählen Weitere Tools -> Durchsuchen Sie die Browserdaten. Setzen Sie die Zeitspanne Zu Alle Zeit Und Überprüfen Sie alle Optionen Um die Browserdaten zu löschen.
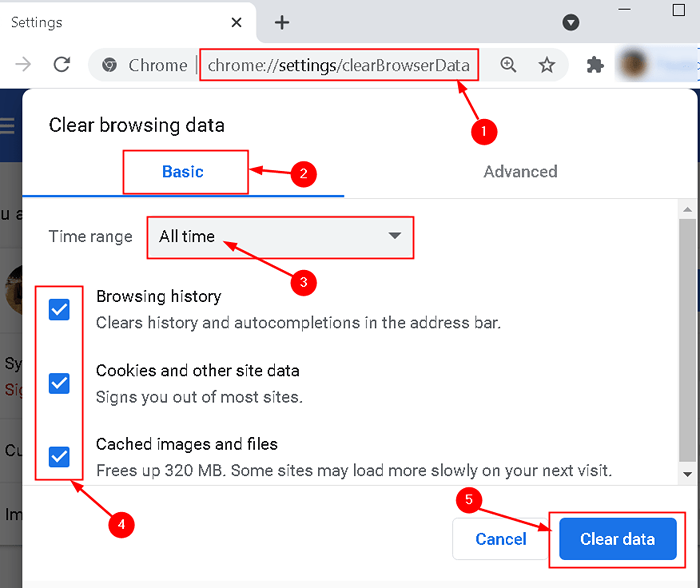
Fix 1 - Benennen Sie die ausführbare Browser -Datei um
Viele Benutzer haben diesen Fehlercode durch Umbenennen der ausführbaren Chrome behoben.
1. Rechtsklick auf der Chrom Symbol auf Ihrem Desktop und klicken Sie dann auf die Dateispeicherort öffnen Möglichkeit.
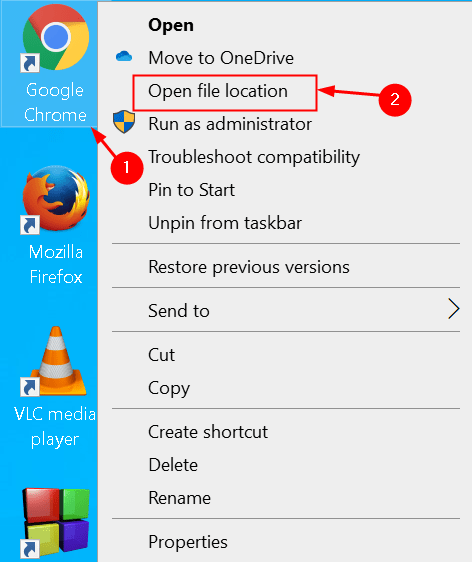
2. Im Dateimanager Das öffnet sich mit dem Ordner, in dem sich Chrome befindet, eine ausführbare Datei mit dem Namen Chrom.
3. Klicken Sie mit der rechten Maustaste und wählen Sie Umbenennen Um den Namen der ausführbaren Datei zu ändern. Benennen Sie es in etwas anderes um, sagen Sie Chrome1 oder Chromeold.
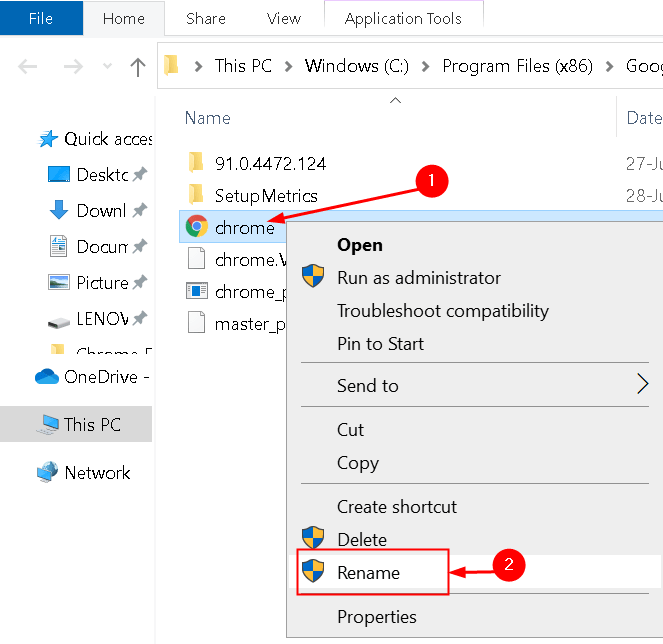
4. Sobald Sie die ausführbare Chrome umbenannt haben, starten Sie Google Chrome und öffnen Sie die Website und überprüfen Sie, ob der Fehler weiterhin besteht.
Fix 2 - Deaktivieren Sie die Funktion "RendererCodeInteGerity"
RendererCodeIntegrität ist eine spezifische Funktion von Windows 10, die verhindern sollte, dass unsigned Code die Art und Weise, wie die Seiten von Chrome geladen werden, ändern können. Basierend auf Benutzerberichten wurde festgestellt, dass das Deaktivieren dieser Funktion einige Benutzer dazu beigetragen hat, diesen Fehler zu überwinden.
Verwenden Sie die Eigenschaften manuell ändern
1. Lokalisieren Chrom Verknüpfung auf Ihrem Desktop. Klicken Sie mit der rechten Maustaste und wählen Sie Eigenschaften.
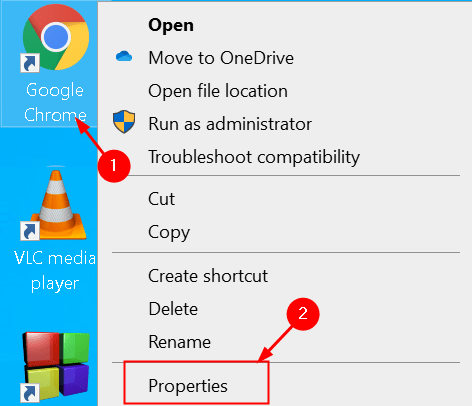
2. In der Kiste mit gekennzeichnet Ziel, Fügen Sie einen Raum und den Typ hinzu -Deaktivierungen = rendererCodeIntegrität
3. Klicke auf Anwenden und dann weiter OK.
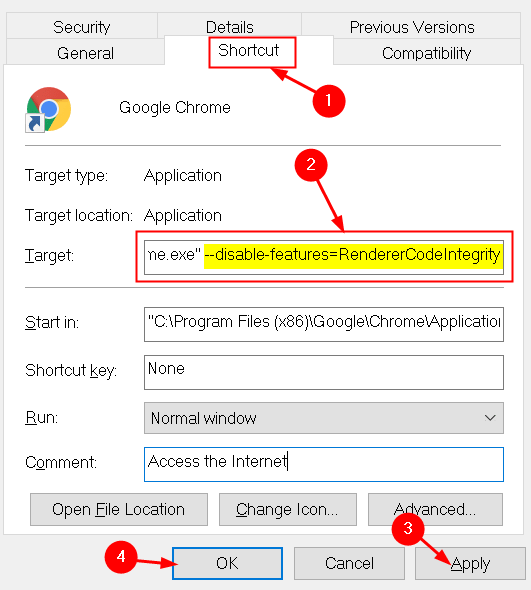
Alternative Weise - Änderung mit dem Registrierungseditor ändern
1. Offen Laufen durch Drücken Windows -Schlüssel + r. Typ reflikt öffnen Registierungseditor.
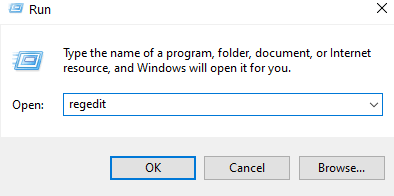
2. Kopieren und fügen Sie den Standort unten in der Navigationsleiste ein und fügen Sie sie ein:
HKEY_LOCAL_MACHINE \ Software \ Policies \ Google \ Chrome
3. Sobald Sie den oben genannten Ort erreicht haben, klicken Sie mit der rechten Maustaste und wählen Sie aus Neu und auswählen DWORD (32-Bit) Wert.
4. Nennen Sie das erstellte Element als RendererCodeIntegrityEnabled.
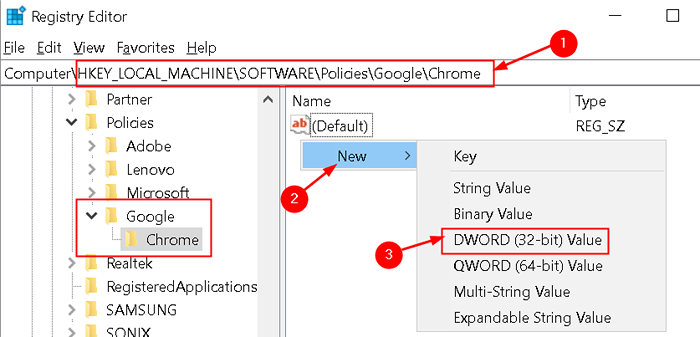
5. Doppelklicken Sie auf das neu erstellte Element und setzen Sie seinen Wert auf 0 im Messwert Feld.
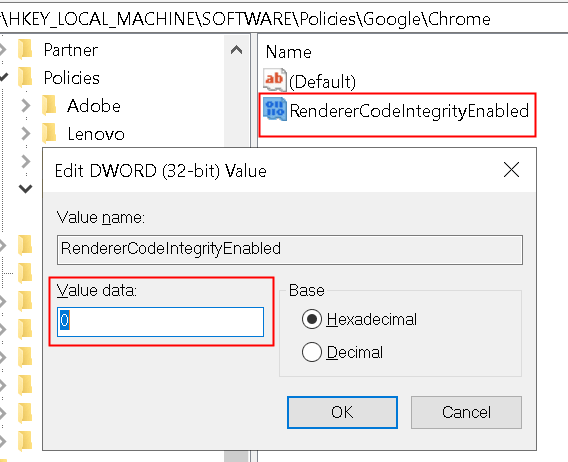
Starten Sie Chrome neu und überprüfen Sie, ob es hilft, das vorliegende Problem zu löschen.
Fix 3 - Erkennen Sie den fehlerhaften RAM durch Speichertest
Nur wenige Benutzer haben angegeben, dass sie diesen Fehler auflösen konnten, nachdem sie einen Speichertest durchgeführt haben, um einen fehlerhaften RAM im System zu erkennen.
1. Offen Laufen Dialog durch Drücken Windows -Schlüssel + r. Typ mdSched.exe um die zu öffnen Windows -Speicherdiagnosewerkzeug.
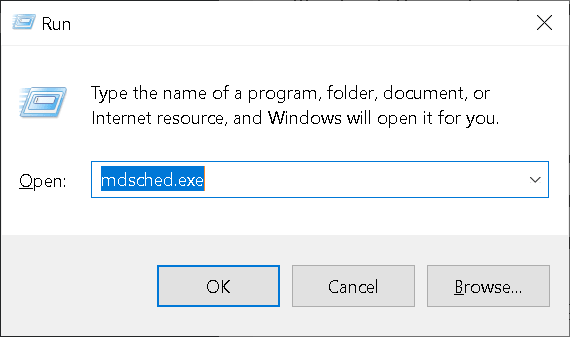
2. Klicken Sie auf das System auf Speicherprobleme, um auf Speicherprobleme zu überprüfen Starten Sie jetzt neu und überprüfen Sie nach Problemen. Das System startet sofort neu und Sie können das System nicht verwenden. Stellen Sie daher sicher, dass Sie alle Ihre Arbeiten speichern.
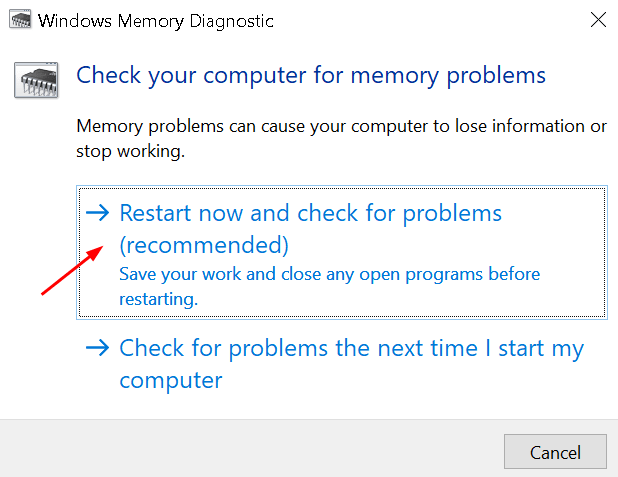
3. Warten Sie, bis Ihr System den Test abschließt. Während dieses Prozesses sehen Sie eine Fortschrittsleiste und eine Statusnachricht informiert Sie, ob während des Prozesses Probleme festgestellt wurden. Sobald es fertig ist, wird das System automatisch neu starten und kehren Sie zum Windows -Desktop zurück.
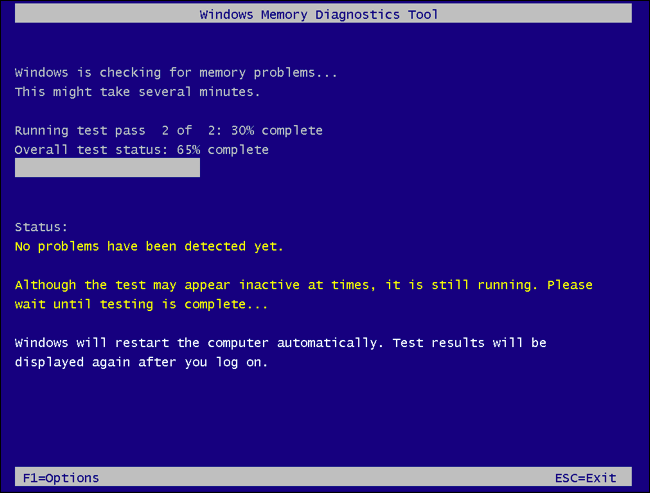
4. Wenn die Testergebnisse nicht erscheinen, öffnen Sie sich Event Viewer durch Eingabe von Eventvwr im Laufen Dialog (Windows Key + R).
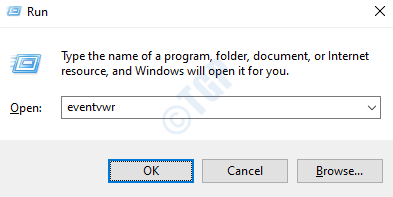
5. Navigieren zu Windows -Protokolle> System. Sie können eine Liste einer großen Anzahl von Ereignissen sehen. Klicken Finden im rechten Bereich.
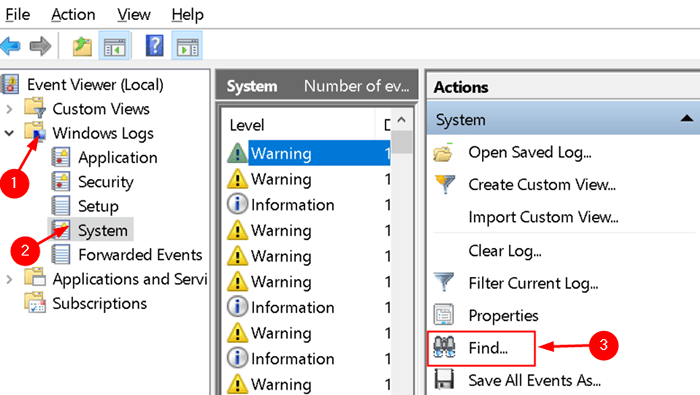
6. Typ MemoryDiagnostic in das Suchfeld und klicken Sie auf Nächstes finden. Es werden die Scan -Details angezeigt, die unten im Fenster angezeigt werden.
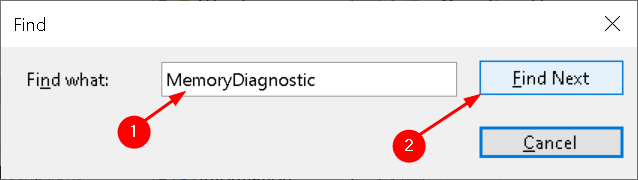
Wenn es Fehler anzeigt, bedeutet dies, dass es ein Problem mit der Hardware gibt, das behoben werden muss.
Fix 4 - Chrome Canary installieren
Einige Benutzer haben empfohlen, Chrome Canary zu installieren, eine Entwicklerversion,. Laden Sie die ausführbare Datei für herunter Chrom -Kanarienvogel Aus diesem Link. Doppelklick Die heruntergeladene Datei und vervollständigen Sie die Installation.
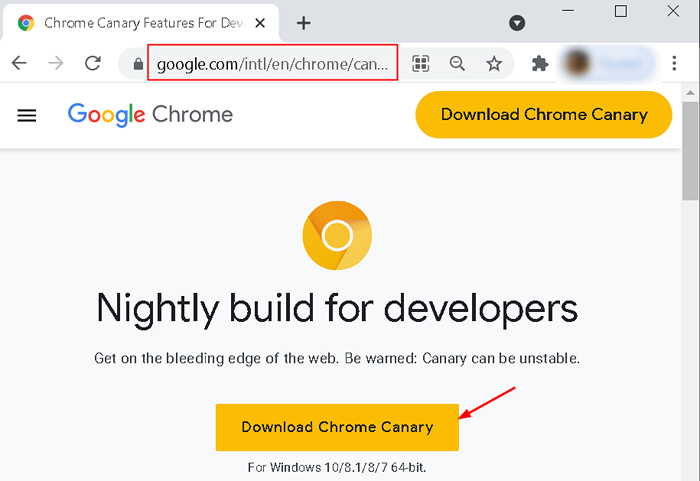
Jetzt können Sie Chrome Canary öffnen und prüfen, ob dies den Fehler status_access_violation festlegt.
Beheben Sie 5 - Kopieren Sie den Benutzerdatenordner des Arbeitsbrowsers
Einige Benutzer haben gesehen, dass das Kopieren des Benutzerdatenordners des Arbeitsbrowsers in den Ordner des Browsers, der den Fehler ergab, hilft, dieses Problem zu überwinden. Bevor Sie dieses Fix Close Chrome ausprobieren und sicherstellen, dass Sie alle Prozesse mit dem Namen beenden Chrom.exe In Taskmanager.
1. Navigieren zu %LocalAppdata%\ Google im Datei -Explorer -Navigationsleiste.
2. Kopieren der Ordner des Browsers, der den Fehler gibt und Paste es am obigen Ort und nennen es als als Backup.
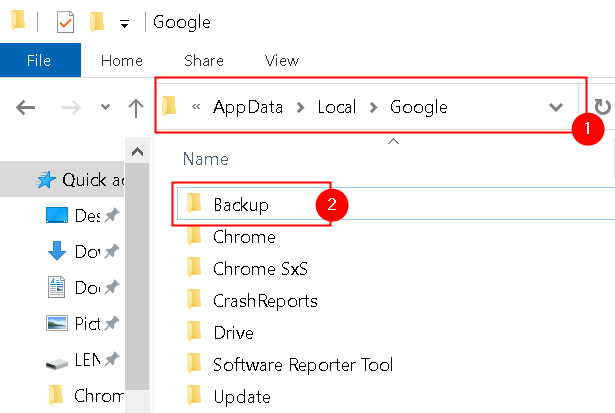
3. Gehen Sie zu Ihrem Working Browser -Ordner Und Kopieren Die Benutzerdaten Ordner. Wenn Ihr Standard -Chrombrowser beispielsweise funktioniert %LocalAppdata%\ google \ Chrome und kopieren Benutzerdaten Ordner darin.
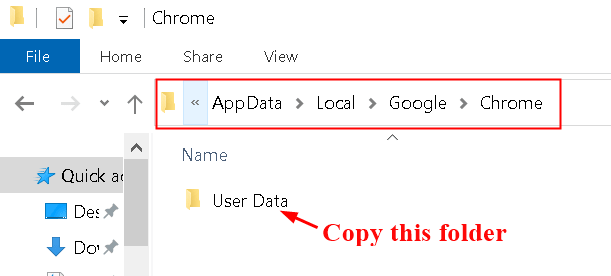
4. Gehen Sie zurück zum Browserordner, in dem Sie den Fehler erhalten (hier ist es Chrome SXs). Paste die kopierten Benutzerdaten Ordner in dies und ersetzen Sie alle Dateien.
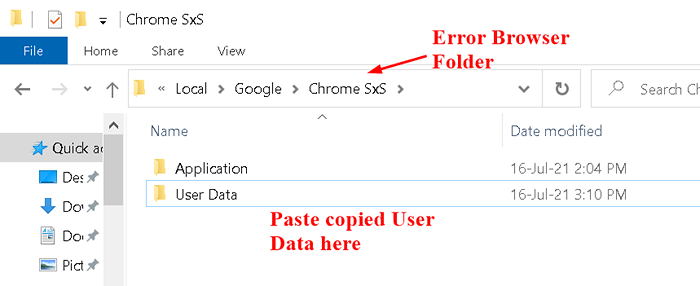
5. Gehe zum Backup Ordner erstellt in Schritt 1 oben. Navigieren Benutzerdaten> Standardeinstellung und kopieren Sie Lesezeichen, Cookies, Verlauf und Anmeldedaten, die Ihre Daten wiederherstellen. Fügen Sie den Ordner Ihres Browsers ein, in dem Sie den Fehler erhalten haben.
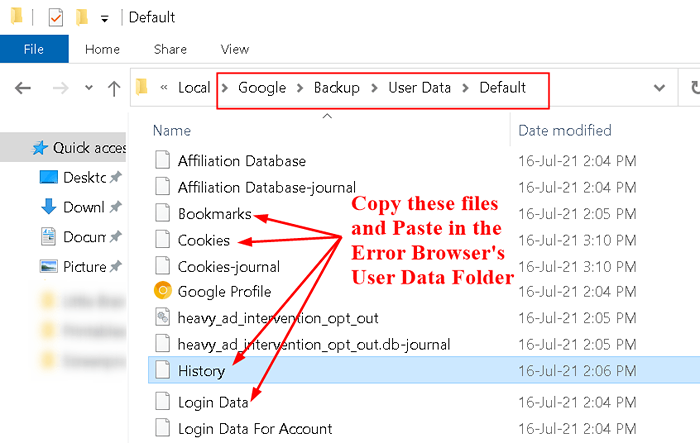
Sobald Sie die obigen Schritte ausgeschlossen haben, öffnen Sie den Browser, der den Fehler anzeigt, und prüfen Sie, ob er behoben ist.
Fix 6 - Chrom neu installieren
Benutzer haben berichtet, dass die Verwendung einer instabilen Version von Chrome mehrere Probleme verursachen kann, und die einzige Möglichkeit, dies zu beheben, besteht darin, eine stabile Version von Google Chrome herunterzuladen.
1. Drücken Sie Windows -Schlüssel + r um die zu öffnen Laufen Dialog. Typ Appwiz.cpl öffnen Programme und Funktionen.
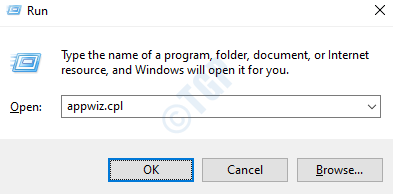
2. Navigieren zu Google Chrome und klicken Sie auf die Deinstallieren Knopf oben.
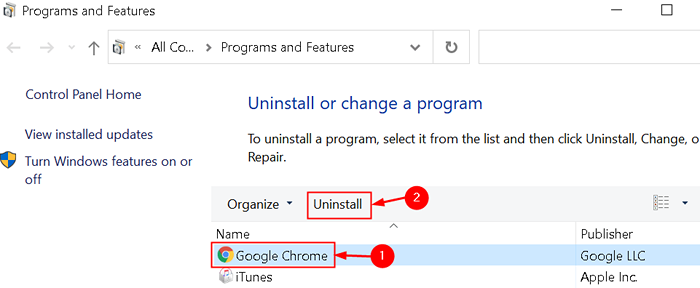
3. Sobald Google Chrome deinstalliert wurde, herunterladen Die stabile Version von Chrom von seiner offiziellen Website. Installieren und prüfen Sie, ob der Fehlercode noch auftritt.
Fix 7 - Chromverlängerungen deaktivieren
Erweiterungen können einer der Hauptgründe für diesen Fehlercode sein, der aufgrund von Missmanagement von Code verursacht wird. Einige Benutzer haben versucht, diesen Fehler zu beheben, indem Sie alle Chromverlängerungen deaktivieren, da nicht bekannt ist, welche Erweiterung der Fehlercode erstellt.
1. Start Google Chrome und Typ Chrom: // Erweiterungen in der Adressleiste, um alle auf Chrome installierten Erweiterungen zu sehen.
2. Ausschalten Alle Erweiterungen und überprüfen, ob der Fehler auftritt.
3. Wenn ein Fehler nicht auftritt, versuchen Sie es eine Erweiterung aktivieren zu einer Zeit, um herauszufinden, welcher den Fehlercode verursacht hat.
4. Sobald Sie die problematische Erweiterung auf Chrom identifiziert haben, entfernen Sie sie, indem Sie auf die Klicken auf die Entfernen Button daneben.
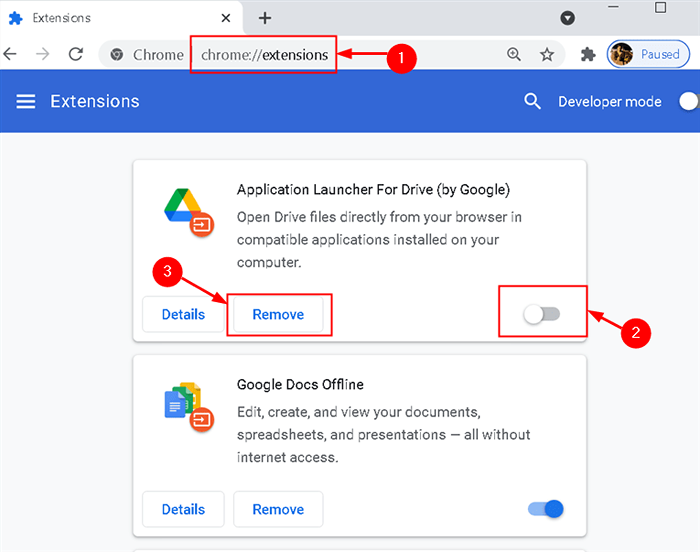
5. Installieren Sie ein Adblock -Erweiterung Wenn Sie keinen auf Ihrem Chrom haben. Es wird alle S von der Chromseite blockieren.
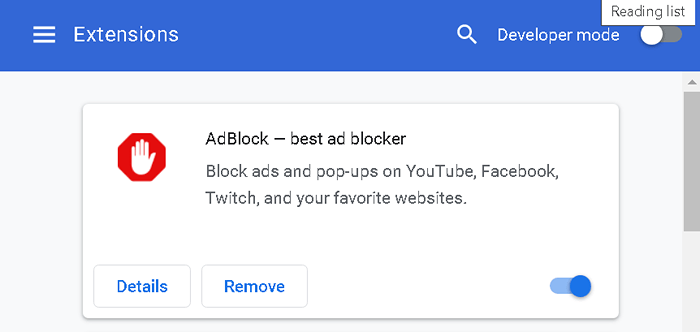
Fix 8 - Stellen Sie Chrome so ein, dass er mit Administratorzugriff ausgeführt wird
1. Suchen Sie die Chromverknüpfung Auf Ihrem Desktop. Klicken Sie mit der rechten Maustaste und wählen Sie dann aus Eigenschaften.
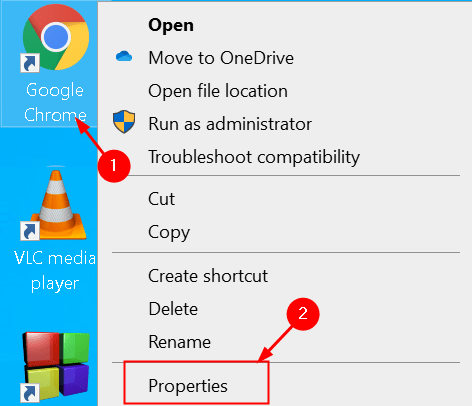
2. Wählen Sie im Fenster Eigenschaften die aus Abkürzung Registerkarte und klicken Sie auf die Fortschrittlich Knopf unter.
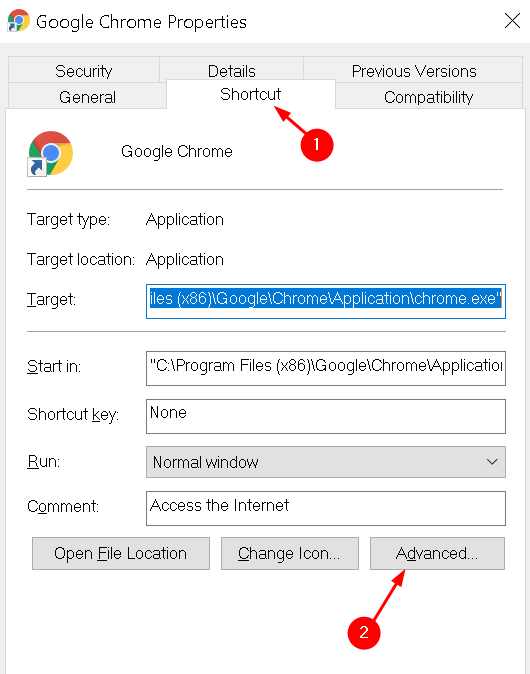
3. Überprüfen die Box neben Als Administrator ausführen und klicken Sie auf OK.
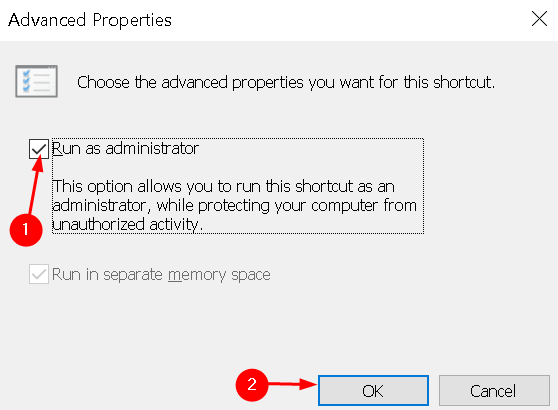
4. Versuchen Sie, Google Chrome über die Verknüpfung auszuführen, für die die Zugriffserlaubnis gewechselt wurde.
5. Ersetzen Jede Abkürzung in der Taskleiste mit einem neuen. Klicken Sie mit der rechten Maustaste auf die Taskleisteverknüpfung und wählen Sie Sich aus der Taskleiste entfernen.
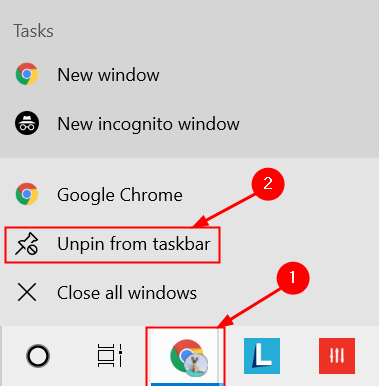
6. Öffnen Sie Google Chrome mit der Desktop-Verknüpfung mit Administratorzugriff, klicken Sie mit der rechten Maustaste auf dieses Symbol in der Taskleiste und wählen Sie Hefte es an die Taskleiste.
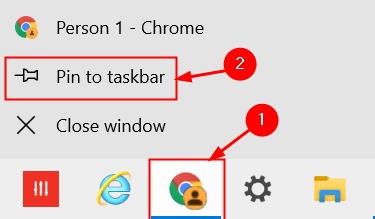
Fix 9 - Chrome Sandbox deaktivieren
Die Sandbox -Umgebung ist eine Test- und Staging -Plattform, auf der der Code nicht getestet wird, um Änderungen an den vorhandenen Code und Datenbanken vorzunehmen. Einige Benutzer haben berichtet, dass diese Funktion gelegentlich dazu führen kann, dass Google Chrome einen Fehler macht.
1. Klicken Sie mit der rechten Maustaste auf die Google Chrome-Verknüpfung auf Ihrem Desktop und wählen Sie Eigenschaften.
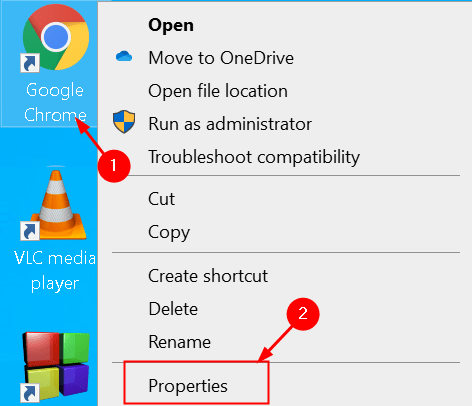
2. Wähle aus Abkürzung Registerkarte und Typ "-No -sandbox" (ohne Anführungszeichen) nach dem Pfad zur Anwendung in der Ziel Eingabefeld. Stellen Sie sicher.”
3. Klicke auf Anwenden Änderungen zu speichern und dann auf OK.
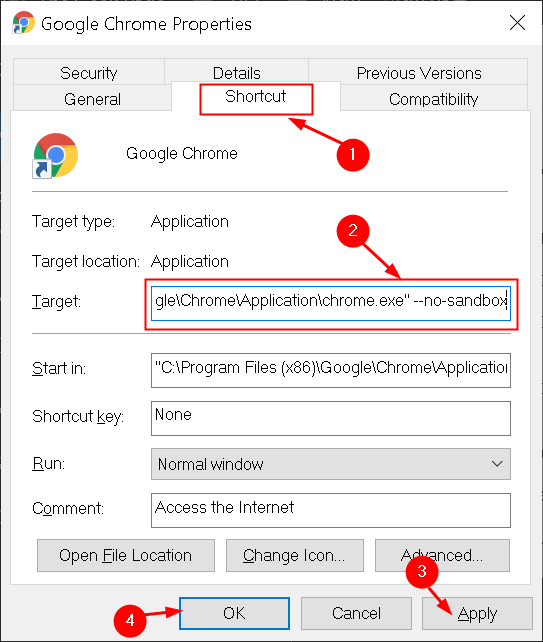
Relaunch Google Chrome mit deaktiviertem Sandbox neu an und prüft, ob der Fehler behoben ist.
Fix 10 - Versuchen Sie einen alternativen Browser
Der Status_access_violation-Fehler ist ein browserspezifisches Problem, das hauptsächlich in Chrom-basierten Webbrowsern wie Google Chrome und Microsoft Edge auftritt. Wenn Sie einen Fehler in Chrome haben, können Sie die Microsoft Edge oder Mozilla Firefox ausprobieren und umgekehrt, wenn sich der Fehler in der Microsoft -Kante befindet. Dies muss Ihre letzte Lösung sein, wenn keiner der oben genannten funktioniert, da Sie darauf warten müssen, dass Google Chrome aktualisiert, um dieses Problem zu beheben.
Danke fürs Lesen.
Wir hoffen. Kommentieren Sie uns und lassen Sie uns wissen, ob es andere Korrekturen gibt, die für Sie funktionieren.
- « So verwenden Sie die Sprach -Tipp -Funktion in Windows 11 Notepad
- So installieren Sie Windows 11 auf einem nicht kompatiblen Windows 10 -PC »

