Beheben von status_invalid_image_hash fehler in Google Chrome unter Windows 11/10
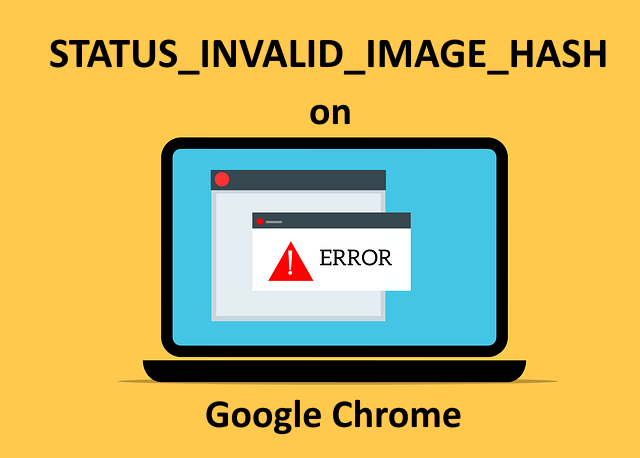
- 3018
- 551
- Matteo Möllinger
Google Chrome ist der primäre Browser vieler Windows -Benutzer. Es gibt eine große Abhängigkeit von Chrome, und wenn Chrome einige Probleme hat, trifft es die Benutzer hart. Anstatt in einen anderen Browser zu gehen, ziehen die Leute immer lieber ihre vorhandenen fest.
Wenn Sie ein Hardcore -Chrome -Fan sind und jetzt vor dem stehen STATUS_INVALID_IMAGE_HASH Problem und muss dringend benötigt werden, um es reparieren zu lassen, Sie sind am richtigen Ort gekommen. In diesem Artikel haben wir die bestmöglichen Lösungen aufgeführt, die Sie versuchen können, das Problem zu bekommen STATUS_INVALID_IMAGE_HASH in Sekundenschnelle festgelegt.
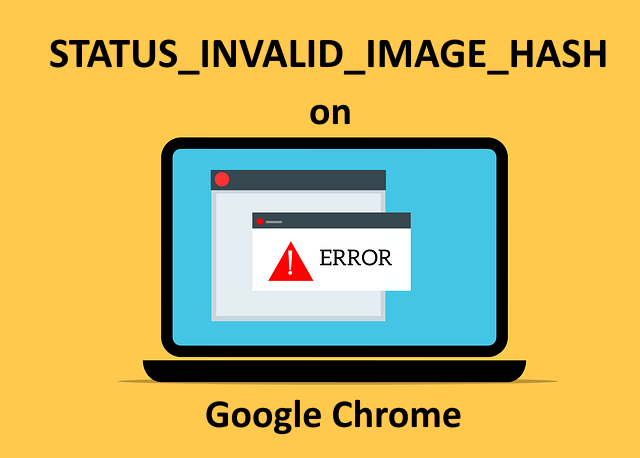
Inhaltsverzeichnis
- Lösung 1: Deaktivieren
- Lösung 2: Führen Sie Google Chrome im Kompatibilitätsmodus aus
- Lösung 3: Bearbeiten von Google Chrome-Zieleigenschaften, um den Parameter „-no-sandbox“ hinzuzufügen
- Lösung 4: Chromverlängerungen deaktivieren
- Lösung 5: Versuchen Sie, Antiviren zu deaktivieren
- Lösung 6: Löschen Sie Google Chrome -Browsingdaten
Lösung 1: Deaktivieren
Unsigned oder böswilliger Code kann den Rendering -Prozess Ihres Browsers beeinträchtigen und Webseiten anders laden als wie sie sein sollten. Chrome hat eine Funktion namens namens vorgestellt RendererCodeIntegrität Das verhindert, dass dieses Problem stattfindet. Manchmal kann diese eigene Funktion jedoch der Grund sein, warum Sie das bekommen STATUS_INVALID_IMAGE_HASH Fehler in Ihrem Google Chrome.
Sie können die ausschalten RendererCodeIntegrität Feature durch 2 verschiedene Methoden, wie unten erläutert.
Notiz: Beide Methoden beinhalten Änderungen an Ihren Registrierungseinstellungen. Falsche Registrierungseinstellungen können schwerwiegende Systeminstabilitäten verursachen, und es wird immer empfohlen, Ihre Registrierungseinstellungen zu sichern, bevor Sie Änderungen an ihnen vornehmen.
Methode 1: Aus dem Fenster des Registrierungseditors
Schritt 1: Drücken Sie die Schlüssel Gewinnen und r zusammen, um die zu erziehen Laufen Fenster.
Einmal der Laufen Fenster taucht auf, tippe ein reflikt und schlage die Eingeben Schlüssel, um die zu öffnen Registrierung Editor.
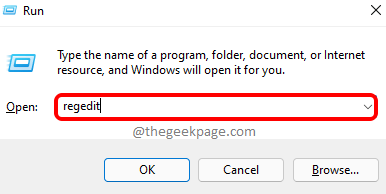
Schritt 2: Führen Sie als nächstes die folgenden Schritte in der Reihenfolge aus.
1. Kopieren und Einfügen Der folgende Ort in der Navigationsleiste des Registrierungsredakteur.
Computer \ hkey_local_maachine \ Software \ Richtlinien
2. Bitte beachten Sie, dass Sie können springen zu Schritt 4 Wenn Sie bereits einen Unterordner namens haben Google unter dem Richtlinien Ordner.
Wenn Sie nicht haben Google Unterordner unter Richtlinien Ordner müssen wir es erstellen.
Rechtsklick auf der Richtlinien Ordner, klicken Sie auf Neu und klicken Sie dann auf die Taste Möglichkeit.
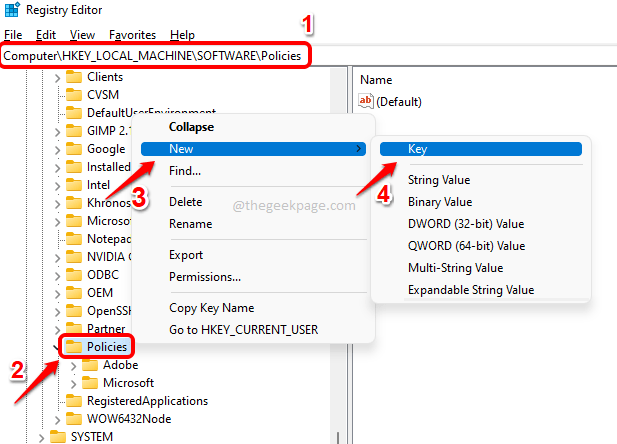
Schritt 3: Klicken Sie auf den neu erstellten Ordner, drücken Sie die F2 Schlüssel Und Name der neue Ordner als Google.
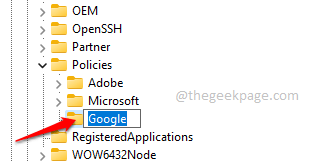
Schritt 4: Nun, wenn du das schon hast Google Unterordner unter dem Richtlinien Ordner und unter Google, Sie haben einen weiteren Unterordner namens namens Chrom, du kannst Springe zu Schritt 6.
Ansonsten, wenn Sie den Unterordner nicht benannt haben Chrom unter Google, Dann Rechtsklick An Google Ordner, klicken Sie auf Neu und klicken Sie dann auf die Taste Möglichkeit.
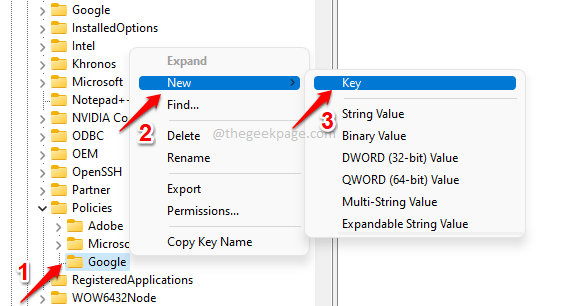
Schritt 5: Klicken Sie auf die neu erstellte Taste und drücken Sie die F2 Schlüssel zu umbenennen Es. Geben Sie den neuen Namen als Chrom.
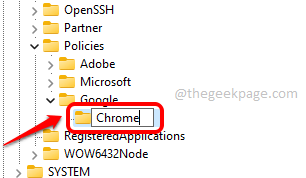
Schritt 6: Im links Fenster Scheibe, stellen Sie sicher Chrom Ist ausgewählt indem Sie darauf klicken.
Jetzt in der Rechts Fenster Feld, Rechtsklick auf an leer Raum, Klick auf das Neu Option und klicken Sie dann auf die DWORD (32-Bit) Wert Möglichkeit.
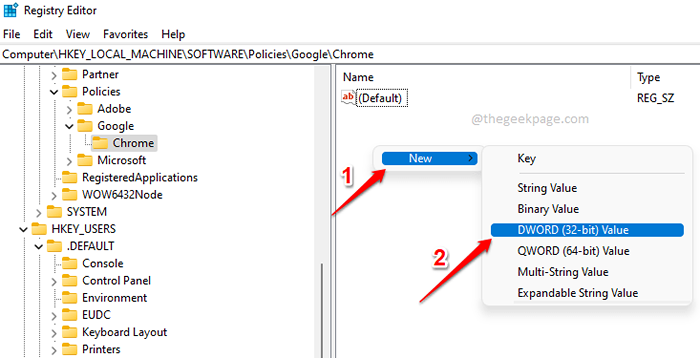
Schritt 7: Klicken auf dem neu erstellten DWORD Wert und drücken Sie die F2 Schlüssel zu umbenennen Es.
Geben Sie jetzt das neue Name des Dwords als RendererCodeIntegrityEnabled.
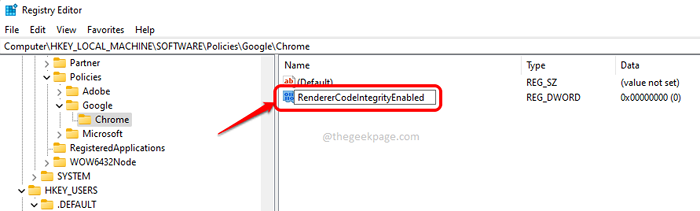
Schritt 8: Doppelklick An RendererCodeIntegrityEnabled Um sein Eigenschaftenfenster zu öffnen. Hier setzen Sie die Messwert als 0 und schlage die OK Taste.
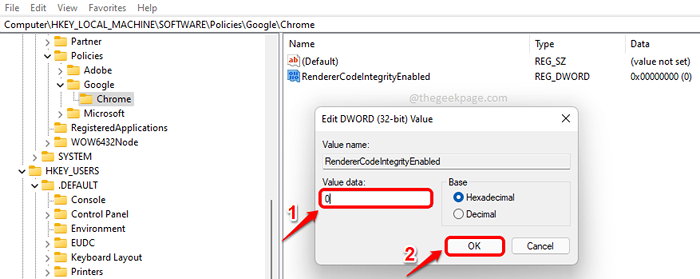
Das ist es. Versuchen neu starten Google Chrome und prüfen Sie, ob Ihr Problem weg ist. Wenn das Problem noch vorhanden ist, versuchen Sie es Starten Sie Ihren Computer neu einmal.
Methode 2: Aus Eingabeaufforderung erhöhte Eingabeaufforderung
Einige Leute würden es schwierig finden, die Registrierungseinstellungen manuell zu ändern. Für sie wäre immer eine Problemumgehung ein Segen. Nun, ärgern Sie sich nicht, wir haben einen weiteren einfachen Weg, den Sie leicht nutzen können deaktivieren Die RendererCodeIntegrityEnabled Besonderheit.
Schritt 1: Klick auf das Suchen Ikone in der Taskleiste.
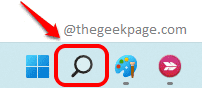
Schritt 2: Typ In CMD und wählen Sie die Als Administrator ausführen Option gegen Eingabeaufforderung.
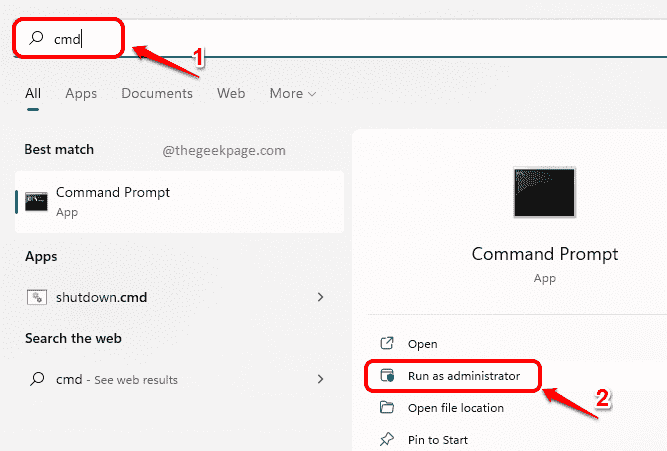
Schritt 3: Wenn die Eingabeaufforderung im erhöhten Modus geöffnet wird, Kopieren und Einfügen der folgende Befehl und drücken Sie die Eingeben Taste.
Reg fügen Sie "HKLM \ Software \ Policies \ Google \ Chrome" /v RendererCodeIntegrityEnabled /t reg_dword /d 0 hinzu

Das ist es. Der obige Befehl würde das hinzufügen RendererCodeIntegrityEnabled Schlüssel zu Ihren Registrierungseinstellungen und würde seinen Wert auf festlegen Behinderte.
Versuchen Google Chrome neu starten und prüfen Sie das Problem. Wenn es noch da ist, gehen Sie für eine System Neustart.
Wenn das Problem weiterhin besteht, gehen Sie weiter, um die nächste Lösung auszuprobieren.
Lösung 2: Führen Sie Google Chrome im Kompatibilitätsmodus aus
Schritt 1: Drücken Sie die Schlüssel Win + d sofort zu Ihrem zu gehen Desktop.
Einmal am Desktop, Rechtsklick auf der Google Chrome Shortcut und klicken Sie auf die Eigenschaften Möglichkeit.
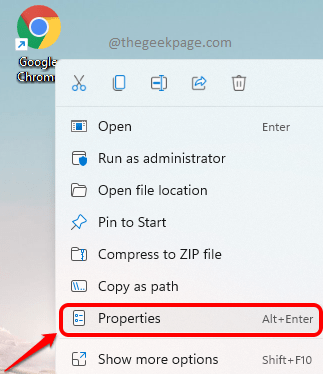
Schritt 2: Klicken Sie im Fenster Eigenschaften auf die Kompatibilität Registerkarte zuerst.
Wie als nächstes unter dem Kompatibilitätsmodus Abschnitt, Überprüfen Sie das Kontrollkästchen korrespondierend zu Starte dieses Programm im Kompatibilitätsmodus für.
Wählen Sie auch im Dropdown -Menü aus Windows 8.
Klicken Sie auf die Schaltfläche Ändern Sie die Einstellungen für alle Benutzer nächste.
Schließlich schlagen Sie die Anwenden Button zuerst und dann die OK Taste.
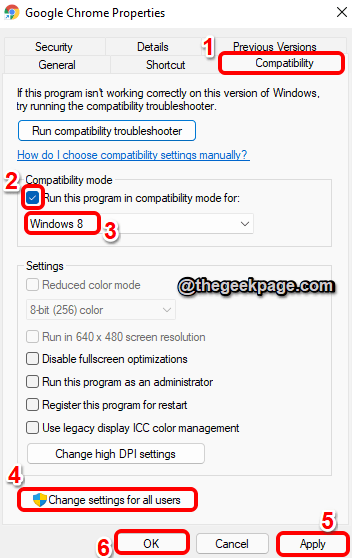
Relaunch Google Chrome und prüfen Sie, ob Ihr Problem behoben ist.
Lösung 3: Bearbeiten von Google Chrome-Zieleigenschaften, um den Parameter „-no-sandbox“ hinzuzufügen
Sandkasten ist ein weiteres Sicherheitsmerkmal, das Chrom hat Ihren Computer vor der Ausführung von böswilligen Code aus dem Internet zu schützen. Obwohl es nicht empfohlen wird, diese Funktion zu deaktivieren, kann diese Funktion manchmal dazu führen STATUS_INVALID_IMAGE_HASH Fehler in Ihrem Chrom. Versuchen wir also, diese Funktion einmal zu entfernen, um zu überprüfen, ob das Problem aus diesem Grund verursacht wird.
Schritt 1: Gehe zu Desktop durch Drücken des Gewinnen & d Schlüssel zusammen. Rechtsklick auf der Google Chrome Shortcut Symbol und dann auf klicken Eigenschaften.
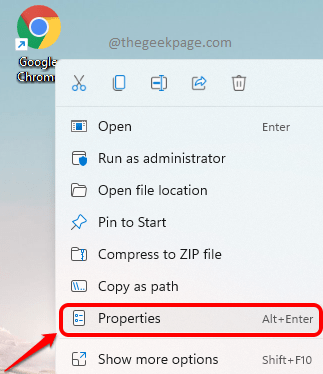
Schritt 2: Klick auf das Abkürzung Registerkarte zuerst.
Klicken Sie als nächstes auf das Textfeld, das dem zugeordnet ist Ziel Möglichkeit. Drücken Sie nun die Schlüssel Strg + Ende bis zum Ende des Textes gehen. Drücken Sie die Leertaste Einmal und dann kopieren und einfügen -No-Sandbox Parameter am Ende.
--No-Sandbox
Notiz: Bitte stelle sicher Es gibt eine Weltraumleiste zwischen den Zielort und das -No-Sandbox Parameter.
Sobald Sie alle eingestellt sind, drücken Sie die Anwenden Taste und dann der OK Taste.
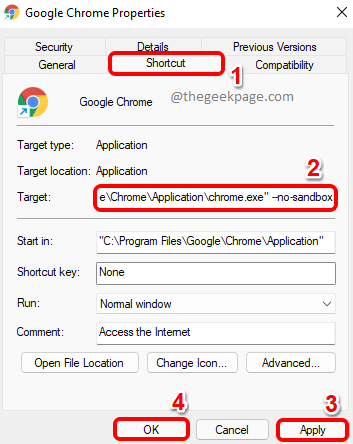
Bitte Relaunch -Chrom Relaunch und prüfen Sie, ob Ihr Problem behoben ist. Wenn es noch nicht gelöst ist, versuchen Sie es Starten Sie Ihre Maschine neu Einmal und überprüfen Sie erneut, ob das Problem weg ist. Wenn immer noch nicht weg, entfernen Sie die -No-Sandbox Parameter aus der Zieleigenschaft. Das Problem ist nicht dazu verursacht.
Bitte probieren Sie die nächste Lösung aus, wenn Sie immer noch an diesem Problem festhalten.
Lösung 4: Chromverlängerungen deaktivieren
Chromverlängerungen sind ein weiterer Grund, warum Sie das vielleicht bekommen könnten STATUS_INVALID_IMAGE_HASH Fehler. Versuchen wir, die Erweiterungen zu deaktivieren, um zu überprüfen, ob eine bestimmte Erweiterung Ihnen Probleme macht.
Schritt 1: Klicken Sie zunächst in der Taskleiste auf die Suchen Symbol.
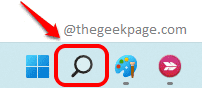
Schritt 2: Jetzt in der Suchleiste, Typ In Chrom und klicken Sie auf die Chromanwendung von dem Bester Treffer Ergebnisse.
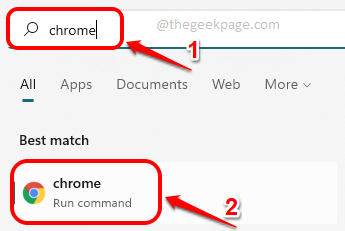
Schritt 3: Einmal die Chrom Fensterstarts, klicken Sie auf die Erweiterungen Ikone am obere rechte Ecke des Fensters.
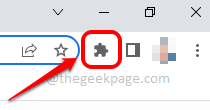
Schritt 4: Klicken Sie aus dem Menü, das erweitert wird, auf die Erweiterungen verwalten Möglichkeit.
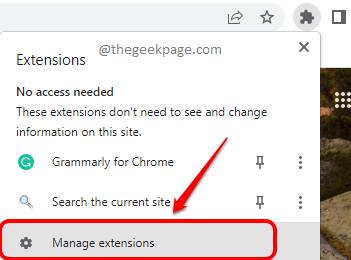
Schritt 5: Im folgenden Fenster können Sie alle Chromverlängerungen sehen, die in Ihrem Chrom installiert sind. Versuchen Sie, jede Erweiterung einzeln zu entfernen und prüfen Sie, ob Ihr Problem bei der Entfernung einer bestimmten Erweiterung gelöst wird.
Notiz: Wenn Sie keine Erweiterung entfernen möchten, die möglicherweise nicht der Problemhersteller ist, anstelle der Entfernen Knopf, Sie können Schalten Sie die zugeordnete Schaltfläche um den Umschalter aus mit einer Erweiterung, um es zu deaktivieren, anstatt es zu entfernen.
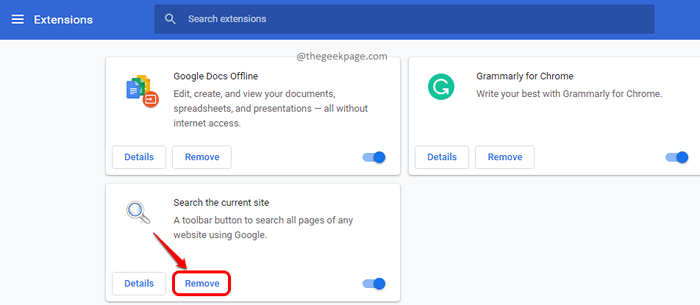
Lösung 5: Versuchen Sie, Antiviren zu deaktivieren
Sie könnten das bekommen STATUS_INVALID_IMAGE_HASH Fehler auch aufgrund Ihrer Antivirensoftware. Sie können versuchen, Ihre Antiviren -Software einmal zu deaktivieren und zu überprüfen, ob Sie das Problem noch erhalten.
Notiz: Bitte besuchen Sie keine potenziell böswillige Website oder führen Sie einen böswilligen Code aus, während Ihr Antivirus ausgeschaltet ist.
Lösung 6: Löschen Sie Google Chrome -Browsingdaten
Eine andere Lösung wäre, Ihre Chrom -Browsing -Daten zu löschen und nach der Persistenz zu überprüfen.
Schritt 1: Klick auf das Suchen Ikone in der Taskleiste.
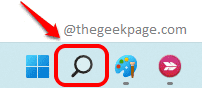
Schritt 2: Suchen für Chrom und starten Google Chrome von dem Bester Treffer Abschnitt.
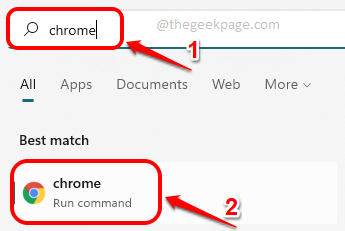
Schritt 3: Jetzt im Chromfenster, am obere rechte Ecke, Klick auf das 3 vertikale Punkte Symbol, um die Chromeinstellungen zu erweitern.
Klicken Sie als nächstes auf Mehr Werkzeuge und dann weiter Browserdaten löschen.
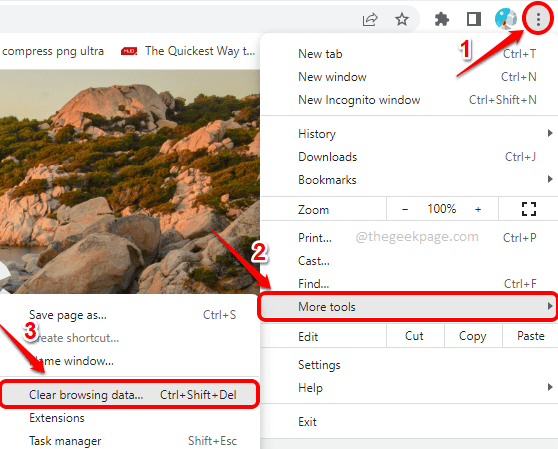
Schritt 4: Sie werden sofort in der Lage sein, die anzusehen Browserdaten löschen Fenster. Stellen Sie sicher, dass Sie auf der Fortschrittlich Tab.
Sie können die auswählen Zeitspanne Aus dem zugeordneten Dropdown.
Jetzt Überprüfen Sie die Kontrollkästchen, die allen Elementen entsprechend gelöscht werden möchten.
Notiz: Es wird empfohlen, alles für das effektivste Ergebnis zu löschen.
Sobald Sie alle eingestellt sind, drücken Sie die Daten löschen Taste, um fortzufahren.
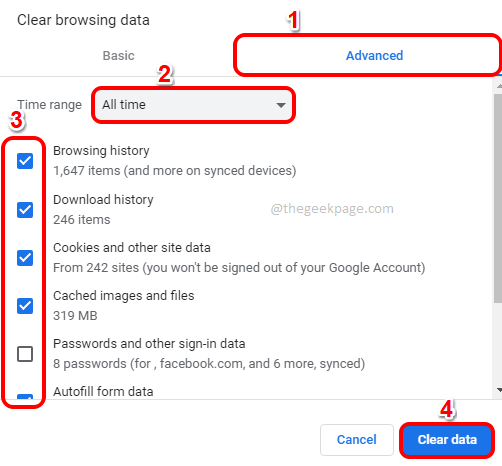
Eine der in diesem Artikel aufgeführten Lösungen hätte Ihr Problem sicherlich gelöst haben.
Bitte teilen Sie es uns im Kommentarbereich mit, ob Sie immer noch mit dem festsitzen STATUS_INVALID_IMAGE_HASH Ausgabe.
- « Fix Fehler Clock Watchdog Timeout in Windows 11, 10
- So teilen Sie OneDrive -Dateien oder Ordner mit anderen »

