Beheben Sie Steam Client WebHelper High CPU -Nutzung in Windows 11
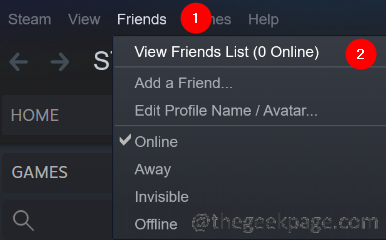
- 4235
- 137
- Madleen Vater
Viele Spieler haben berichtet. Bei der Überprüfung der Details sieht es so aus, als würde das Problem überwiegend durch den Steam VR WebHelper verursacht werden.
SteamVR WebHelper ist ein interner Browser, mit dem die Steam -Anwendung das für die Steam Store Game Library benötigte Display eingerichtet hat. Dadurch wird bis zu 70% der CPU verwendet, wodurch die Probleme mit Stottern und Verzögerungen bei Dampf verursacht werden.
In diesem Artikel haben wir eine Liste von Korrekturen kuratiert, die Ihnen helfen, die hohe CPU -Verwendung von Steam Client WebHelper zu überwinden.
Inhaltsverzeichnis
- Fix 1: Deaktivieren Sie den animierten Avatar
- Fix 2: Dampfüberlagerung deaktivieren
- Fix 3: Dampf im kleinen Modus Dampf ausführen.
- Fix 4: Deinstallieren Sie das neueste Windows -Update
Fix 1: Deaktivieren Sie den animierten Avatar
Schritt 1: Öffnen Sie die Dampfanwendung.
Schritt 2: Klicken Sie auf die Freunde Registerkarte aus den oberen Menüoptionen.
Schritt 3: Klicken Sie auf die Freundesliste anzeigen.
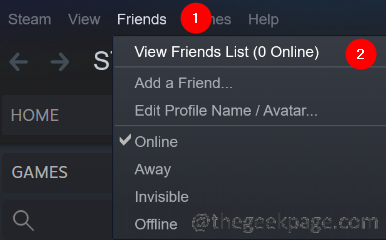
Schritt 4: Klicken Sie auf die Einstellungen Symbol.
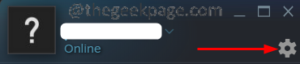
Schritt 5: Das Fenster Einstellungen der Freunde wird geöffnet. Neben dem Aktivieren Sie animierte Avatare und animierte Avatar -Frames in Ihrer Freundesliste und Chat, Schalten Sie die Schaltfläche um, um sich zu drehen AUS Einstellungen.
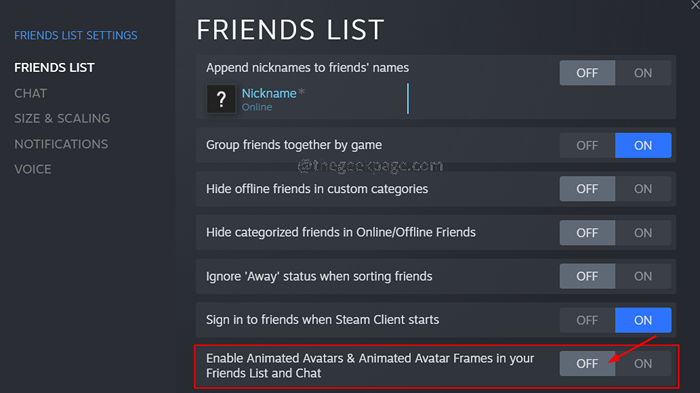
Fix 2: Dampfüberlagerung deaktivieren
Schritt 1: Öffnen Sie die Dampfanwendung, indem Sie darauf klicken.
Schritt 2: Klicken Sie auf die Dampf Menüoption in der linken Seite Ecke.
Schritt 3: Klicken Sie auf Einstellungen.
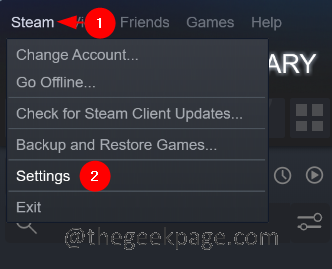
Schritt 4: Klicken Sie im Fenster Einstellungen auf Im Spiel von der linken Seite.
Schritt 5: Von der rechten Seite, Unkontrolliert die Option Aktivieren Sie die Dampfüberlagerung im Spiel.
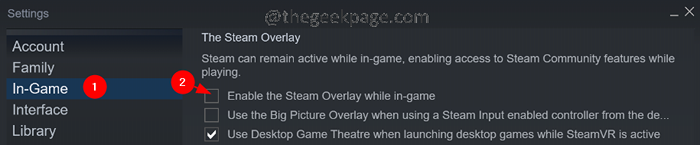
Schritt 6: Klicken Sie im Fenster Einstellungen auf die Schnittstelle Tab von der linken Seite.
Schritt 7: Unkontrolliert Diese drei Optionen:
- Aktivieren Sie reibungslose Scrollen in Webdiensten (erfordert Neustart)
- Aktivieren Sie die GPU -beschleunigte Renderung in Webansichten (erfordert Neustart)
- Aktivieren Sie die Hardware -Videodecodierung, falls er unterstützt werden (erfordert Neustart)
Schritt 8: Klicken Sie auf die Schaltfläche OK.
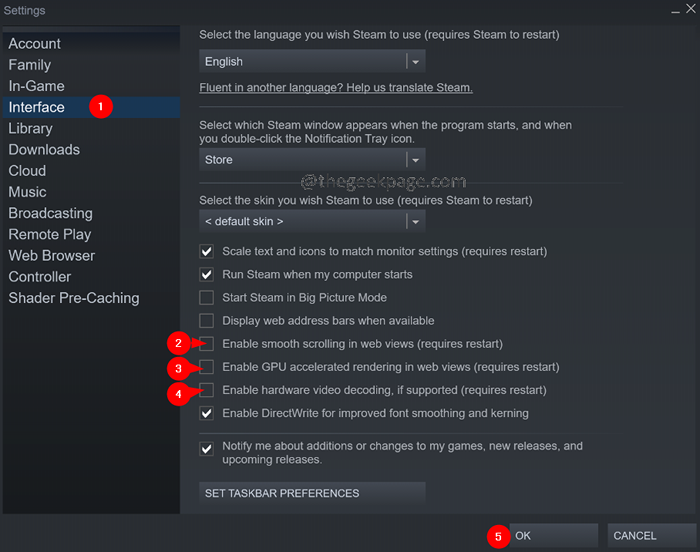
Schritt 9: Sie sehen eine Eingabeaufforderung, das System neu zu starten,. Klick auf das Starten Sie Dampf neu Taste.
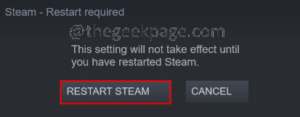
Fix 3: Dampf im kleinen Modus Dampf ausführen.
Wenn keine der oben genannten Methoden nicht funktioniert, können Sie versuchen, Steam im kleinen Modus auszuführen und den Steam WebHelper zu deaktivieren. Gamer haben berichtet.
Schritt 1: Beenden Sie die Dampfanwendung, wenn sie geöffnet ist.
Schritt 2: Klicken Sie mit der rechten Maustaste auf die Steam-Anwendung
Schritt 3: Wählen Sie Dateispeicherort öffnen.
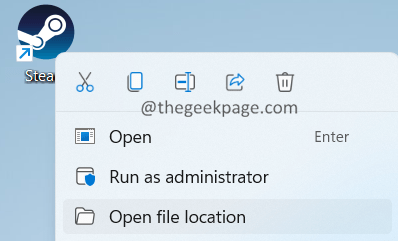
Schritt 4: Klicken Sie mit der rechten Maustaste auf Dampf.exe und wählen Sie die Dateipfad kopieren Möglichkeit.
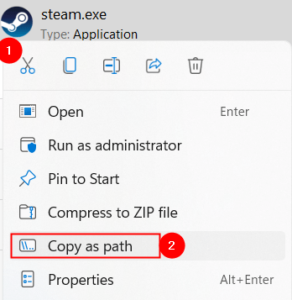
Schritt 5: Halten Sie die Tasten Windows+R und öffnen Sie den Auslaufdialog.
Schritt 6: Fügen Sie im geöffneten Dialog aus dem Ausführen die Adresse ein, die Sie von Schritt 4 kopiert haben, und fügen Sie die Zeile hinzu -No-Browser +Open Steam: // Öffnen/MiniGamesList
Der endgültige Befehl sollte wie unten gezeigt sein.
"C: \ Programme (x86) \ Steam \ Steam.exe "-no -browser +open Steam: // Öffnen/MiniGamesList
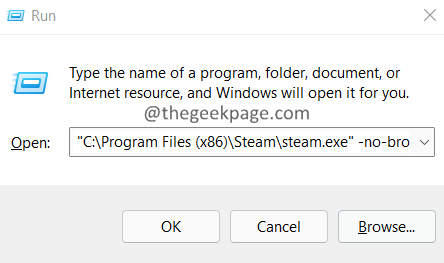
Fix 4: Deinstallieren Sie das neueste Windows -Update
Wenn Sie feststellen, dass der Fehler nach der Aktualisierung der Fenster erfolgt, können Sie zum vorherigen Status zurückkehren, indem Sie die letzten 2-3 Updates deinstallieren.Befolgen Sie dazu die folgenden Schritte:
Schritt 1: Öffnen Sie die Laufterminal mit den Schlüssel Windows+r.
Schritt 2: Geben Sie den Befehl ein Appwiz.cpl und drücken Sie die Eingabetaste.
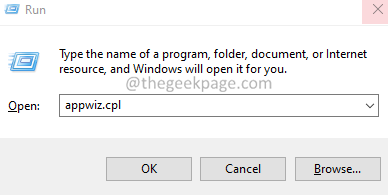
Schritt 3: Klicken Sie im Fenster, das angezeigt wird Installierte Updates anzeigen.
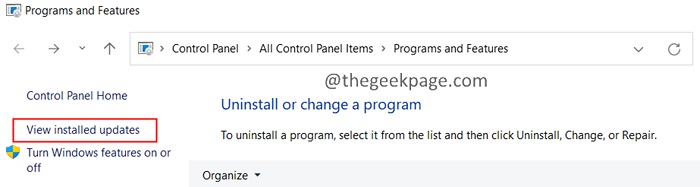
Schritt 4: Überprüfen Sie das Datum, an dem die Anwendung installiert wurde.
Schritt 5: Deinstallieren Sie ein Update von mit der rechten Maustaste darauf und wählen Deinstallieren.
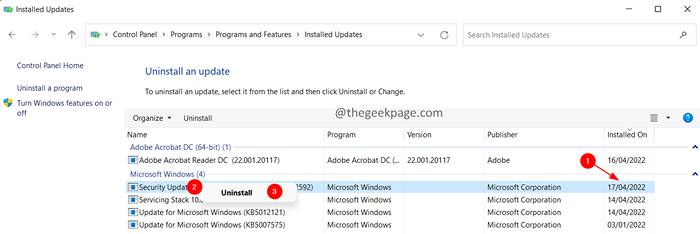
Schritt 6: Deinstallieren Sie nun die neuesten Updates einzeln und fördern Sie, welche Aktualisierung das Problem verursacht hat.
Das ist alles.
Danke fürs Lesen.
- « Fix - Fehlercode 268 Unerwartetes Client -Verhalten in Roblox
- Kernelbase reparieren.DLL -Fehler in Windows 11, 10 [gelöst] »

