Der Fehler mit dem Dampfverbindungsfehler konnte auf Windows PC nicht eine Verbindung zum Steam -Netzwerk herstellen
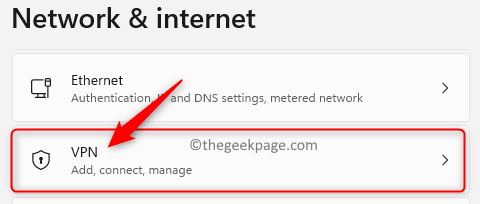
- 1690
- 28
- Tamina Liebach
Steam ist eine der beliebtesten Online -Gaming -Plattformen, die seinen Benutzern ein Desktop -Gaming -Erlebnis bietet. Sobald Sie ein Steam -Konto haben, können Sie über jeden Computer die Spiele abspielen, die Sie mit dem Steam -Konto heruntergeladen/gekauft haben.
Aufgeregt, einige Zeit mit Dampfspielen zu verbringen, werden Sie mit einem unerwarteten Fehler begrüßt, mit dem Sie nicht auf die Spiele in Ihrem Konto zugreifen können. Vor kurzem wurde von Steam Gamers ein Verbindungsfehler gemeldet, worauf sie sich nicht bei ihrem Konto anmelden und auf ihre Spiele zugreifen können. Die Fehlermeldung, die den Benutzern angezeigt wird
Verbindungsfehler
Konnten keine Verbindung zum Steam -Netzwerk herstellen.
Sehen Sie die oben genannte Nachricht und können nicht auf die Spiele in Ihrem Konto zugreifen? Dann haben Sie den richtigen Beitrag erreicht, der Ihnen hilft, diesen Fehler aufzulösen. Lesen Sie diesen Artikel im Voraus, um die Fehlerbehebungsmethoden zu sehen, mit denen Sie die überwinden können Konnte keine Verbindung zum Steam -Netzwerkfehler herstellen Auf Ihrem Windows -PC. Überprüfen Sie, ob Sie mit den folgenden Korrekturen voranschreiten, ob Ihre Internetverbindung Funktioniert gut, indem Sie versuchen, auf eine Webseite im Browser zuzugreifen.
Inhaltsverzeichnis
- Fix 1 - Deaktivieren Sie VPN oder Proxy
- Fix 2 - Erzwingen Sie die Dampfanwendung schließen und starten Sie sie neu
- Fix 3 - TCP in Steam ausführbare Dateieigenschaften hinzufügen
- Fix 4 - Dampf als Administrator ausführen
- Fix 5 - Dampf durch die Firewall zulassen
- Beheben Sie 6 - Aktualisieren Sie Ihren System -Netzwerk -Treiber
- Fix 7 - Denstallieren und erneut installieren Dampf -Client
Fix 1 - Deaktivieren Sie VPN oder Proxy
Wenn Sie einen VPN -Client in Ihrem System verwenden, trennen Sie den Client vom VPN -Server. Öffnen Sie den derzeit ausgeführten VPN -Client aus der Taskleiste und klicken Sie auf die Option Trennung.
Falls Sie keinen VPN -Client finden, der auf Ihrem Windows -PC ausgeführt wird, besteht die Möglichkeit, dass Sie eine VPN -Verbindung über das Windows -Netzwerk- und Interneteinstellungen verwenden. Befolgen Sie die folgenden Schritte, um eine VPN -Verbindung von den Windows VPN -Einstellungen zu trennen.
1. Rechts von Ihrer Taskleiste, Rechtsklick auf der Netzwerkverbindung und wähle Netzwerk- und Interneteinstellungen.
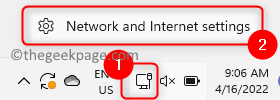
2. Im Netzwerk & Internet Einstellungsseite, scrollen Sie nach unten und wählen Sie VPN.
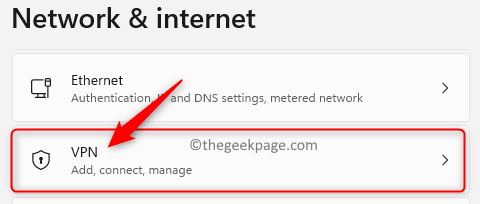
3. Hier unten VPN -Verbindungen Wenn Ihr PC mit einer VPN -Verbindung verbunden ist, wird es a geben Trennen Button daneben.
Klicken Sie darauf Trennen Schaltfläche zum Trennen Ihres PCs vom VPN -Server.
4. Überprüfen Sie nun, ob Sie eine Verbindung zu Ihrem Steam -Konto herstellen können.
Wenn dies nicht funktioniert, überprüfen Sie, ob Sie eine Proxy -Server -Adresse eingerichtet haben.
1. Öffne das Laufen Box mit der Kombination von Windows und r Auf Ihrer Tastatur.
Typ MS-Settings: Netzwerk und schlagen Eingeben öffnen Netzwerk & Internet Einstellungen.
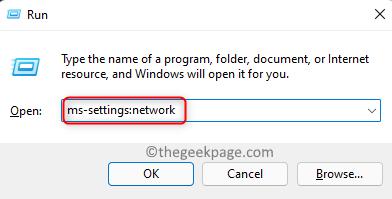
2. Dies öffnet die Netzwerk & Internet Seite in Windows -Einstellungen.
Scrollen Sie nach unten und klicken Proxy.
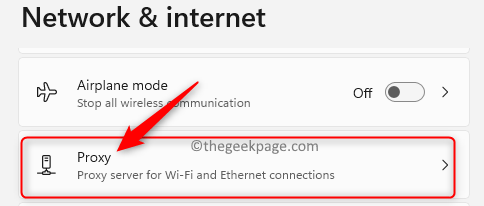
3. Gehe zum Manuelles Proxy -Setup Abschnitt.
Hier, wenn Sie sehen "An" unter Verwenden Sie einen Proxy -Server, Dann bedeutet dies, dass Sie einen Proxy -Server eingerichtet haben.
4. Klicken Sie nun auf die Bearbeiten Taste verbunden mit Verwenden Sie einen Proxy -Server.
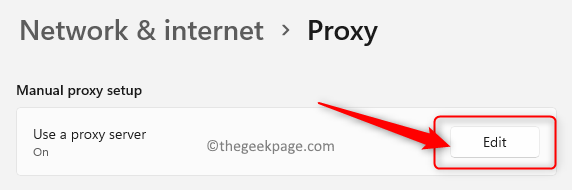
5. In thE Proxy -Server bearbeiten Fenster, abschalten der Umschalter unten Verwenden Sie einen Proxy -Server.
Sobald Sie dies ausschalten.
6. Klicken Sie dann auf die Speichern Taste, um diese Änderung zu speichern.
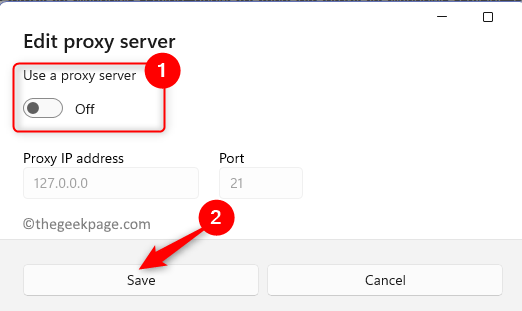
7. Jetzt siehst du das die Verwenden Sie einen Proxy -Server Die Option im Abschnitt "Manual Proxy Setup" ist die Option Aus.
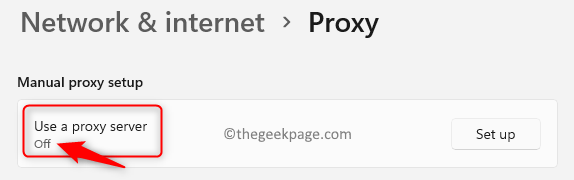
8. Dampf öffnen und prüfen, ob Sie einen Verbindungsfehler gegenüberstehen.
Fix 2 - Erzwingen Sie die Dampfanwendung schließen und starten Sie sie neu
1. Rechtsklick auf der Fenster Taste (Startmenü) in Ihrer Taskleiste und wählen Sie die Option Taskmanager.
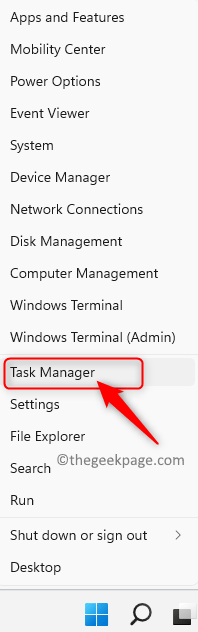
2. Wenn die minimierte Version des Task -Managers angezeigt wird, klicken Sie auf Mehr Details.
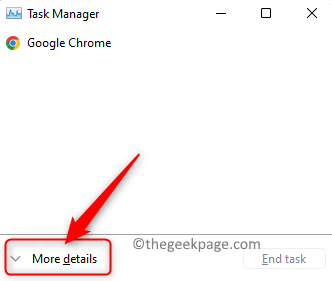
3. Wählen Sie hier die Registerkarte benannt Prozesse Um die Liste der Prozesse zu sehen, die derzeit auf Ihrem System ausgeführt werden.
4. Suchen Sie den Prozess Dampf (32-Bit) In der Liste.
Wählen Sie es aus und klicken Sie dann auf die Task beenden Schaltfläche in der unteren rechten Ecke des Fensters des Task -Managers.
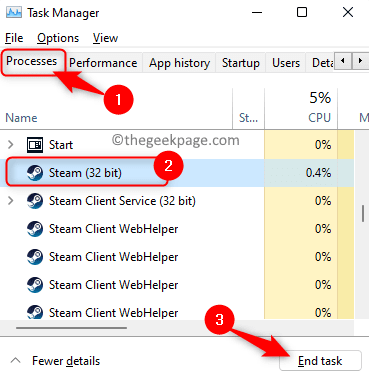
5. Überprüfen Sie, ob es andere Steam-spezifische Prozesse gibt, die lauten, wie Steam Client Service oder Steam Client WebHelper. Wenn überhaupt, beenden Sie sie wie in erwähnt in Schritt 4.
6. Starten Sie nun Steam und versuchen Sie sich anzumelden und zu überprüfen, ob der Fehler behoben ist.
Fix 3 - TCP in Steam ausführbare Dateieigenschaften hinzufügen
1. Klick auf das Blaue Windows -Taste in Ihrer Taskleiste.
Typ Dampf Im Windows -Suchfeld.
2. Im Suchergebnis, das angezeigt wird, Rechtsklick An Dampf und auswählen Dateispeicherort öffnen.
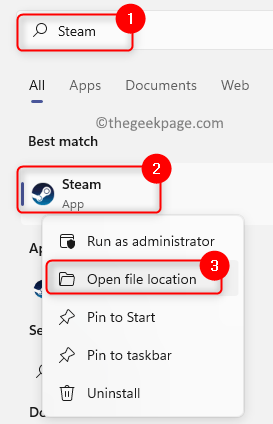
3. Dadurch wird der Datei -Explorer mit dem Speicherort der Steam Application Shortcut geöffnet.
Rechtsklick auf der Dampfverknüpfung und wählen Sie die Option aus Eigenschaften Im Kontextmenü.
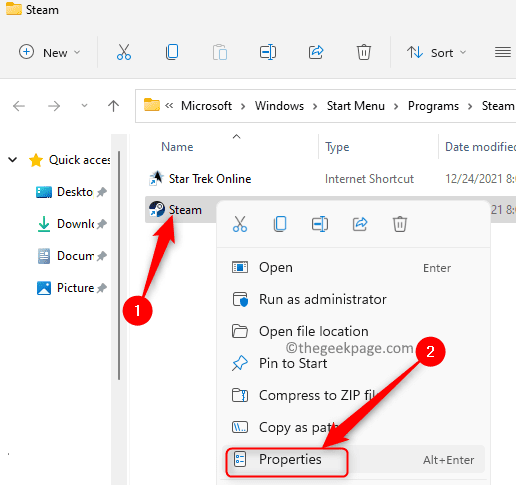
4. Im Dampfeigenschaften Fenster, gehen Sie zum Abkürzung Tab.
5. Hier sehen Sie ein Textfeld neben dem Text Ziel Mit dem Speicherort der Steam ausführbaren Dateien.
Geben Sie am Ende dieses Textes nach den Doppelzitaten Platz und Typ -TCP.
6. Klicken Sie nun auf Anwenden und dann OK Um die Änderungen zu bestätigen und zu speichern.
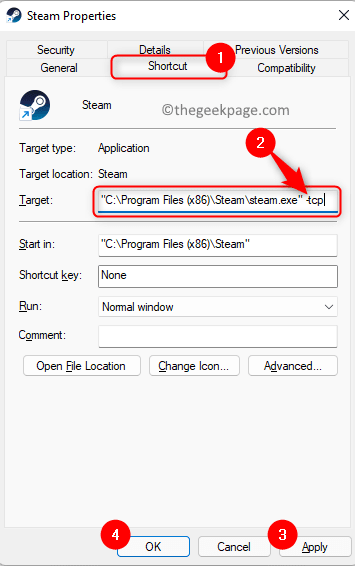
Notiz: Wenn Sie eine sehen Zugriff abgelehnt Fenster mit der Aufschrift, dass Sie die Erlaubnis der Administrator benötigen, um die Einstellungen zu ändern.
7. Öffnen Sie Steam und prüfen Sie, ob Sie eine Verbindung zum Steam -Server herstellen und auf Ihre Spiele zugreifen können.
Fix 4 - Dampf als Administrator ausführen
1. Suchen Sie auf Ihrem Desktop die Abkürzung für die Dampf App.
Rechtsklick Darauf Dampfverknüpfung und wähle Eigenschaften.
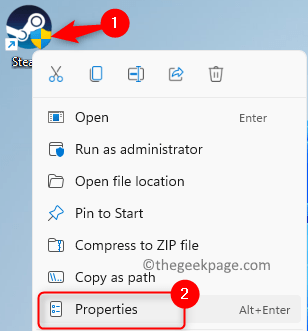
Notiz: Wenn auf Ihrem Desktop keine Verknüpfung vorhanden ist, führen Sie dann durch Schritte 1 - 3 wie angegeben in Fix 4 oben, um die zu öffnen Dampfeigenschaften.
2. Wähle aus Kompatibilität Registerkarte im Eigenschaftenfenster für die Steam -App.
3. Hier, überprüfen die Box neben der Option Führen Sie dieses Programm als Administrator aus im Einstellungen Abschnitt.
4. Klicken Sie dann auf Anwenden und dann OK Um diese Änderungen an der App -Verknüpfung zu speichern.
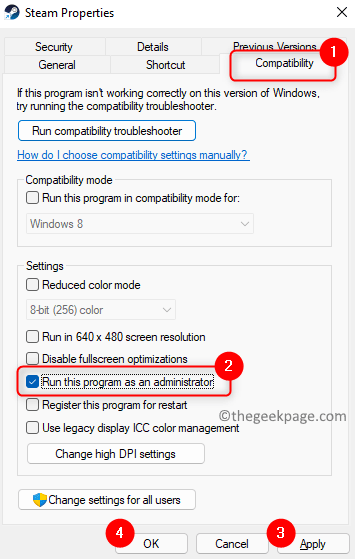
5. Versuchen Sie, die Steam -App zu starten und zu überprüfen, ob der Verbindungsfehler behoben ist.
Fix 5 - Dampf durch die Firewall zulassen
1. Drücken Sie die Windows und r Tasten zusammen zum Öffnen Laufen.
2. Typ Windowsdefender: // Netzwerk/ und schlagen Eingeben öffnen Firewall & Netzwerkschutz In Windows -Sicherheit.
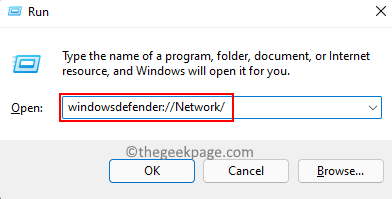
3. Klicken Sie hier auf den Link Erlauben Sie eine App durch Firewall.
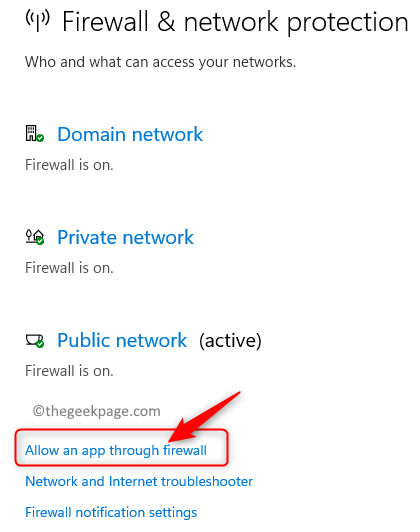
4. Dies öffnet die Apps erlaubt Fenster mit einer Liste von Apps, die über die Windows Defender Firewall kommunizieren dürfen.
Um hier Änderungen vorzunehmen, klicken Sie auf die Einstellungen ändern Taste.
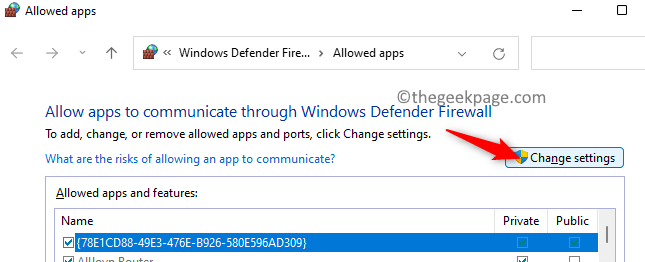
5. In der Box mit dem Titel Zulässige Apps und Funktionen, scrollen und lokalisieren Dampf In der Liste.
Stellen Sie sicher, dass überprüfen die Box neben Dampf es durch Dampf zulassen.
Auch für die Steam App überprüfen die Box unter den Spalten Privat und öffentlich.
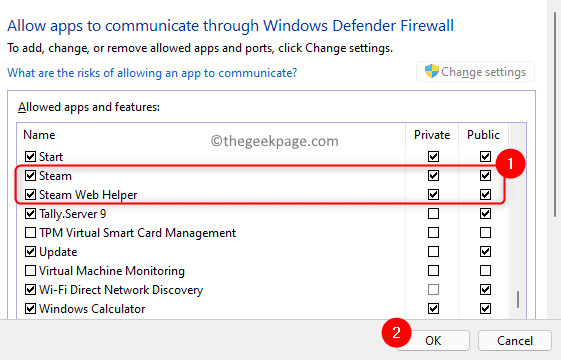
Notiz: Wenn Sie in der Liste der zulässigen Apps nicht in der Lage sind, Steam zu finden, klicken Sie auf die Erlauben Sie einer anderen App… Taste.
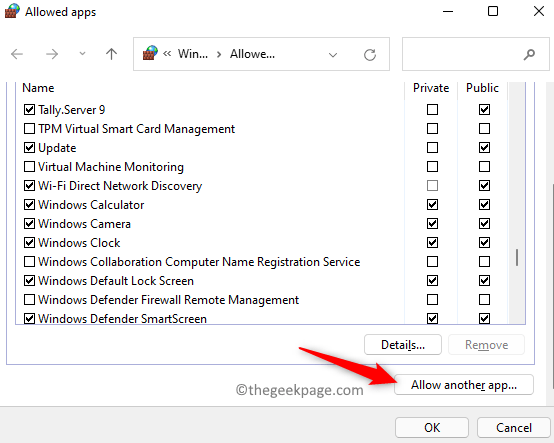
Im Fügen Sie eine App hinzu Fenster, klicken Sie auf Durchsuche. Gehen Sie zum Standort der ausführbaren Dampfabläufe. Standardmäßig ist der Speicherort C: \ Programmdateien (x86) \ Steam.
Wählen Sie hier die Datei aus Dampf.exe und dann klicken Sie auf Hinzufügen Taste. Jetzt finden Sie Steam in der Liste der zulässigen Apps.
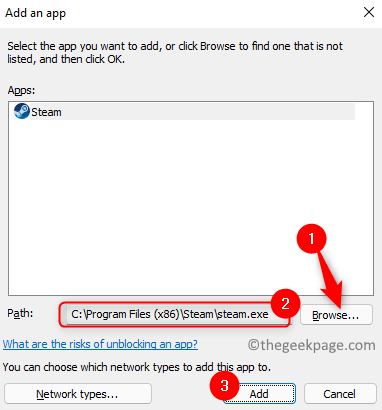
6. Klicke auf OK Sobald Sie fertig sind, um die Änderungen zu speichern.
7. Starten Sie die Steam -Anwendung und überprüfen Sie, ob Sie Ihre Spiele ohne Verbindungsfehler abspielen können.
Beheben Sie 6 - Aktualisieren Sie Ihren System -Netzwerk -Treiber
1. Drücken Sie Windows + x und klicken Sie auf Gerätemanager In der Liste.
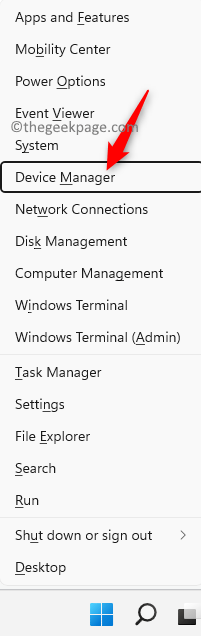
2. Im Gerätemanager Fenster erweitern die Netzwerkadapter indem Sie auf den kleinen Pfeil daneben klicken. Dies zeigt eine Liste von Netzwerkadaptern auf Ihrem System an.
3. Rechtsklick Auf dem Adapter, den Sie aktualisieren und die auswählen möchten Treiber aktualisieren Möglichkeit.
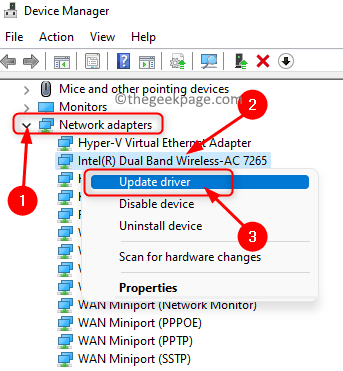
4. Sie werden jetzt das sehen Treiber aktualisieren Fenster für den ausgewählten Netzwerkadapter mit Optionen, wie Sie nach den Treibern suchen möchten.
Klicken Sie hier auf die Option Suchen Sie automatisch nach Treibern.
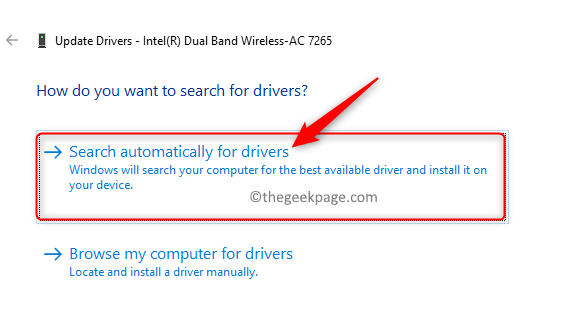
5. Wenn Sie auf diese Option klicken, werden neue Updates für den Treiber überprüft und installiert, wenn Updates gefunden werden.
6. Neu starten Ihr Computer, sobald der Netzwerkfahrer aktualisiert ist.
7. Starten Sie Dampf und prüfen Sie, ob die Verbindungsfehlermeldung noch angezeigt wird.
Fix 7 - Denstallieren und erneut installieren Dampf -Client
1. Drücken Sie einfach die Windows und r Schlüssel zusammen, um die zu öffnen Laufen Dialog.
2. Typ MS-Settings: AppsFeatures öffnen Apps & Funktionen In Windows -Einstellungen.
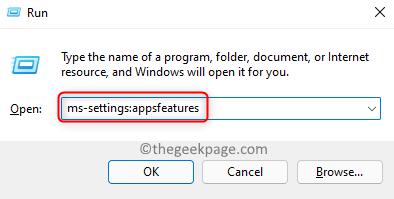
3. Auf dieser Seite im Textfeld unterhalb des Textes App -Liste, Typ Dampf So suchen Sie nach der Steam -Anwendung in der Liste der installierten Apps auf Ihrem System.
4. Klicken Sie nun auf die Drei vertikale Punkte am richtigen Ende des Dampfes und wählen Sie die Option aus Deinstallieren.
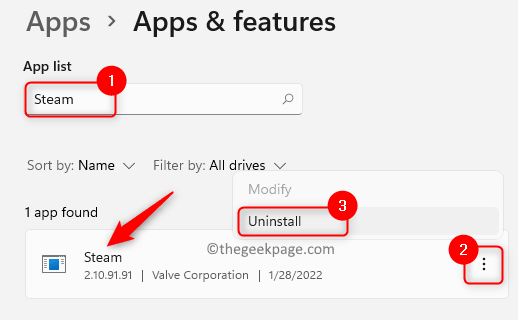
5. Klicken Sie in dem kleinen Bestätigungsfenster, das auftaucht Deinstallieren nochmal.
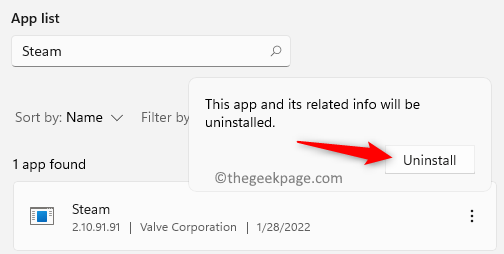
6. Warten Sie einige Zeit, bis die Anwendung deinstalliert wird.
7. Gehen Sie als nächstes zur offiziellen Seite, um den Steam Client -Installationsprogramm auf Ihren PC herunterzuladen.
8. Doppelklicken Sie nun auf die heruntergeladene Datei, um die Installationsdatei auszuführen.
9. Befolgen Sie die Anweisungen auf dem Bildschirm, um die Dampfanwendung erneut auf Ihrem System zu installieren.
10. Versuchen Sie nach Abschluss der App -Installation, die Steam -App zu starten, und prüfen Sie, ob der Verbindungsfehler behoben ist.
Das ist es!
Ich hoffe, dieser Artikel hat Ihnen geholfen, die zu lösen Konnten keine Verbindung zum Steam -Netzwerk herstellen Fehler auf Ihrem Windows -PC. Kommentieren Sie uns und teilen Sie uns mit, wie sich in Ihrem Fall die Korrektur funktioniert haben.
- « Fix - Entschuldigung, es gab ein Problem mit der Montage des Dateiproblems in Windows 11, 10
- So lösen Sie Widgets, die unter Windows 11 kein Problem leisten »

