Fix Steam Download steckt bei 0 Bytes fest
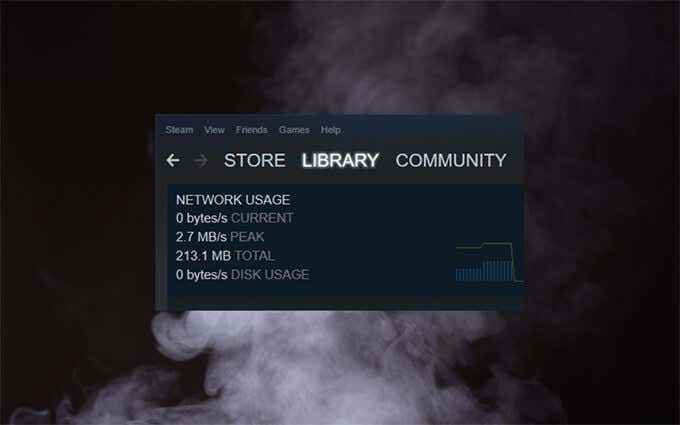
- 2139
- 109
- Tom Jakobs
Wenn Sie ein Videospiel auf Steam herunterladen oder aktualisieren, können Sie normalerweise erwarten, dass es reibungslos weitergeht. Sie können sogar die Download -Geschwindigkeit von Steam erhöhen, um die Wartezeit zu verkürzen. Aber selten können Sie Probleme haben, bei denen Steam -Downloads bei satten 0 Bytes stecken bleiben!
Wenn Sie also nur eine völlig festgefahrene Download -Warteschlange in Steam bemerkt haben und nicht herausfinden können, warum, sollte sich die folgenden Vorschläge und Lösungen durcharbeiten.
Inhaltsverzeichnis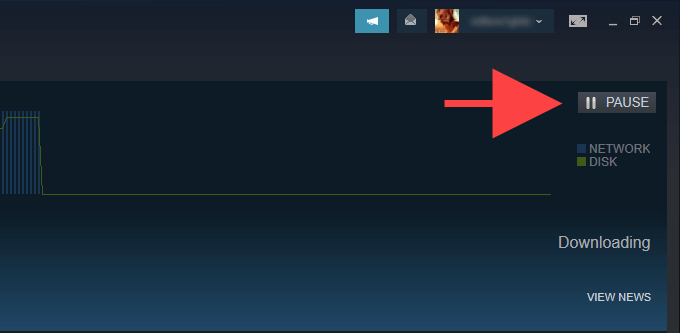
Überprüfen Sie die Disk -Nutzung von Steam
Wenn Sie ein Videospiel aktualisieren, kann Steam möglicherweise Änderungen an den lokalen Dateien im Hintergrund vornehmen, bevor Sie die nächste Stapel aktualisierter Daten herunterladen. Dies kann zu dem Verhalten führen, bei dem Steam -Downloads bei 0 Bytes stecken bleiben. Öffne das Downloads Seite erneut in Dampf und überprüfen Sie die Geschwindigkeit neben Festplattennutzung. Wenn es Aktivität bedeutet (wie in, ist es auch nicht bei 0 Bytes), dann ist dies wahrscheinlich der Fall.
Wenn es sich um ein beträchtliches Update für ein mäßig großes Spiel handelt, warten Sie am besten mindestens eine Stunde lang, bevor Sie zum nächsten Fix übergehen.
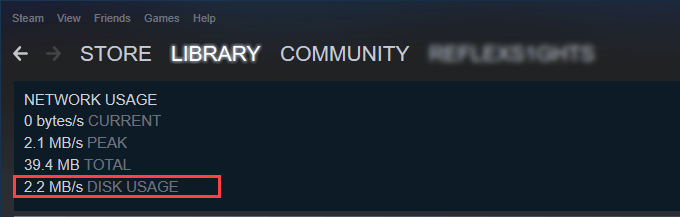
Aktualisieren Sie den Steam -Client
Eine Buggy Steam -App kann auch Probleme verursachen. Der beste Weg, dies auszuschließen, besteht darin. Um das zu tun, öffnen Sie die Dampf Menü und auswählen Überprüfen Sie die Updates für Steam -Client -Aktualisierungen.
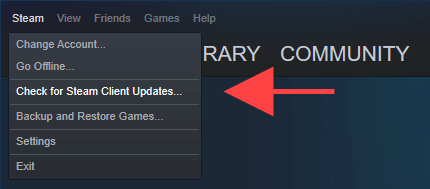
Starten Sie den Steam -Client neu
Das Neustart des Steam -Clients ist eine weitere schnelle Lösung, die helfen kann. Pause dazu alle Downloads und wählen Sie dies aus Datei > Ausfahrt. Möglicherweise möchten Sie auch den Task-Manager in Windows öffnen und alle festgefahrenen Steam-Prozesse erzwingen. Eröffnen Sie dann Dampf wieder und nehmen Sie die Download-Warteschlange wieder auf.
Dampf als Administrator ausführen
Das Ausführen von Dampf als Administrator ist eine leistungsstarke Möglichkeit, Probleme zu lösen, die von unzureichenden Berechtigungen zurückzuführen sind.
Beginnen Sie damit, Dampf vollständig zu verlassen. Dann suchen Sie nach Dampf im Startmenü und auswählen Als Administrator ausführen. Wenn das hilft, lernen Sie, wie Sie Steam einrichten, um immer als Administrator zu laufen.
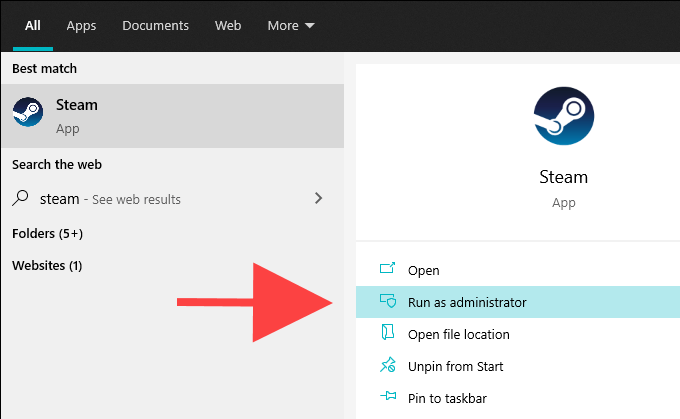
Überprüfen Sie die Integrität lokaler Dateien
Videospiel -Updates können auch aufgrund von beschädigten oder falsch geänderten lokalen Dateien stehen bleiben. Wenn Sie immer wieder die Download -Geschwindigkeit von Steam bei 0 Bytes sehen, überprüfen Sie die Integrität der Spielinstallation im Zusammenhang mit dem Problem.
Um das zu tun, wechseln Sie zum Umgang zum Bibliothek Registerkarte auf dem Steam -Client. Klicken Sie dann mit der rechten Maustaste auf das Spiel und wählen Sie Eigenschaften. Folgen Sie durch Auswahl Lokale Dateien > Überprüfen Sie die Integrität von Spieldateien.
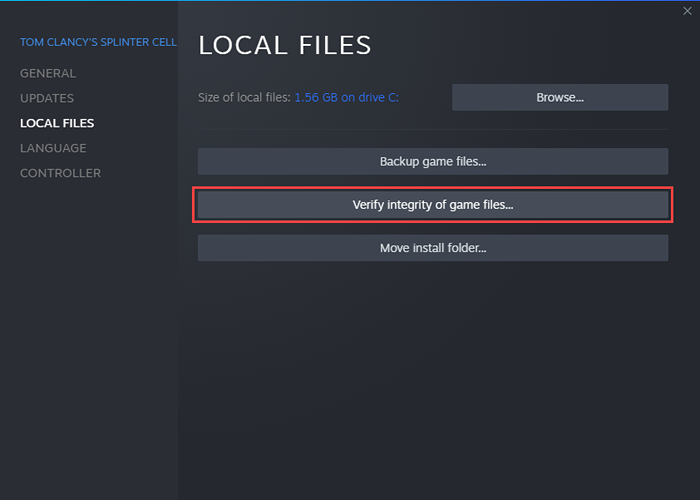
Prüfe deine Internetverbindung
Versuchen Sie, einen Geschwindigkeitsüberprüfungsdienst wie SpeedTest zu verwenden.Netz oder schnell.Com, um sicherzustellen, dass mit Ihrer Internetverbindung nichts falsch ist. Wenn Sie ungewöhnlich niedrige Geschwindigkeiten bemerken, probieren Sie diese Korrekturen aus:
- Soft-Resistation Ihres Routers.
- Bewegen Sie Ihren Computer näher an den Router oder den Zugriffspunkt.
- Wechseln Sie zu einer verdrahteten Verbindung (wenn möglich).
- Erneuern Sie den IP -Mietvertrag Ihres Computers.
- Machen Sie alle aktiven Downloads oder Video -Streams in anderen Programmen unternen.
- Machen Sie alle aktiven Downloads oder Video -Streams in anderen Geräten, die mit demselben Netzwerk verbunden sind.
- Deaktivieren Sie alle aktiven virtuellen privaten Netzwerke (VPNs).
Ändern Sie die Downloadregion von Steam
Das Leben in einer Region mit Hochstromverkehr kann Downloads behindern oder sogar dazu führen, dass sie vollständig stecken bleiben. Versuchen Sie daher, eine andere Download -Region auszuwählen.
Um das zu tun, öffnen Sie die Dampf Menü und auswählen Einstellungen. Folgen Sie, indem Sie zum Wechsel zum Wechsel zur Downloads Tab. Verwenden Sie dann das Pulldown-Menü unter Download Region Um die Standardregion zu ändern. Im Idealfall sollte es näher an Ihrem tatsächlichen physischen Standort sein, aber zögern Sie nicht zu experimentieren.
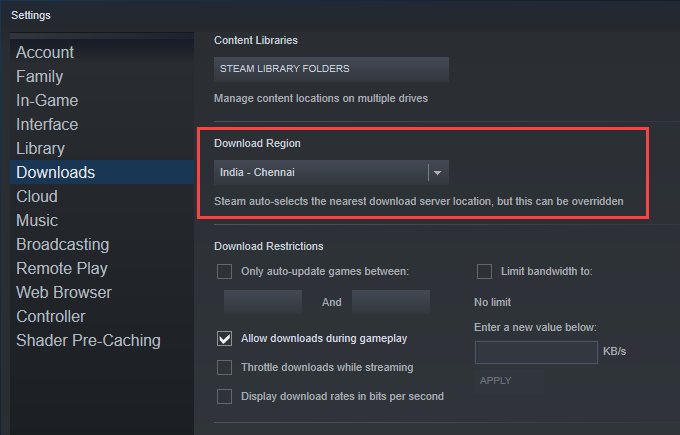
Ändern Sie die Download -Einstellungen und -beschränkungen
Möglicherweise möchten Sie die Einstellungen von Steam auch überprüfen, um sicherzustellen, dass keine Einschränkungen die Downloads und Updates stören.
Öffnen Sie wieder die Dampf Menü und gehen zu Einstellungen > Downloads. Unter dem Beschränkungen herunterladen Abschnitt nehmen Sie die folgenden schnellen Änderungen vor:
- Deaktivieren Sie das Feld neben Nur Auto-Update-Spiele dazwischen.
- Deaktivieren Sie das Feld neben Begrenzen Sie die Bandbreite auf.
- Aktivieren Sie das Kontrollkästchen neben Downloads während des Gameplays zulassen.
- Deaktivieren Sie das Feld neben Downloads beim Streaming.
Löschen Sie den Dampf -Download -Cache
Wenn Ihre Steam -Downloads weiterhin bei 0 Bytes stecken bleiben, müssen Sie den Download -Cache für den Steam -Client löschen. Das wird oft veraltete Dateien beseitigt, die den Download -Fortschritt behindern.
Öffne das Dampf Menü und auswählen Einstellungen > Downloads. Dann auswählen Download Cache löschen > OK. Steam sollte automatisch neu gestartet werden, und Sie müssen sich mit Ihren Dampf -Benutzerkonto -Anmeldeinformationen daran anmelden.
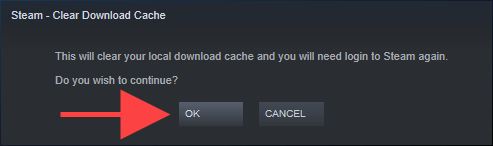
Spülen Sie die Dampfkonfiguration aus
Wenn das Löschen des Download -Cache nicht geholfen hat, möchten Sie möglicherweise die Steam -Installation zurücksetzen. Sie werden keine spielbezogenen Daten verlieren, daher müssen Sie sich keine Sorgen machen, worüber Sie sich Sorgen machen müssen.
Beginnen Sie dazu den Steam -Client, damit der Steam -Client ausgeht. Dann drücken Fenster + R um die zu öffnen Laufen Box und Einfügen im Folgenden:
Dampf: // Flushconfig
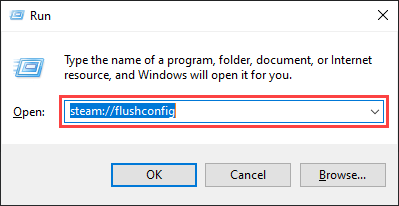
Wählen OK. Starten Sie dann Dampf erneut und melden Sie sich mit Ihren Dampf-Benutzerkonto-Anmeldeinformationen an.
Spülen Sie den DNS -Cache (Domain Name Service)
Wenn Ihr Computer über einen veralteten DNS -Resolver -Cache verfügt, kann es sein, dass der Steam -Client die Verbindung zu Download -Servern herstellt. Wenn Sie es löschen, hilft dies normalerweise, das zu beheben.
Beginnen Sie mit der rechten Maustaste auf die Start Taste. Dann auswählen Windows PowerShell (Admin) und folgen Sie, indem Sie den folgenden Befehl ausführen:
ipconfig /flushdns
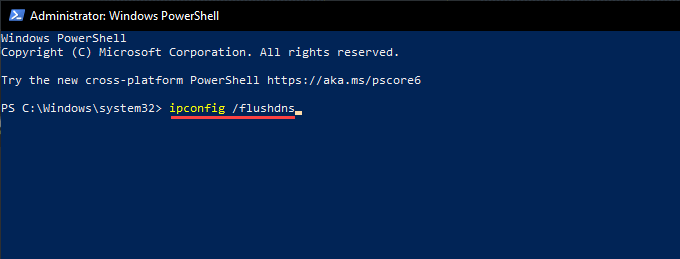
Ändern Sie DNS -Server für die Netzwerkverbindung
Die Verwendung eines beliebten DNS-Dienstes wie Google DNS kann auch Konnektivitätsprobleme auf dem PC beheben.
Beginnen Sie mit dem Weg zu zu Start > Einstellungen > Netzwerk & Internet. Wählen Sie dann Ihre Internetverbindung unter W-lan oder Ethernet und auswählen Bearbeiten.
Folgen Sie dem, indem Sie auswählen Handbuch unter IP -Einstellungen bearbeiten. Schließlich schalten Sie die ein IPv4 Wechseln Sie und geben Sie die folgenden Google DNS -Adressen in die ein Bevorzugte DNS Und Alternative DNS Felder:
8.8.8.8
8.8.4.4
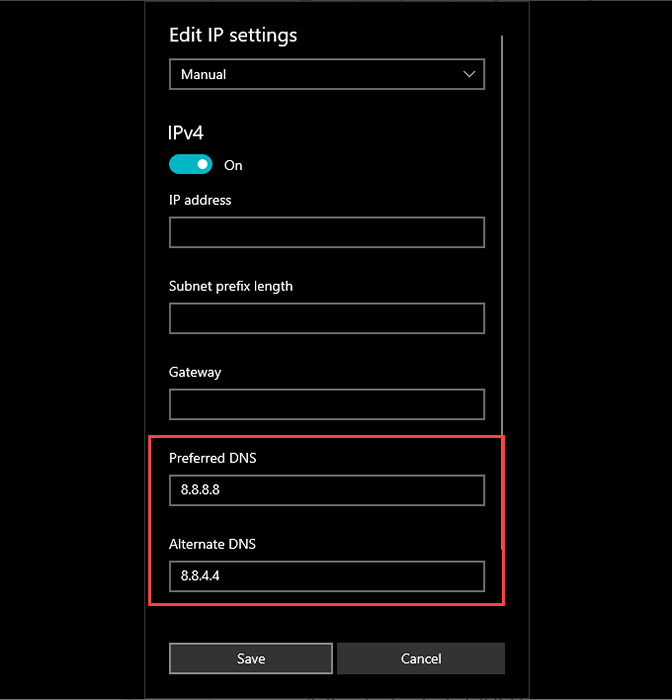
Deaktivieren Sie verbundene Benutzererfahrungen und Telemetrie
Microsoft verwendet einen Hintergrunddienst mit dem Namen Connected User Experiences und Telemetry, um Daten zu sammeln, um Windows 10 zu verbessern. Es kann sich jedoch nachteilig auf die Download -Download -Geschwindigkeit Ihres PCs auswirken. Deaktivieren Sie sie und überprüfen Sie, ob dies hilft.
Um das zu tun, drücken Sie Fenster + R um die Laufbox zu öffnen und die Dienstleistungen.MSC Befehl.
Klicken Sie in der App, die angezeigt wird Verbundene Benutzererfahrungen und Telemetrie und auswählen Eigenschaften.
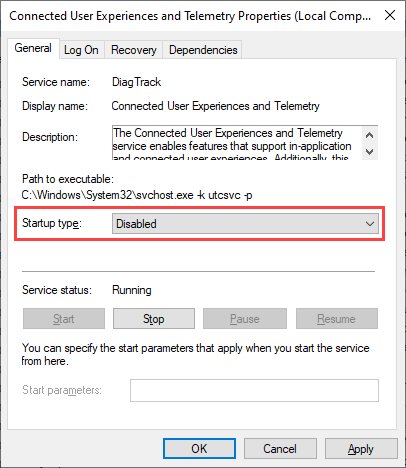
Als nächstes setzen Sie Starttyp Zu Behinderte (unter dem Allgemein Registerkarte) und auswählen Anwenden. Folgen Sie, indem Sie Ihren Computer neu starten.
Fügen Sie der Windows -Firewall Dampf hinzu
Es ist auch am besten zu bestätigen, dass Sie Steam als Ausnahme in der Windows -Firewall eingerichtet haben. Öffnen Sie dazu die Windows -Sicherheits -App und wählen Sie dies aus Firewall & Netzwerkschutz > Erlauben Sie eine App durch die Firewall. Stellen Sie dann sicher, dass Sie das Kontrollkästchen neben Dampf, sowie beide Kisten unter dem Privatgelände Und Öffentlich Säulen.
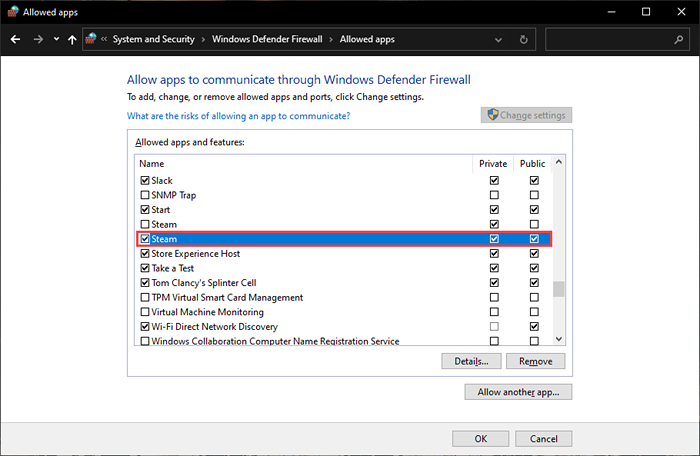
Wenn Sie Dampf in der Windows -Firewall nicht finden können, wählen Sie die aus Eine andere App -Schaltfläche zulassen und wählen Dampf.exe Aus dem folgenden Ordner:
C: \ Programmdateien (x86) \ Steam \
Wenn Sie eine Anti-Malware-Lösung von Drittanbietern verwenden, wird das Doppelprüfung als Ausnahme eingerichtet, indem Sie den Konfigurationsbereich besuchen. Oder deaktivieren Sie Ihr Antivirenmodul für die Dauer des Steam -Downloads oder Updates.
Netzwerkeinstellungen in Windows zurücksetzen
Wenn keine der oben genannten Korrekturen geholfen haben, müssen Sie die Netzwerkeinstellungen in Windows zurücksetzen. Dies kann sehr gut alle korrupten netzwerkbezogenen Probleme beheben, was dazu führt, dass Steam-Downloads bei 0 Bytes stecken bleiben.
Um das zu tun, öffnen Sie die Start Menü und gehen zu Einstellungen > Netzwerk & Internet > Status > Netzwerk Reset. Folgen Sie dem, indem Sie auswählen Jetzt zurücksetzen.
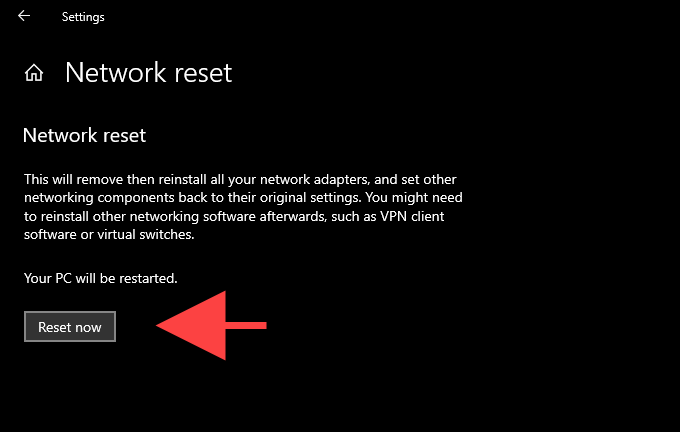
Weitere netzwerkbezogene Fehlerbehebung finden Sie in dieser Anleitung zum Zurücksetzen der Netzwerkeinstellungen in Windows 10.
- « So erlauben Sie Remote -Verbindungen zu MySQL
- So setzen Sie Priorität in Task Manager unter Windows 10 »

