Beheben Sie den Dampffehlercode 102 und 137 unter Windows 11/10
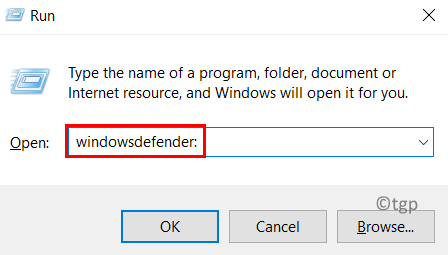
- 1034
- 119
- Ilja Köpernick
Sind Sie ein Dampfbenutzer, der auf das begegnet ist? Fehlercode 102 oder 137 Während Sie versuchen, den Steam Store oder Community -Seiten in der Anwendung unter Windows zu verwenden,?
Wenn Sie den Fehlercode 102 in Steam sehen, bedeutet dies, dass ein Verbindungsfehler vorliegt. Sie werden die folgende Fehlermeldung im Falle des Fehlercodes 102 sehen:
„Fehlercode 102:
Es kann keine Verbindung zum Server hergestellt werden. Der Server kann offline sein oder Sie sind möglicherweise nicht mit dem Internet verbunden.”
Der Hauptgrund für Fehlercode 102 ist entweder der Server ist offline oder es gibt Probleme mit Ihrer Internetkonnektivität.
Während der Versuch, eine Seite in Steam durch den Overlay -Webbrowser von Steam zu laden. Die angezeigte Fehlermeldung lautet:
„Fehlercode 137:
Die Webseite nicht laden (unbekannter Fehler).”
In diesem Fall sind die Ursachen, die diesen Fehlercode 137 erhöhen, wie folgt: -
- beschädigter Dampfcache
- Bestimmte Probleme im Steam -Server selbst (Sie müssen warten, bis es von Dampfingenieuren behoben wird)
- Antragsprobleme aufgrund des langen Leerlaufzeitraums
- Wenn Sie eine Firewall der Drittanbieter verwenden, blockiert sie möglicherweise die ausgehende Steam -Verbindung
- Berechtigungen für SteamService.exe kann falsch sein
- Problem mit Netzwerkadapter
In diesem Artikel haben wir Strategien besprochen, die von anderen Benutzern empfohlen wurden, die Ihnen helfen, den Fehlercode 102 und 137 in Steam zu beheben. Probieren Sie die unten genannten Problemumgehungen vor, bevor Sie die Korrekturen voranschreiten.
Inhaltsverzeichnis
- Problemumgehungen
- Methode 1 - Whitelist Dampf / Deinstallation 3. Party Firewall
- Methode 2 - Löschen Sie den Webbrowser -Cache von Steam
- Methode 3 - Berechtigungen für SteamService aktivieren.exe
- Methode 4 - Beteiligung aktivieren
- Methode 5 - DNS -Einstellungen löschen
- Methode 6 - DNS -Einstellungen ändern
- Methode 7 - Aktualisieren Sie den Netzwerkadapter
Problemumgehungen
1. Prüfe deine Internetverbindung: Stellen Sie sicher, dass Sie eine stabile und gute Internetverbindung haben. Überprüfen Sie, ob das Umschalten in ein anderes Netzwerk den Fehler behoben hat.
2. Überprüfen Sie den Serverstatus: Sie können den aktuellen Serverstatus bei SteamStat überprüfen.uns. Sie können sich auch bei Steam Support wenden, um zu wissen, ob es Serverausfallzeiten gibt. Bei Serverausfallzeiten müssen Sie warten, bis die Serverprobleme von Dampfingenieuren behoben werden.
3. Verwenden Sie Steams Big -Picture -Modus: Um den Big -Bild -Modus einzugeben, klicken Sie auf das Symbol oben links des Steam -Clients. Überprüfen Sie, ob dies das Problem beseitigt.

Methode 1 - Whitelist Dampf / Deinstallation 3. Party Firewall
Wenn Sie eine Firewall von Drittanbietern verwenden, versuchen Sie, die Dampfanwendung in Ihren Firewall-Einstellungen zu Whitelist. Die Methode der Whitelisting unterscheidet sich von einer Firewall zur anderen. Wenn Sie keine Firewall der Drittanbieter haben, versuchen Sie die folgenden Schritte an die Whitelist in Windows Firewall, um zu überprüfen, ob es das Problem behebt.
1. Offen Ausführen (Windows + R) und Typ Windows Defender: öffnen Windows -Sicherheitseinstellungen.
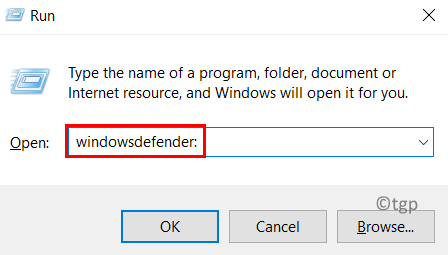
2. Wählen Firewall & Netzwerkschutz auf der Linken.
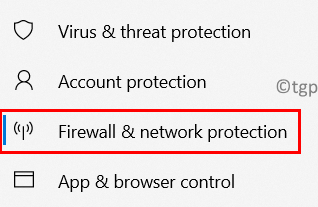
3. Klicke auf Erlauben Sie eine App durch die Firewall auf der rechten Seite.
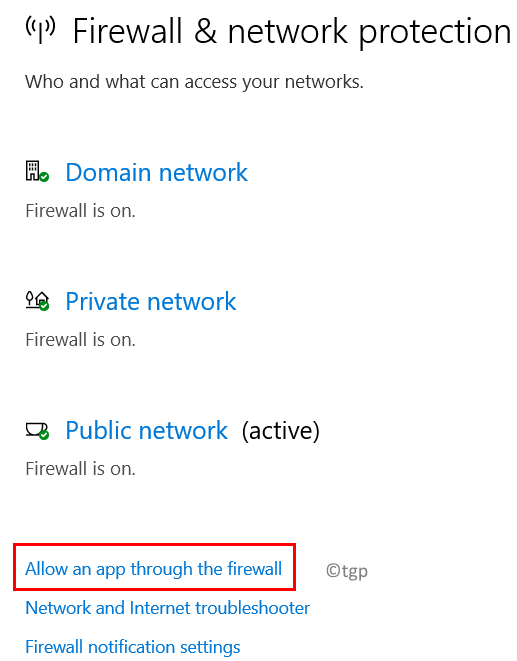
4. Klick auf das Einstellungen ändern Schaltfläche, um eine Anwendung in der Liste auszuwählen.
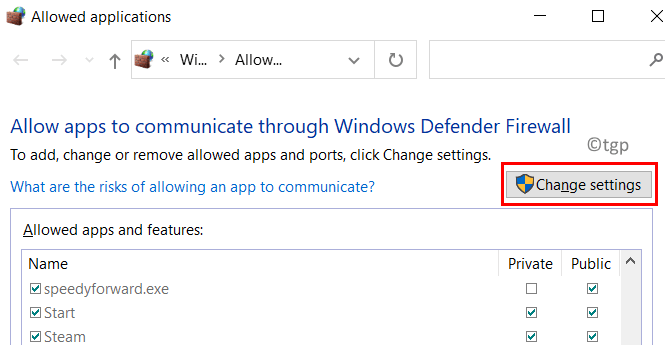
5. Suchen nach Dampf und wählen Sie es aus. Sie können auch die Art des Netzwerkzugriffs für die App (privates oder öffentliches Netzwerk) auswählen.
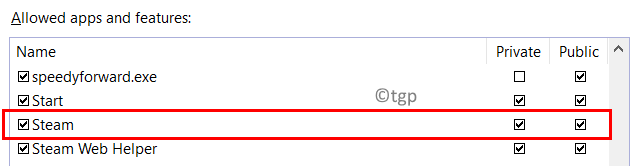
6. Klicke auf OK.
5. Neu starten Dampf und prüfen Sie, ob dies dazu beigetragen hat, den Fehler zu beheben.
Wenn Sie keine Whitelisting -Option für Ihre Firewall finden, ist es besser, die Firewall der 3. Party zu deinstallieren.
1. Drücken Sie Windows + r öffnen Laufen.
2. Typ Appwiz.cpl öffnen Programme und Funktionen.
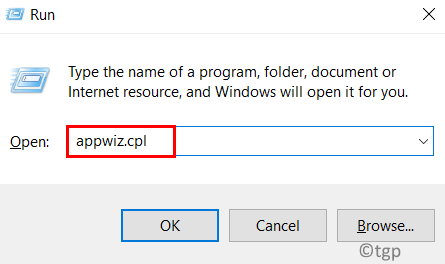
3. Rechtsklick Auf Ihrer Drittanbieter -Firewall in der Liste der Apps und auswählen Deinstallieren.
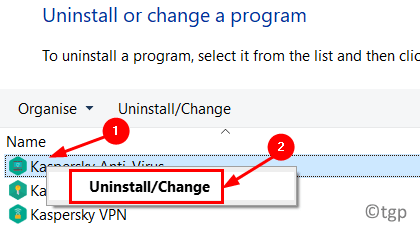
4 Folgen Sie den Anweisungen auf dem Bildschirm, um den Deinstallationsprozess zu beenden.
5. Neu starten Ihr PC und prüfen Sie, ob Steam immer noch den gleichen Fehler zeigt, während Sie versuchen, auf seinen Overlay -Browser zuzugreifen.
Methode 2 - Löschen Sie den Webbrowser -Cache von Steam
Einige Benutzer haben berichtet, dass das Löschen von Browser -Cache und Cookies über Steam -Webbrowser -Einstellungen dazu beigetragen hat, das Problem zu überwinden.
1. Starten Sie Dampf und melden Sie sich mit dem Konto an, um den Fehler zu werfen.
2. Wähle aus Dampf Menü in der Bandleiste oben.
3. Klicke auf Einstellungen.
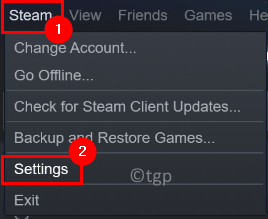
4. Im Einstellungen Fenster, gehen Sie zum Webbrowser Registerkarte links.
5. Klicken Sie rechts auf Löschen Sie den Webbrowser -Cache und dann klicken Sie auf OK den Prozess starten.
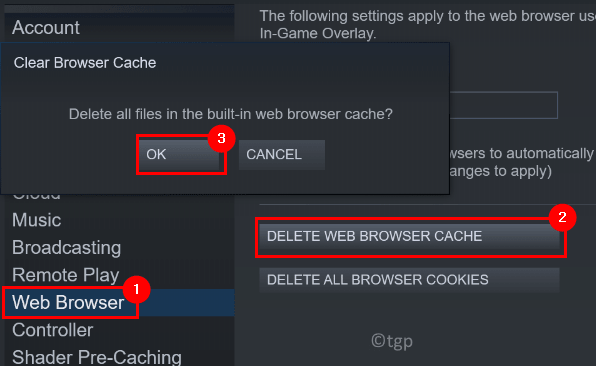
6. Sobald der Cache gelöscht wurde, klicken Sie auf Löschen Sie alle Browser -Kekse und dann weiter OK.
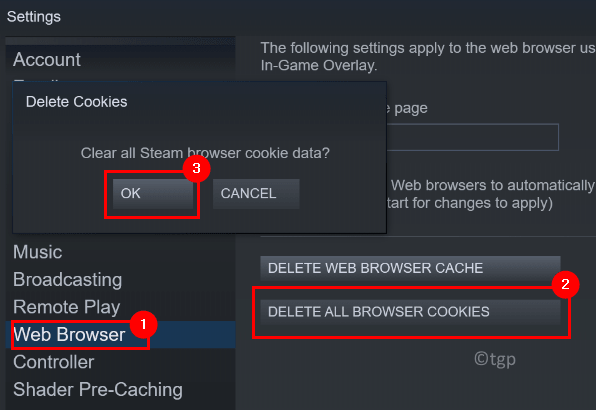
7. Neu starten Steam Client und prüfen, ob der Fehler behoben wurde.
Methode 3 - Berechtigungen für SteamService aktivieren.exe
Manchmal ist es zu sehen, dass Windows Steam als Anwendung eines unbekannten Verlags behandelt, obwohl es von Valve signiert ist. Benutzer haben herausgefunden, dass die Berechtigung für SteamService Berechtigungen geben.Exe durch manuelles Abrufen der Zertifikatendaten hat dazu beigetragen, den Fehler zu beseitigen.
1. Drücken Sie Windows + e öffnen Datei Forscher.
2. Gehen Sie zu Ihrem Dampfverzeichnis. Gehen Sie im Wurzelverzeichnis zum Verzeichnis Behälter Ordner.
3. Rechtsklick An SteamService.exe und auswählen Eigenschaften.
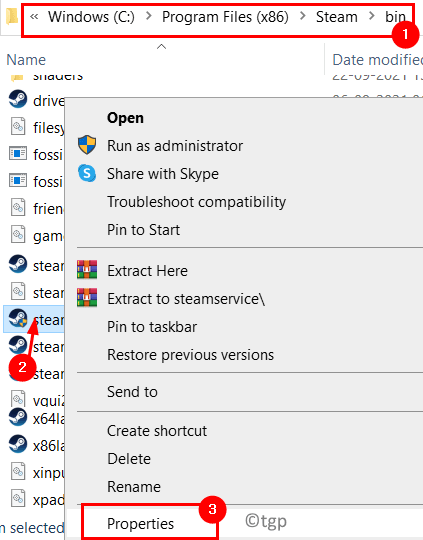
4. Gehe zum Digitale Signaturen Registerkarte im neu geöffneten Fenster.
5. Wählen Ventil unter Unterschrift Aufführen und klicken Sie auf die Einzelheiten Taste.
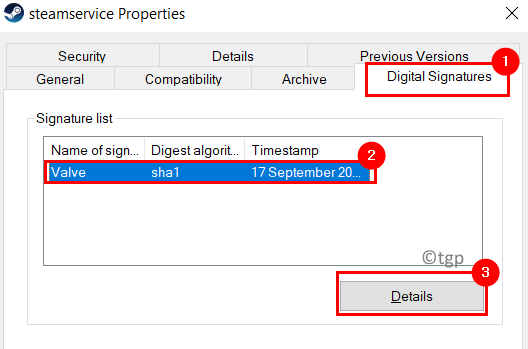
6. Im Digitale Signaturdetails Fenster, klicken Sie auf Zertifikat ansehen im Allgemein Tab.
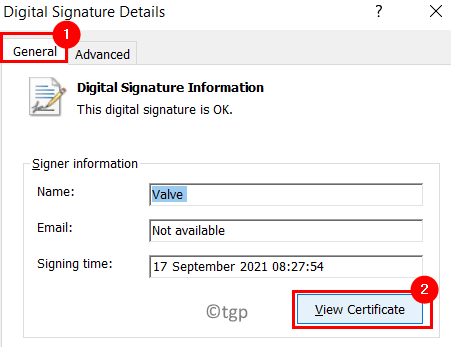
7. Klicken Sie nun auf Zertifikat installierene in der Zertifikat Fenster.
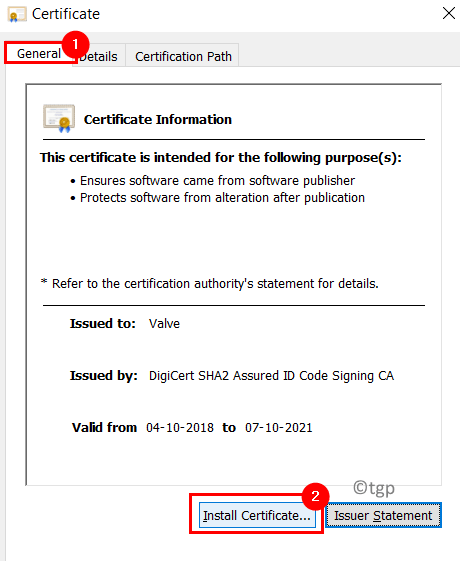
8. Im Zertifikat importieren Assistenten Fenster, wählen Sie die aus Lokale Maschine Option unter Geschäftsort. Klicke auf Nächste.
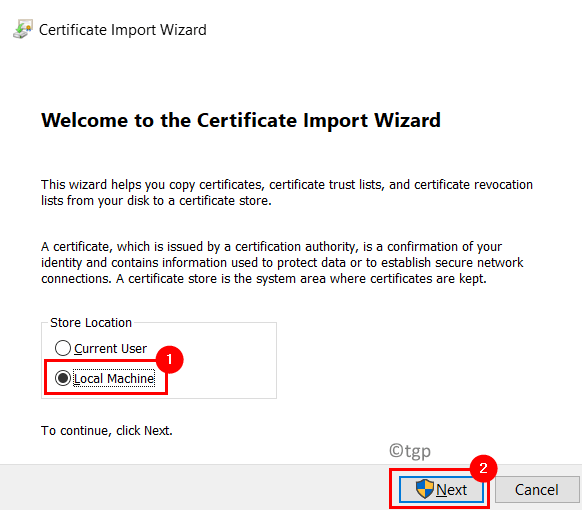
9. Wählen Sie nun die Option aus Wählen Sie das Zertifikat automatisch basierend auf dem Typ des Zertifikats aus. Klicke auf Nächste.
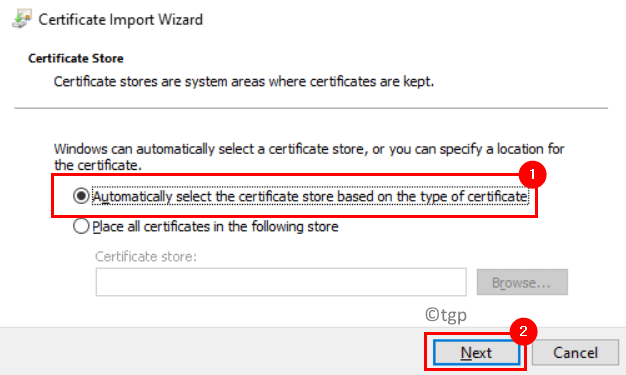
10. Klicken Sie im letzten Fenster auf Beenden Um den Installationsprozess des Ventilzertifikats abzuschließen.
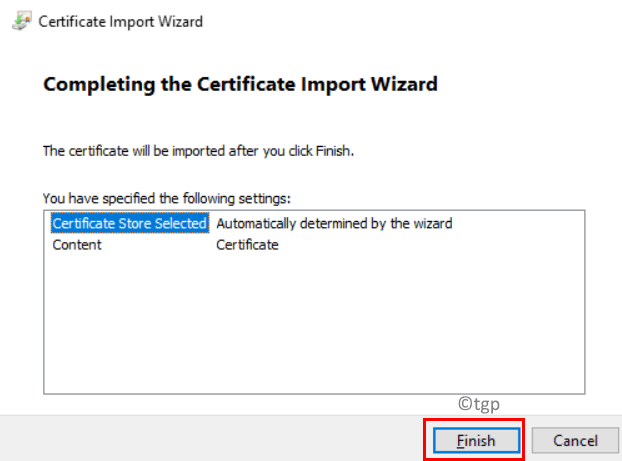
11. Sie werden eine Nachricht sehen, die sagt Der Import war erfolgreich.
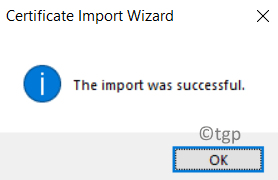
11. Relaunch Dampf und prüfen Sie, ob der Fehlercode weiterhin angezeigt wird, während Sie versuchen, auf den Overlay -Browser auf den Community -Seiten zuzugreifen und zu speichern.
Methode 4 - Beteiligung aktivieren
1. Dampf öffnen und auswählen Dampf Menü und dann Einstellungen.
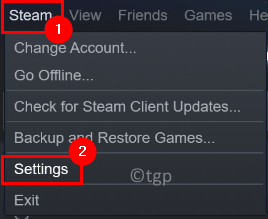
2. Gehe zum Konto Registerkarte links.
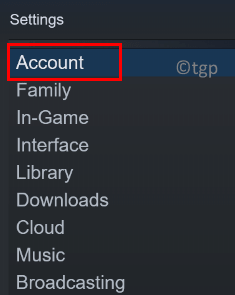
3. Klicken Sie rechts auf die Ändern… Button neben Beta -Teilnahme.
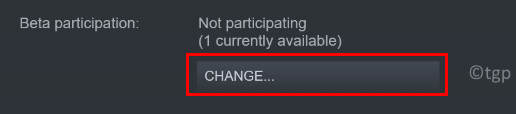
4. Im Beta -Teilnahme Fenster, öffnen Sie den Dropdown und wählen Sie Steam Beta -Update.
5. Klicke auf OK Um die Einstellungen zu speichern.
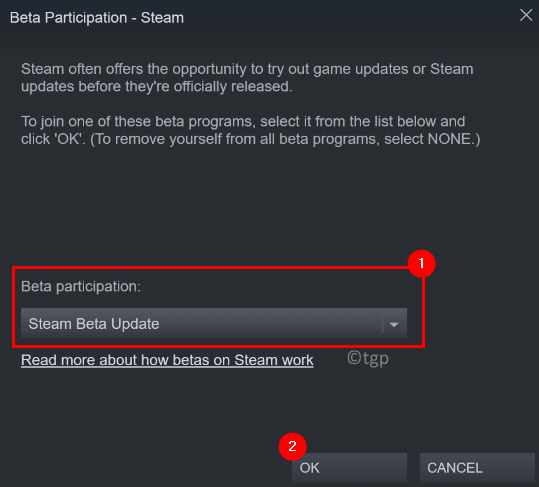
6. Klicke auf Starten Sie Dampf neu im Dampf - Neustart erforderlich Fenster.
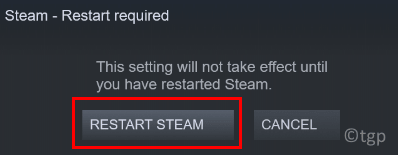
7. Greifen Sie in Steam auf die Registerkarte Store oder Community zu und prüfen Sie, ob diese Korrektur dazu beigetragen hat, das Problem zu lösen.
Methode 5 - DNS -Einstellungen löschen
1. Drücken Sie Windows + r Run öffnen.
2. Typ CMD und drücke Strg + Shift + Eingabetaste öffnen Eingabeaufforderung als Administrator.
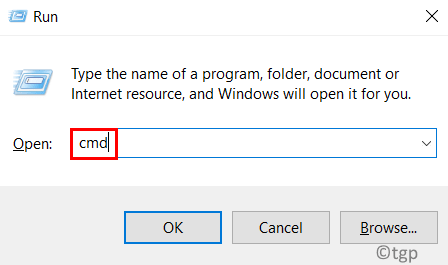
3. Geben Sie den folgenden Befehl ein und drücken Sie die Eingabetaste.
ipconfig /flushdns
4. Warten Sie, bis Sie eine Nachricht sehen "Der DNS -Resolver -Cache erfolgreich spülte erfolgreich".
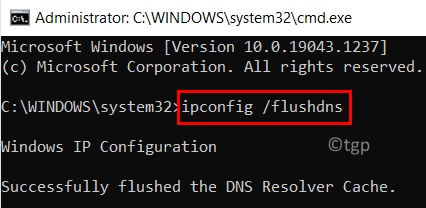
5. Neu starten dein System. Starten Sie Dampf, um zu überprüfen, ob der Fehler behoben ist.
Methode 6 - DNS -Einstellungen ändern
Viele Benutzer, die sich diesem Fehler gegenübersehen.
1. Offen Laufen durch einfach halten Windows- und R -Schlüsseln zusammen.
2. Typ NCPA.cpl öffnen Netzwerkverbindungen.
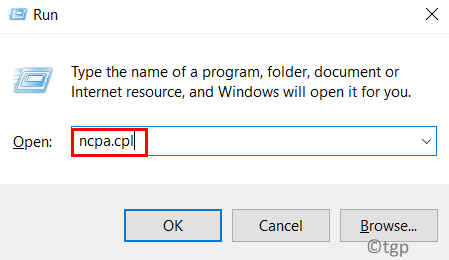
3. Im Netzwerkverbindungen Fenster wählen Sie die Verbindung, die Sie derzeit mit Wi-Fi oder Ethernet verwenden.
4. Rechtsklick auf der verwendeten Verbindung und auswählen Eigenschaften.
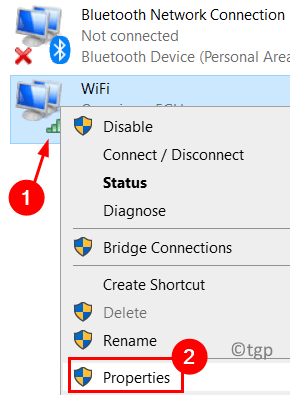
5. Gehe zum Networking Tab.
6. Wählen Internet Protocol Version 4 (TCP/IPv4) und klicken Sie auf die Eigenschaften Taste.
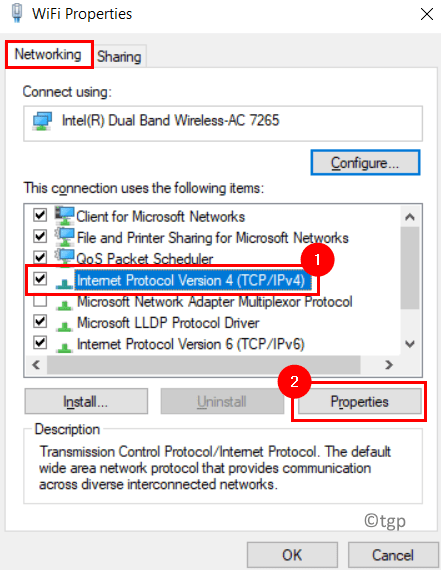
7. Wählen Sie den Umschalter aus, der zugeordnet ist Verwenden Sie die folgende DNS -Serveradresse.
8. Setzen Sie die Bevorzugter DNS -Server Zu 8.8.8.8 Und Alternativer DNS -Server Zu 8.8.4.4.
9. Klicke auf OK Um die Änderungen zu speichern.
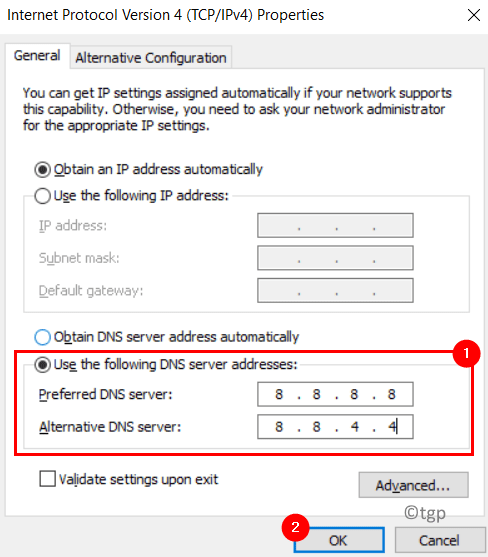
10. Neu starten Ihre Netzwerkverbindung. Öffnen Sie Dampf, um zu überprüfen, ob der Fehler behoben ist.
Methode 7 - Aktualisieren Sie den Netzwerkadapter
Eine endgültige Methode, die von Benutzern vorgeschlagen wird, die diesen Fehler gegenüberstehen, besteht darin, den Netzwerkadapter auf die Standardkonfiguration zurückzusetzen.
1. Offen Ausführen (Windows + R).
2. Typ CMD und drücke Strg + Shift + Eingabetaste um die zu öffnen Befehl Prompt als Administrator.
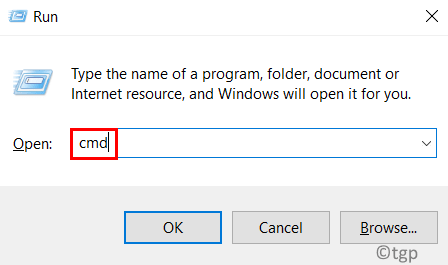
3. Klicke auf Ja wenn aufgeleitet von Uac.
4. Geben Sie den folgenden Befehl ein und drücken Sie die Eingabetaste.
Netsh Winsock Reset
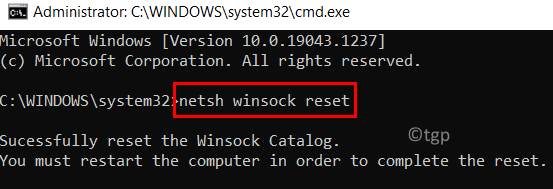
5. Neu starten Ihr PC und überprüfen Sie, ob das Problem beim Start behoben ist.
Danke fürs Lesen.
Sie müssen jetzt in der Lage sein, in Dampf auf Geschäft und Registerkarte "Store und Community" zugreifen zu können, ohne Fehlercode 102 oder 137 zu erhalten. Kommentieren Sie und teilen Sie uns mit, die Fix, die für Sie funktioniert hat.
- « So sehen Sie sich die aktuellen Treiber -Aktualisierungsverlauf in Windows 11 an
- So entfernen Sie das Windows -Wasserzeichen in Windows 11 aktivieren »

