Fix Steam muss online sein, um Fehler in Windows 11/10 zu aktualisieren
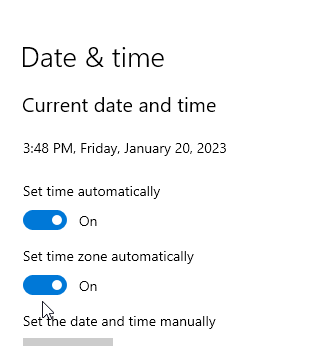
- 4469
- 285
- Janin Pletsch
In jüngster Zeit hat eine große Anzahl von Steam -Spielern berichtet, dass sie das sehen Dampfstödliche Fehlermeldung Aufforderung, das heißt "STEAM muss online sein um zu updaten. Bitte bestätigen Sie Ihre Netzwerkverbindung und versuchen Sie es erneut. “. Im Allgemeinen wird dieser Fehler beim Öffnen der Steam -Anwendung ersichtlich und er startet mit der Aktualisierung selbst. Die potenziellen Ursachen für diese Fehlermeldung in der Steam -App sind Systemproxy -Einstellungen, administrativen Zugriff nicht aktiviert, Probleme mit DNS -Einstellungen, installiertem Antivirus oder Firewall oder Steam -Dateien beschädigt.
In diesem Artikel haben wir die Strategien zur Fehlerbehebung erörtert, mit denen dieser spezielle Fehler in Steam behoben werden kann. Bevor wir die Korrekturen durchführen, empfehlen wir Sie Starten Sie Ihr System neu und prüfen Sie, ob es hilft, das Problem zu löschen. Versuchen Sie es auch Deaktivieren Sie das Antiviren Sie verwenden derzeit und prüfen Sie, ob der Fehler auflöst.
Inhaltsverzeichnis
- Primärfixes
- Fix 1 - Ändern Sie die DNS -Einstellungen und setzen Sie das Netzwerk zurück
- Fix 2 - Dampfkompatibilitätseinstellungen ändern
- Fix 3 - Schalten Sie Windows Firewall aus
- Fix 4 - Dampfdateien löschen
- Fix 4 - Änderungen in der Registrierung
- Fix 5 - Parameter -tcp zu Steam -Verknüpfung hinzufügen
- Fix 6 - Schalten Sie den Proxy aus
- Fix 7 - Ändern Sie die DNS -Einstellungen
- Fix 8 - Setzen Sie das automatische Start für den Steam -Client -Service
- Fix 9 - Netzwerkkonfigurationen zurücksetzen
- Fix 10 - Hosts -Datei bearbeiten
- Fix 11 - Dampf neu installieren
Primärfixes
1 - Versuchen Sie, sich mit einer anderen Internetverbindung zu verbinden. Sie können mit Ihrem Telefon einen Hotspot erstellen und dann Ihren PC an diesen Hotspot anschließen und dann versuchen, Dampf erneut zu öffnen.
2 - Stellen Sie sicher, dass Ihre Datums- und Zeiteinstellungen korrekt sind. Gehe zu Einstellungen > Zeit & Sprache > Terminzeit Und dann stellen Sie sicher, dass alle Dinge auf automatisch eingestellt sind.
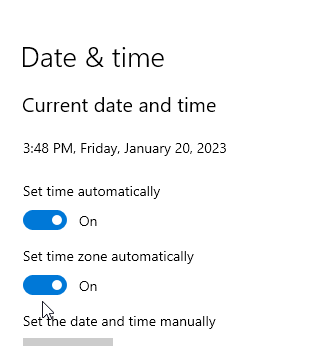
Fix 1 - Ändern Sie die DNS -Einstellungen und setzen Sie das Netzwerk zurück
1 - Typ Netzwerkverbindungen anzeigen im Suchfeld von Windows PC und klicken Sie darauf
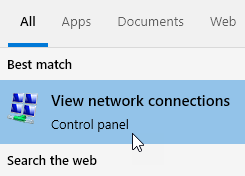
2 - Jetzt, Rechtsklick in Ihrem Netzwerk und dann wählen Sie dann Eigenschaften
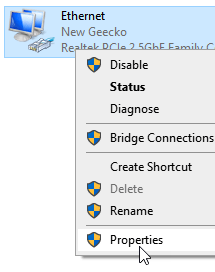
3 - Jetzt doppelklicken Sie auf Internet -Protokollversion 4
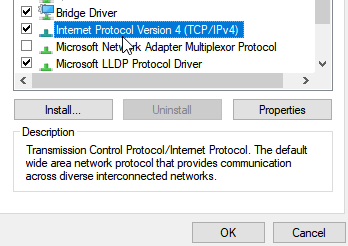
4 - Wählen Sie jetzt aus Verwenden Sie die folgende DNS -Serveradresse automatisch
5 - Geben Sie nun die Google DNS -Serverwerte ein:-
8.8.8.8
8.8.4.4
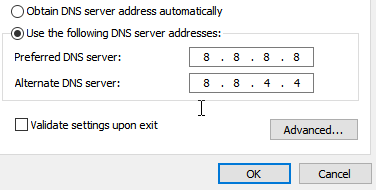
6 - Klicken Sie OK
7 - Jetzt suchen CMD Im Windows -Suchfeld und dann klicken Sie mit der rechten Maustaste darauf und klicken Sie darauf als Administrator ausführen
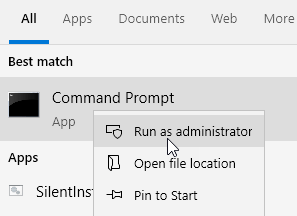
8 - Führen Sie nun den unten angegebenen Befehl aus und drücken Sie die Eingabetaste
Netsh Winsock Reset
Schließen Sie das CMD -Fenster
Fix 2 - Dampfkompatibilitätseinstellungen ändern
1. Suchen Sie die Dampf Verknüpfung auf Ihrem Desktop.
2. Rechtsklick auf der Verknüpfung und auswählen Eigenschaften.
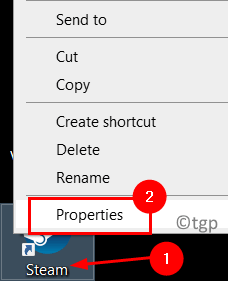
3. Gehe zum Kompatibilität Tab.
4. Unter Kompatibilität Modus, überprüfen die Box neben Starte dieses Programm im Kompatibilitätsmodus für: und auswählen Fenster 7 Aus dem Dropdown-Feld unten.
5. Auch überprüfen die Box neben Führen Sie dieses Programm als Administrator aus.
6. Klicke auf Anwenden und dann OK Um die Einstellungen zu speichern.
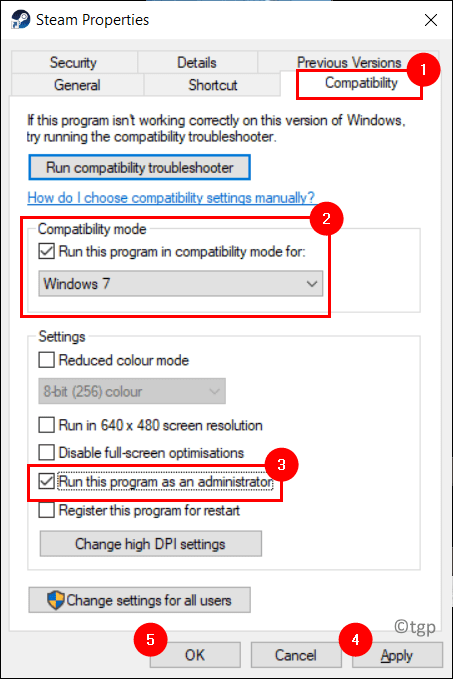
Dampf öffnen und prüfen, ob die Anwendung ohne Fehler funktioniert.
Fix 3 - Schalten Sie Windows Firewall aus
1. Drücken Sie Fenster + S und Typ Fenster Firewall im Suchfeld.
2. Wählen Firewall und Netzwerkschutz.
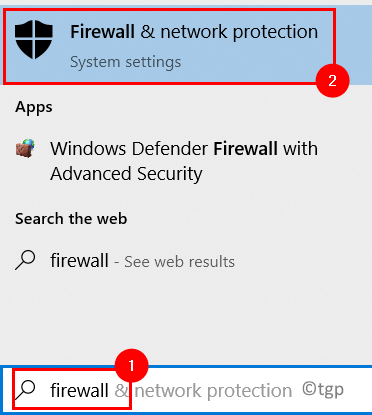
3. Hier sieht man Domain, öffentliches und privates Netzwerk Einstellungen für Firewall.
4. Klicke auf Öffentlich Netzwerk.
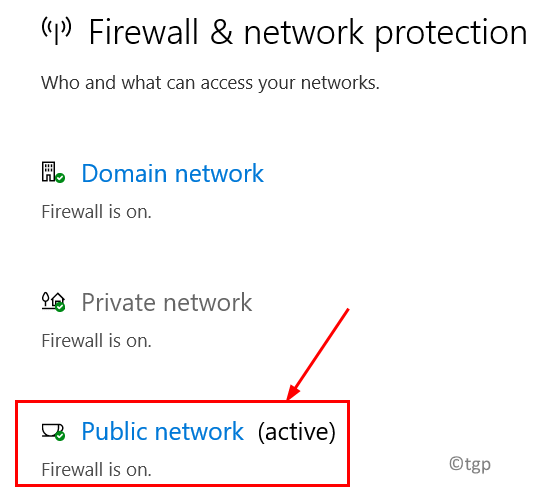
5. Ausschalten die Option unter Microsoft Defender Firewall. Klicke auf Ja wenn aufgeleitet von Uac.
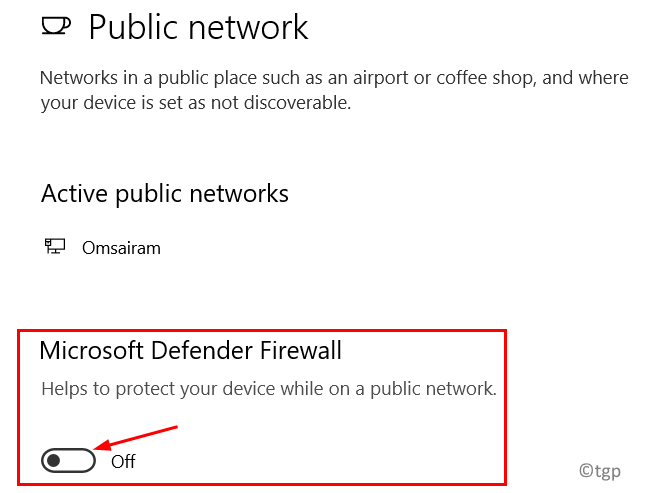
6. Ausführen Schritte 4 und 5 für beide Domain Und Privatgelände Netzwerke.
Starten Sie Dampf und prüfen Sie, ob dies den Fehler festlegt. Sobald Sie Dampf aktualisiert haben, schalten Sie die Firewall für die oben genannten Netzwerke ein, da es nicht empfohlen wird, die Firewall fernzuhalten.
Fix 4 - Dampfdateien löschen
1. Suchen Sie Ihren Dampfinstallationsordner. Standardmäßig ist der Speicherort C: \ Programme \ Steam oder C: \ Programmdateien (x86) \ Steam.
2. Wählen Sie im Dampfordner alle Dateien außer dem aus Dampf.exe Datei und Steamapps Ordner.
3. Drücken Sie Löschen Um die ausgewählten Steam -Dateien von Ihrem PC zu entfernen.
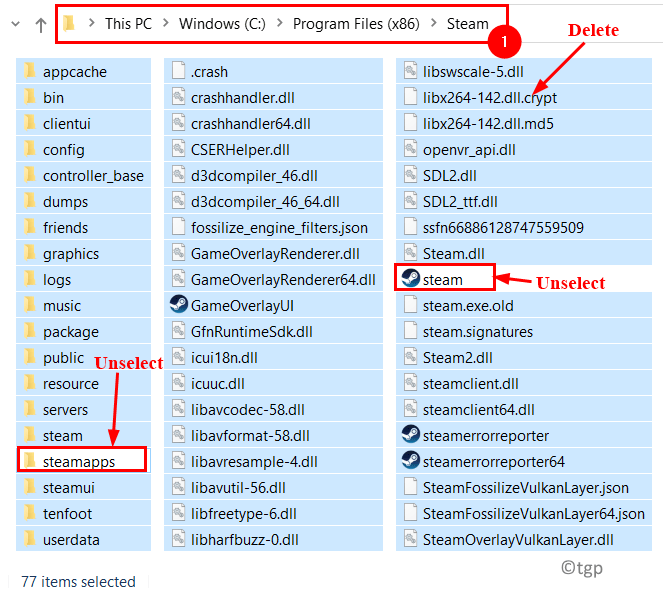
4. Neustart dein PC.
5. Sobald der Neustart abgeschlossen ist, gehen Sie zum Dampf -Installationsverzeichnis und Doppelklick An Dampf.exe Um die Anwendung zu starten. Es wird mit dem Aktualisieren und Herunterladen der für die Steam -Anwendung erforderlichen Dateien begonnen und heruntergeladen.
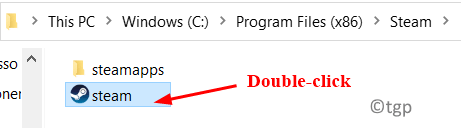
Fix 4 - Änderungen in der Registrierung
1. Drücken Sie Windows + r öffnen Laufen. Typ reflikt öffnen Registierungseditor.
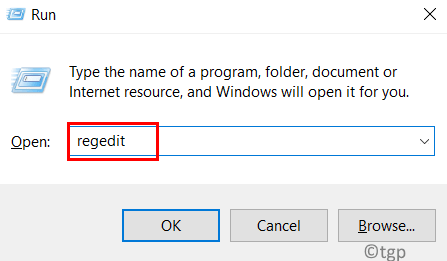
2. Wenn von Uac, klicke auf Ja.
3. Gehen Sie zum folgenden Ort in Registrierung oder kopieren Sie den folgenden Standort in der Navigationsleiste.
Hkey_current_user \ software \ valve \ Steam
4. Doppelklick auf der Offline Auf der rechten Seite DWORT.
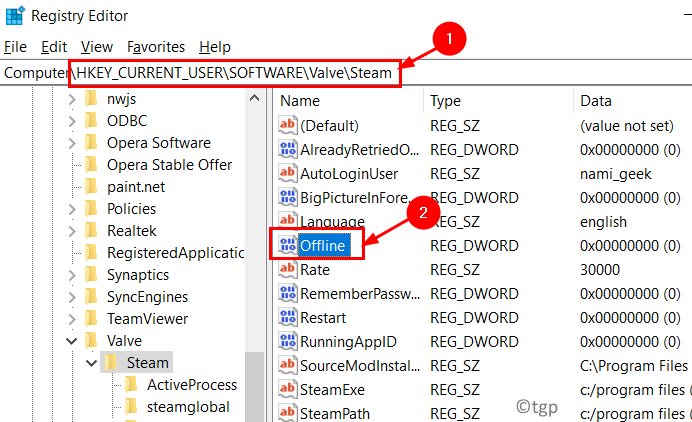
5. Setzen Sie die Messwert Zu 0 Wenn es auf 1 eingestellt ist. Klicken Sie dann auf OK.
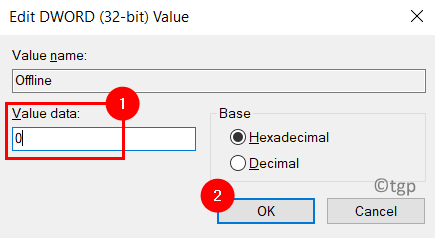
6. Schließen Der Registrierungsredakteur.
7. Neu starten Ihr System und prüfen Sie, ob das Problem mit Dampf behoben ist.
Fix 5 - Parameter -tcp zu Steam -Verknüpfung hinzufügen
1. Gehe zu Dampfverknüpfung Und Rechtsklick darauf.
2. Wählen Eigenschaften Aus dem Kontextmenü.
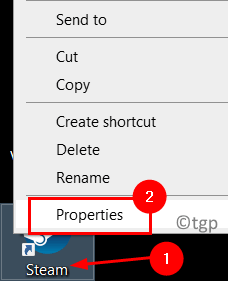
3. Klick auf das Abkürzung Tab.
4. In der Box neben Ziel, hinzufügen -TCP Nach den Anführungszeichen.
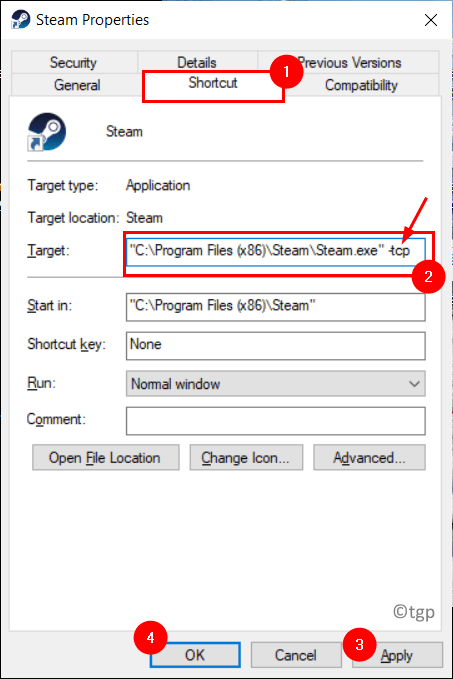
5. Klicke auf Weitermachen Wenn Sie nach Administratorrechten gefragt werden.
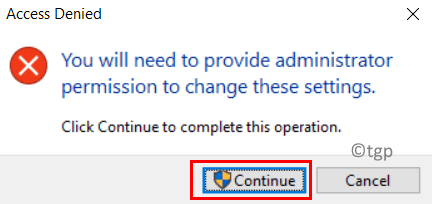
6. Klicke auf Anwenden Und OK Um die Einstellungen zu speichern.
7. Starten Sie Dampf mit der Verknüpfung und überprüfen Sie, ob das Problem behoben ist.
Fix 6 - Schalten Sie den Proxy aus
1. Um die zu öffnen Laufen Box Hold Fenster Und R Schlüssel zusammen.
2. Typ inetcpl.cpl öffnen Internet Optionen.
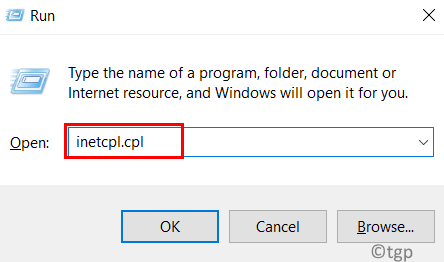
3. Gehe zum Verbindungen Tab.
4. Klick auf das Lan Einstellungen Taste unten.
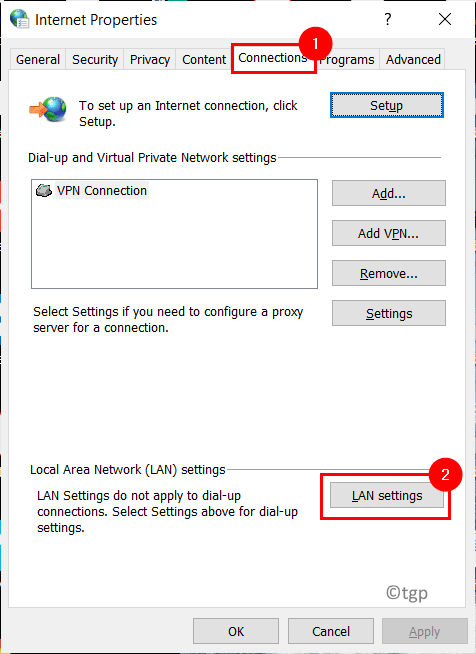
5. Deaktivieren die Box neben Benutze einen Proxy-Server für dein Lan.
6. Klicke auf OK Um die Änderungen zu speichern.
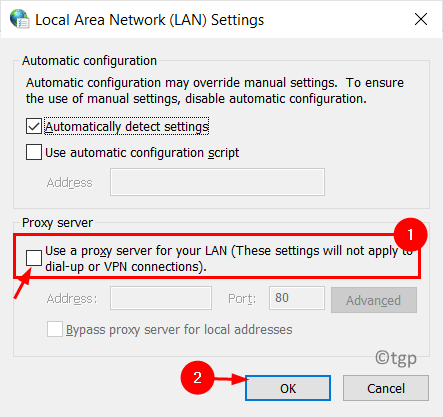
Starten Sie Steam und überprüfen Sie, ob das Update -Problem behoben ist.
Fix 7 - Ändern Sie die DNS -Einstellungen
1. Offen Laufen durch Drücken des Fenster Und R Schlüssel zusammen.
2. Typ NCPA.cpl öffnen Netzwerkverbindungen in Ihrem System.
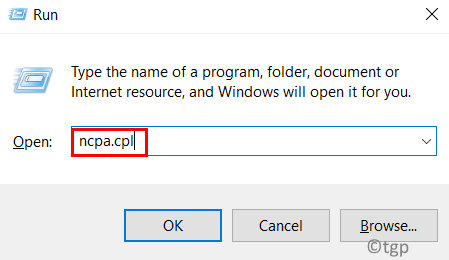
3. Rechtsklick Im Netzwerkadapter, das derzeit verwendet wird und auswählen Eigenschaften.
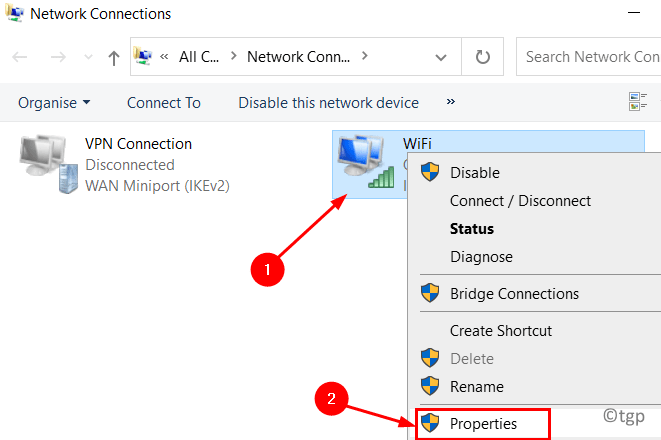
4. Wählen Internet Protocol Version 4 (TCP/IPv4) In der Liste. Klick auf das Eigenschaften Taste.
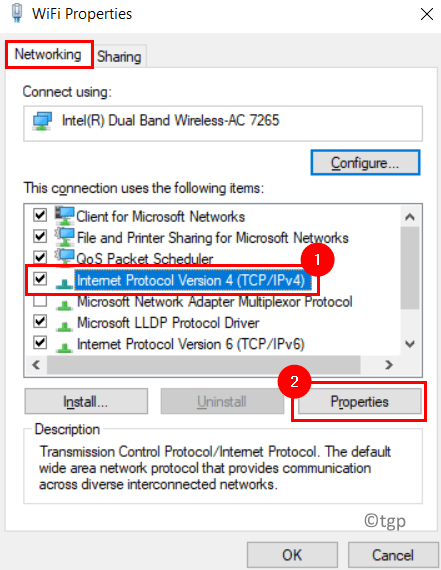
5. Im Allgemein Registerkarte, klicken Sie auf die Fortschrittlich Taste unten.
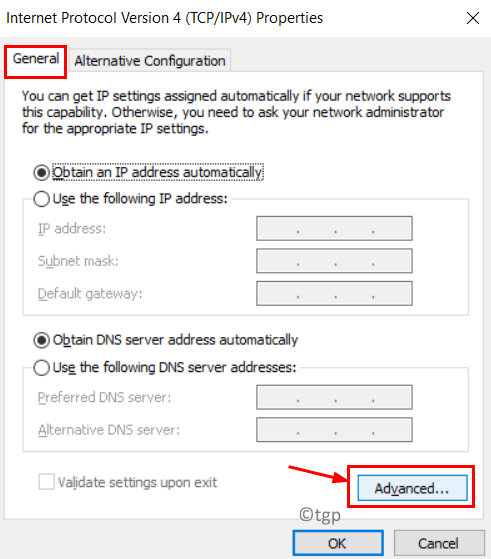
6. Im Erweiterte TCP/IP -Einstellungen Fenster, gehen Sie zum DNS Tab.
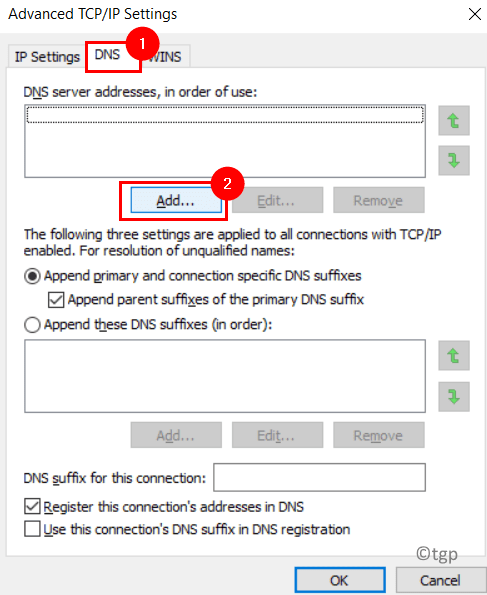
7. Klick auf das Hinzufügen… Schaltfläche und geben Sie die Google DNS ein 8.8.8.8 oder 8.8.4.4.
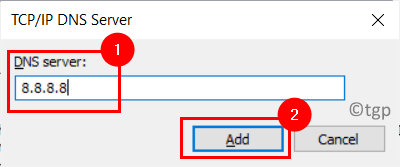
8. Klicke auf Hinzufügen und dann die Änderungen speichern.
9. Offen Ausführen (Windows + R). Typ CMD und drücke Strg + Shift + Eingabetaste So öffnen Sie die Eingabeaufforderung mit Administratorrechten.

10. Geben Sie den folgenden Befehl nacheinander ein:
ipconfig /flushdns ipconfig /registerdns
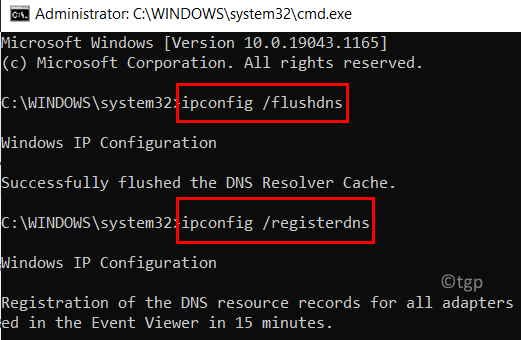
11. Relaunch Dampf und prüfen Sie, ob es ohne Fehler aktualisiert und beginnt.
Fix 8 - Setzen Sie das automatische Start für den Steam -Client -Service
1. Drücken Sie Windows + r Schlüssel zusammen, um die zu öffnen Laufen Dialog.
2. Typ Dienstleistungen.MSC um die zu öffnen Windows Services.
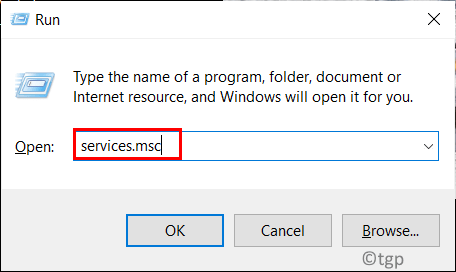
3. Suche Steam Client Service in der Liste der Dienstleistungen.
4. Doppelklick An Steam Client Service seine öffnen Eigenschaften.
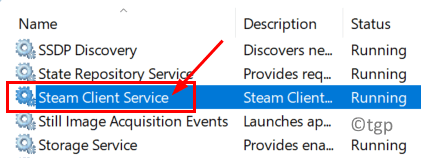
5. Im Dropdown -Feld neben Starttyp: Wählen Sie die Option Automatisch.
6. Klicke auf Anwenden und dann OK Um die Änderungen zu bestätigen.
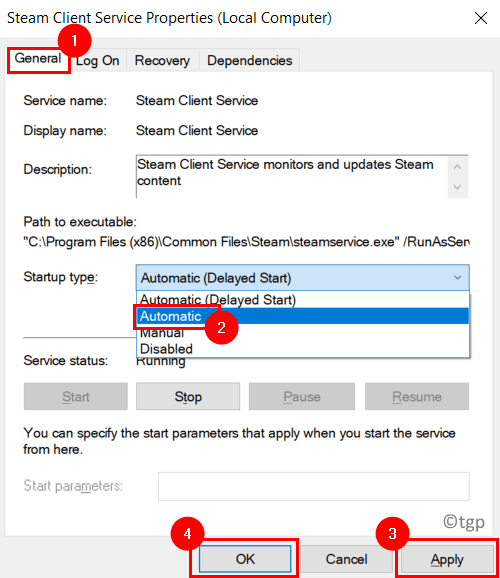
Überprüfen Sie, ob Steam -Updates ohne Aktualisierungsfehler aktualisiert wird.
Fix 9 - Netzwerkkonfigurationen zurücksetzen
1. Offen Ausführen (Windows + R).
2. Typ CMD und drücke Strg + Shift + Eingabetaste Um die Eingabeaufforderung als Administrator zu öffnen.

3. Geben Sie die folgenden Befehle ein und drücken Sie nach jedem Eingabetaste.
NetSH Winsock Reset NetSH Int IP Reset IPConfig /Release IPConfig /Renew Netsh -Schnittstelle IPv4 Reset NetSH -Schnittstelle IPv6 Reset
4. Neu starten Ihr Computer und prüfen Sie, ob die Fehlermeldung beim Aktualisieren von Dampf aufgelöst wird.
Fix 10 - Hosts -Datei bearbeiten
Dampf verwendet mehrere CDNs (Inhaltszustellungsnetzwerk) Die Benutzer schnell und effizient zu bedienen und an die Benutzer zu liefern. Der Server -Hostname ist
CDN-01-Origin.dampfbetrieben.Com oder CDN-01.dampfbetrieben.com
Wenn wir den Hostnamen mit der Eingabeaufforderung pingen, erhalten Sie die IP -Adresse wie 208.64.200.30. Diese IP kann verwendet werden, um die CDNs zu setzen, mit denen Steam während der Aktualisierung verbindet.
1. Drücken Sie Windows + s und Typ Notizblock im Suchfeld.
2. Rechtsklick An Notizblock und auswählen Als Administrator ausführen.
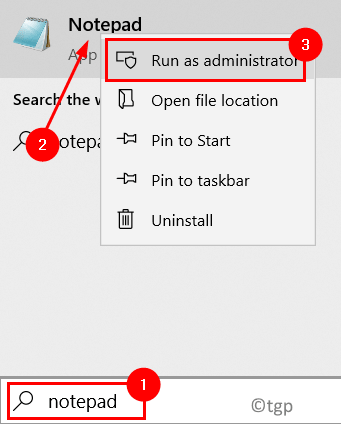
3. In Notizblock, Drücken Sie Strg + o Zu offen eine Datei im Notizblock.
4. Durchsuche In den Ordner unten:
C: \ Windows \ System32 \ Treiber \ usw
5. Wähle aus Gastgeber Datei und klicken Sie auf Offen.
6. Wenn Sie keine Dateien sehen können, ändern Sie Textdokumente Zu Alle Dateien unten rechts.
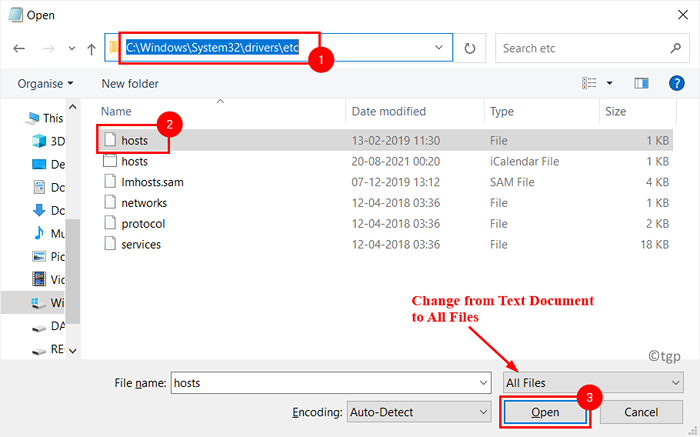
7. Fügen Sie die folgenden Zeilen am Ende des Gastgeber Datei:
208.64.200.30 Media1.dampfbetrieben.com
208.64.200.30 Media2.dampfbetrieben.com
208.64.200.30 Media3.dampfbetrieben.com
208.64.200.30 Media4.dampfbetrieben.com
8. Drücken Sie Strg + s Um die Änderungen zu speichern. Notepad schließen.
9. Drücken Sie Windows + r und Typ CMD öffnen Befehl Prompt.

10. Geben Sie den folgenden Befehl ein und drücken Sie die Eingabetaste.
ipconfig /flushdns
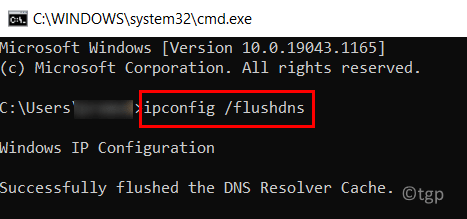
11. Schließen Eingabeaufforderung und Startdampf erneut starten, um zu überprüfen, ob der Fehler behoben ist.
Fix 11 - Dampf neu installieren
1. Drücken Sie Windows + r und Typ Appwiz.cpl öffnen Programme und Funktionen.
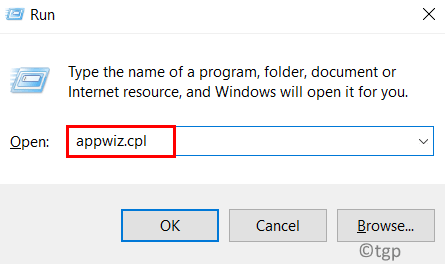
2. Lokalisieren Dampf App.
3. Rechtsklick darauf und klicken Sie auf Deinstallieren.
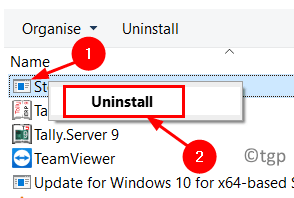
4. Klicken Sie auf die Bestätigungsaufforderung auf Deinstallieren. Warten Sie, bis der Deinstallationsprozess abgeschlossen ist.
5. Neu starten dein Computer.
6. Gehen Sie zur Steam -Download -Website, sobald das System neu startet.
7. Herunterladen Die neueste Version von Steam.
8. Doppelklick Auf dem Installationsprogramm, um den Installationsprozess abzuschließen.
9. Überprüfen Sie, ob Steam nach der Installation ohne Fehlermeldung ausgeführt wird.
Danke fürs Lesen.
Wir hoffen, dieser Artikel hat Ihnen geholfen, den Aktualisierungsfehler in Steam zu beheben. Kommentieren Sie und teilen Sie uns mit, die Fix, die für Sie funktioniert hat.
- « Der Fix -Drucker akzeptiert keinen Druckbefehl in Windows 11/10
- Überprüfen Sie den Schutzverlauf in Microsoft Defender unter Windows 11/10 »

