Beheben Sie den Dampfdienstfehler bei der Installation des Steam -Dienstes
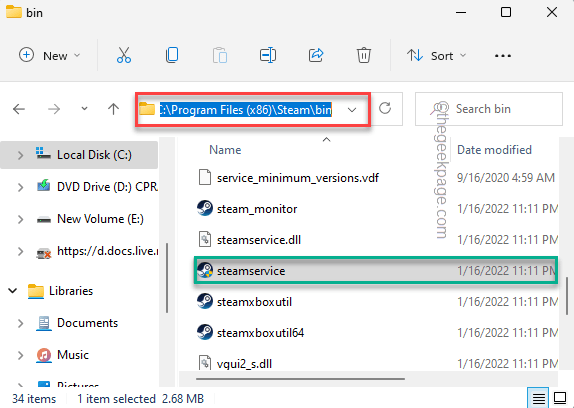
- 773
- 173
- Levke Harnapp
Steam ist zweifellos die bekannteste PC -Gaming -Lösung, die Spieler je gesehen haben. Wie alle anderen Gaming -Kunden bietet Steam eine umfangreiche Liste von Spielen über alle möglichen Gaming -Genres. Steam Service ist ein wesentlicher Bestandteil der Steam -App. Wenn Sie also den Steam -Dienst installieren, werden Sie diese Fehlermeldung feststellen, wenn er fehlschlägt - “Die Steam Service -Komponente funktioniert auf diesem Computer nicht ordnungsgemäß. Um den Steam -Service erneut zu installieren, sind Administratorrechte erforderlich.”Die Steam App.
Inhaltsverzeichnis
- Fix 1 - Automatisieren Sie den Steam -Service
- Fix 2 - Dampf vollständig schließen und wiedereröffnen
- Fix 3 - Führen Sie den Steam -Client als Administrator aus
- Fix 4 - Spülen Sie die Standarddampfkonfiguration aus
- Fix 5 - Dampf reparieren
Fix 1 - Automatisieren Sie den Steam -Service
Überprüfen Sie, ob der Steam -Service ausgeführt wird oder nicht, und automatisieren Sie ihn.
1. Sie finden den Steam -Service im Dienstprogramm Services. Drücken Sie also einfach einmal die Windows -Taste und geben Sie einDienstleistungen“.
2. Klopfen "Dienstleistungen”Um darauf zuzugreifen.
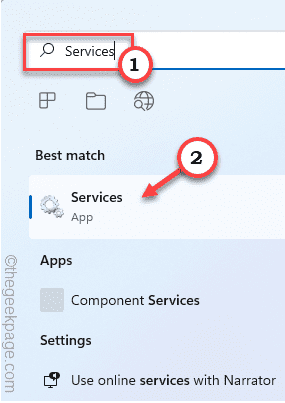
3. Hier finden Sie eine umfangreiche Liste von Dienstleistungen. Suche nach "Steam Client Service" da drin.
4. Also nur Doppelklick auf diesem Service, um auf seine Eigenschaften zuzugreifen.
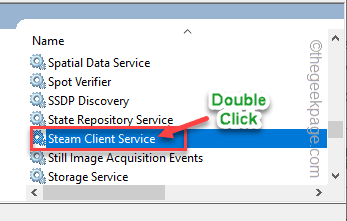
5. Stellen Sie nun den Starttyp ein: zu "zu"Automatisch”Aus dem Dropdown-Menü.
Überprüfen Sie, ob der Dienst ausgeführt wird oder nicht.
6. Wenn der Steam -Client -Service nicht ausgeführt wird, tippen Sie auf “Start”Um den Service zu starten.
7. Endlich tippen “OK“.
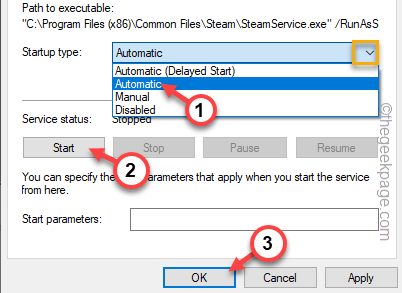
Schließen Sie danach den Bildschirm der Dienste.
Fix 2 - Dampf vollständig schließen und wiedereröffnen
Den Steam -Client schließen und ihn neu starten.
1. Starten Sie Dampf in Ihrem System, wenn es noch nicht geöffnet ist.
2. Sobald die Steam -App geöffnet ist, schließen Sie sie mit der Kreuzknopf in der oberen rechten Ecke.
Aber das hat Dampf nicht vollständig geschlossen.
3. Tippen Sie jetzt auf die Aufwärts -Pfeil -Symbol (˄) in der Taskleiste und dann rechts die “Dampf"Symbol dort und weiter klicken"Ausfahrt“.
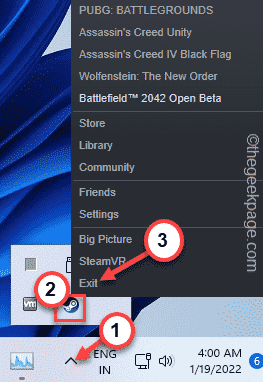
Manchmal können Dampfprozesse im Hintergrund noch ausgeführt werden. Befolgen Sie diese Anweisungen, um es zu schließen.
1. Klicken Sie nur mit der rechten Maustaste auf die Windows -Schlüssel.
2. Hier finden Sie das “Taskmanager" Dienstprogramm. Tippen Sie darauf.
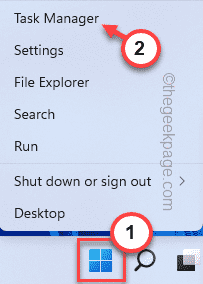
3. Wenn sich der Task -Manager öffnet, suchen Sie nach einem Dampfprozess, der im Hintergrund ausgeführt wird.
4. Klicken Sie mit der rechten Maustaste auf den Steam-Prozess und tippen Sie auf “Task beenden“.
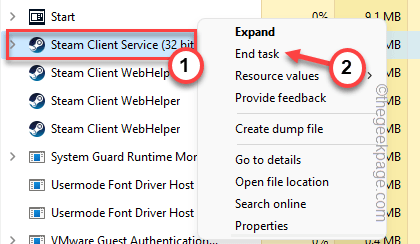
Töte auf diese Weise alle Dampfprozesse einzeln. Sobald Sie das alles getan haben, schließen Sie die Dienste.
Starten Sie jetzt noch einmal Steam und überprüfen Sie, ob dies für Sie funktioniert.
Fix 3 - Führen Sie den Steam -Client als Administrator aus
Das Ausführen des Steam -Clients als Administrator sollte das Problem lösen.
1. Suchen Sie nach dem Steam -Client -Symbol auf Ihrem Desktop.
2. Klicken Sie nur mit der rechten Maustaste “Dampf"Und tippen"Eigenschaften“.
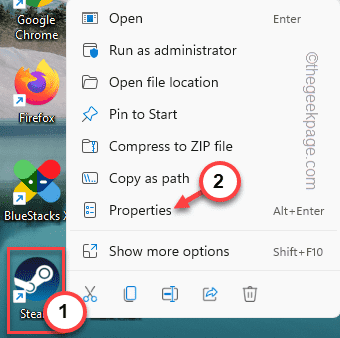
3. Wenn sich die Dampfeigenschaften öffnen, gehen Sie zum “Kompatibilität" Abschnitt.
4. Sie müssen die “überprüfen“Führen Sie dieses Programm als Administrato ausR ”Box.
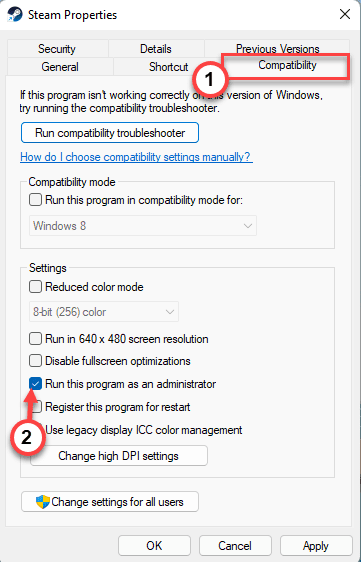
5. Jetzt können Sie klicken “Anwenden" Und "OK“.
Führen Sie den Steam -Client danach erneut aus und ob der Steam -Dienst installiert ist oder nicht.
Fix 4 - Spülen Sie die Standarddampfkonfiguration aus
Durch das Spülen der Standarddampfkonfiguration können Sie das Problem beheben.
1. Sie können die Dampfkonfiguration direkt aus dem Laufterminal ausspülen.
2. Nur, Paste Diese Linie in Run und Tippen Sie auf “OK“.
Dampf: // Flushconfig
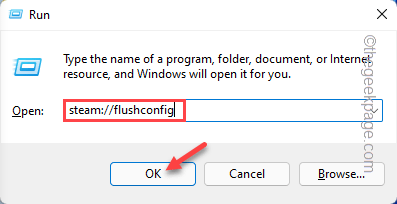
Sie werden eine Eingabeaufforderung auf der Steam -Seite angezeigt.
3. Dann tippen Sie auf “OK”Um Ihre Aktion zu bestätigen.
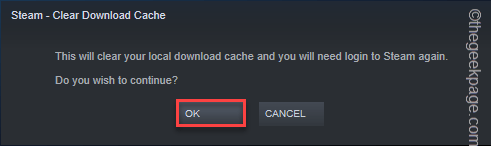
Dadurch wird die aktuelle Dampfkonfiguration gespült.
Starten Sie danach Steam und überprüfen Sie, ob dies für Sie funktioniert.
Fix 5 - Dampf reparieren
Das Reparieren von Dampf sollte funktionieren.
1. Bevor Sie den Steam -Kunden reparieren, müssen Sie den genauen Ort des Dampfs kennenlernen.EXE -Datei.
2. Klicken Sie nur mit der rechten Maustaste auf die “Dampf"Und tippen"Dateispeicherort öffnenSo öffnen Sie den Speicherort der ausführbaren Steam -Datei.
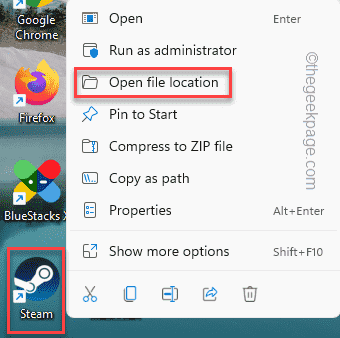
3. Sobald Sie den Standort erreicht haben, scrollen Sie durch den Ordner nach oben, um das zu findenBehälter" Ordner. Öffnen Sie diesen Ordner.
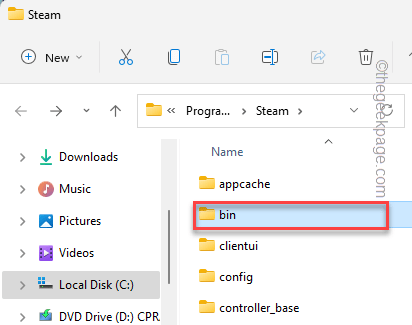
4. In diesem Ordner finden Sie das “SteamService" ausführbare Datei.
5. Sobald Sie es gefunden haben, tippen Sie auf die Adressleiste und drücken Sie die Strg+c Schlüssel zusammen, um die Adresse zu kopieren.
Der Speicherort der ausführbaren Datei ist -
theaddressyoucopied \ SteamService.exe
Normalerweise ist der Standardstandort -
C: \ Programmdateien (x86) \ Steam \ bin \ SteamService.exe
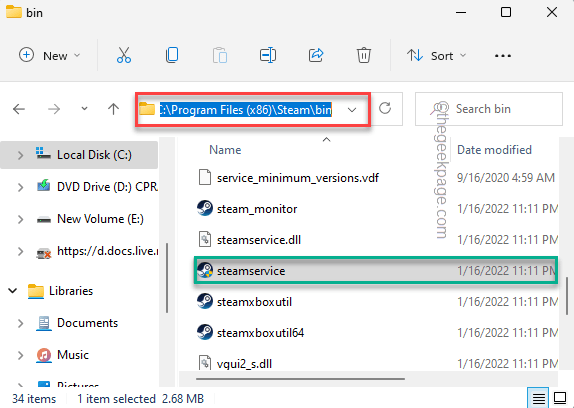
6. Drücken Sie nun die Windows -Schlüssel+r Schlüssel zusammen.
7. Fügen Sie einfach die Adresse des SteamService in das Terminal ein und schlagen Sie Eingeben.
C: \ Programmdateien (x86) \ Steam \ bin \ SteamService.exe /reparieren
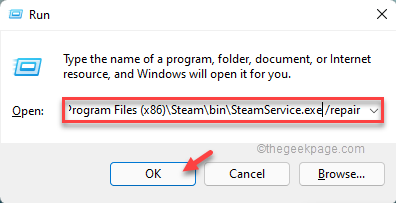
Dies repariert nun den Steam -Client auf Ihrem System. Sie müssen nur geduldig sein.
Sobald es fertig ist, starten Sie den Steam -Client erneut neu. Überprüfen Sie, ob der Steam -Service korrekt installiert ist.
- « So setzen Sie Bild als Hintergrund auf OneNote
- Behebung des Geräte -Managers wird in Windows 11, 10 erfrischt »

