Behebung von Haftnotizen, die in Windows 11 aufgehört zu arbeiten
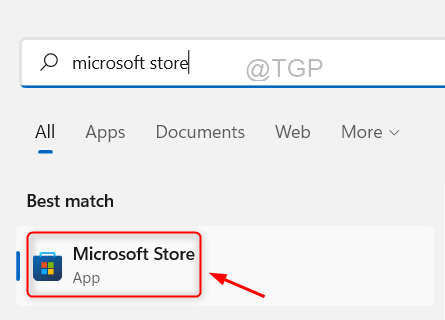
- 1422
- 299
- Lana Saumweber
Es ist wirklich vorteilhaft, Notizen zur Hand zu halten, während Sie an einem Projekt oder etwas anderem arbeiten. Also führte Microsoft Sticky Notes, ziemlich nützliche Software vor, um sich allgemeine Passwörter, Benutzernamen, URLs und so weiter zu erinnern.
Viele Windows -Benutzer haben kürzlich berichtet, dass die Sticky Notes -Anwendung auf ihrem Windows 11 -System nicht mehr funktioniert und sie nicht voranschreiten können, unabhängig davon, wie oft sie das System neu gestartet haben.
Dies kann an einigen Änderungen an den App -Einstellungen zurückzuführen sein, das Windows -System nicht aktualisiert, fähige Einblickefunktionen usw. Hier finden Sie einige Lösungen, die unten angegeben und mit kurzen Schritten in diesem Beitrag veranschaulicht wurden, die den Benutzern bei der Behebung dieses Problems unterstützen können.
Problemumgehung - Aktualisieren Sie das Windows -System und starten Sie das System neu und überprüfen Sie, ob dies funktioniert hat.
Wenn nicht, versuchen Sie es mit anderen besseren Lösungen, die unten angegeben sind.
Inhaltsverzeichnis
- Fix 1 - Installieren Sie die Sticky Notes -App in Ihrem System neu
- Fix 2 - Registrieren Sie die Sticky Notes -App mit PowerShell erneut
- Fix 3 - Deaktivieren Sie die Einblickefunktion der Sticky Notes -App
- Fix 4 - Windows Store Apps Fehlerbehebung durchführen
- Beheben Sie 5 - Setzen Sie die Sticky Notes -App zurück
- Beheben Sie 6 - Stellen Sie das System mithilfe der Systemwiederherstellung wieder her
Fix 1 - Installieren Sie die Sticky Notes -App in Ihrem System neu
Manchmal besteht die Möglichkeit, dass der Installationsprozess aufgrund einer instabilen Internetverbindung oder aufgrund von Kraftstillstand usw. in der Mitte unterbrochen wurde. Dies führt zu solchen Problemen in einer App, daher wird empfohlen, die App der Sticky Notes einmal zu deinstallieren und dann einmal zu installieren, um festzustellen, ob dies bei der Behebung des Problems funktioniert. Lassen Sie uns zunächst die Sticky Notes -App mit PowerShell deinstallieren.
Deinstallieren Sie die Sticky -Notizen mit PowerShell
Schritt 1: Drücken Sie die Fenster Und R Tasten zusammen auf der Tastatur zu offen Die Laufen Befehlsbox.
Schritt 2: Sobald das Auslauffeld angezeigt wird, geben Sie ein, geben Sie ein Power Shell drin und drücken Sie Strg + SCHICHT + EINGEBEN Tasten gleichzeitig auf der Tastatur.
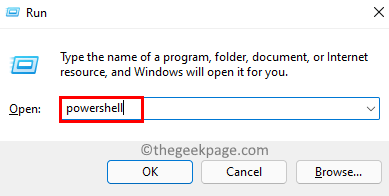
Schritt 3: Dies fordert die UAC auf dem Bildschirm auf, der durch Klicken akzeptiert werden sollte Ja weitermachen.
Schritt 4: Jetzt die Power Shell Das App -Fenster wird als ein gestartet Administrator.
Schritt 5: Kopieren Sie in der PowerShell-App den folgenden Befehl und klicken Sie auf und klicken Sie auf Eingeben Schlüssel zum Ausführen des Systems, das die Sticky Notes -App aus dem System entfernt/deinstalliert.
Get-Appxpackage Microsoft.MicrosoftStickynotes | Entfernen-Appxpackage

Schritt 6: Schließen Sie nach dem Ausführen des Befehls das PowerShell -Fenster und starten Sie das System einmal neu.
Installieren Sie nach Beginn des Systems die Sticky Notes -App mit der Microsoft Store -App.
Installieren Sie die Sticky Notes -App mit der Microsoft Store -App
Schritt 1: Öffnen Sie die Microsoft Store App in Ihrem System durch Drücken der Fenster Schlüssel und Tippen MIcrosoft Store.
Schritt 2: Wählen Sie dann die aus Microsoft Store App aus den Suchergebnissen wie unten gezeigt.
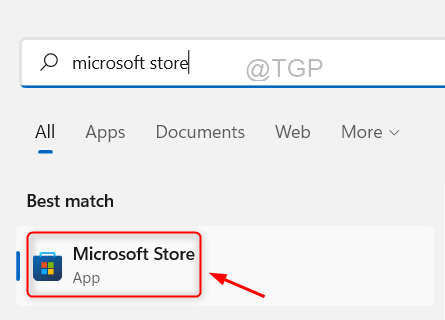
Schritt 3: Sobald das Microsoft Store -Fenster gestartet wird, geben Sie ein Haftnotizen In der Suchleiste, die an der oberen Leiste des Fensters vorhanden ist.
Schritt 4: Klicken Sie aus den Suchergebnissen klicken Microsoft Sticky Notes zu seiner App zu gehen, wie im folgenden Bild gezeigt.
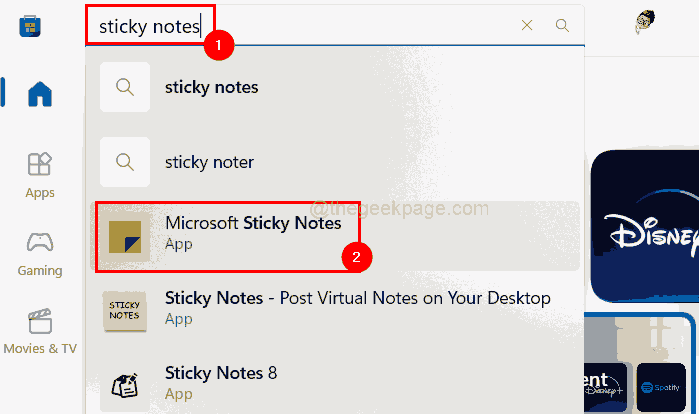
Schritt 5: Klicken Sie auf die Installieren Schaltfläche der Microsoft Sticky Notes -App, um sie auf dem System zu installieren.
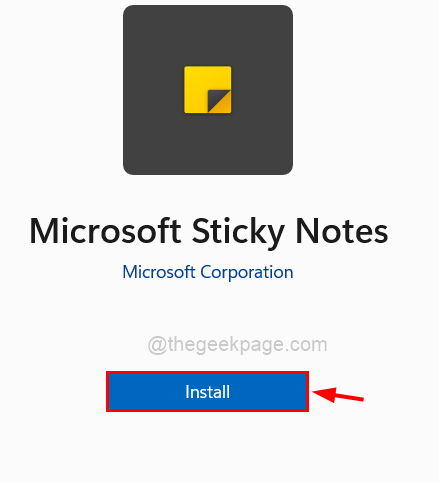
Schritt 6: Es wird begonnen, die App herunterzuladen und dann zu installieren. Also warte, bis es fertig ist. Es wird nicht viel Zeit dauern.
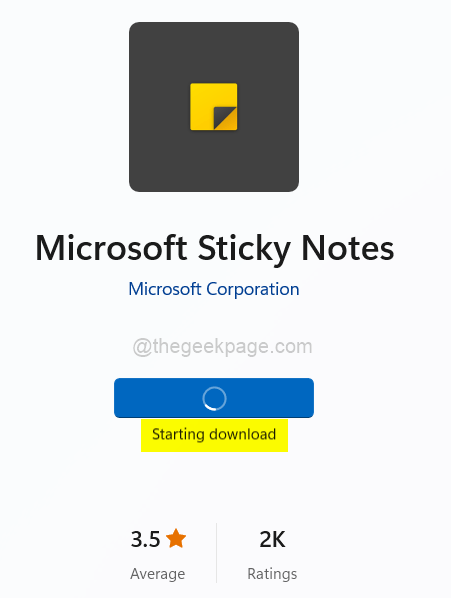
Schritt 7: Sobald es installiert ist, klicken Sie auf Offen Um zu sehen, ob die App der Sticky Notes geöffnet wird und einwandfrei funktioniert.
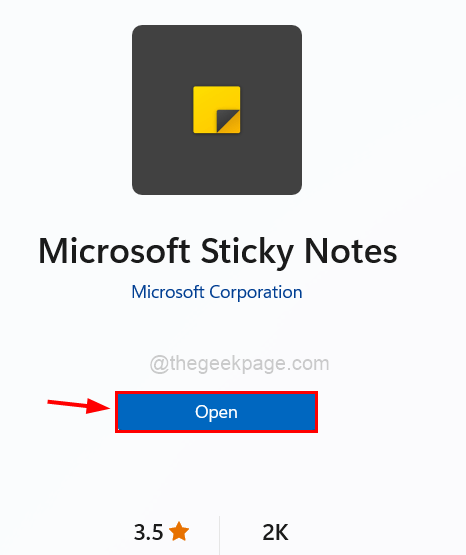
Fix 2 - Registrieren Sie die Sticky Notes -App mit PowerShell erneut
Schritt 1: Drücken Sie die Fenster Schlüssel und Typ Power Shell.
Schritt 2: Dann, Rechtsklick auf der Windows PowerShell App aus den Suchergebnissen wie unten gezeigt.
Schritt 3: Wählen Sie aus Als Administrator ausführen Im Kontextmenü wie unten gezeigt.
Schritt 4: Akzeptieren Sie die UAC -Eingabeaufforderung, durch Klicken fortzufahren Ja.
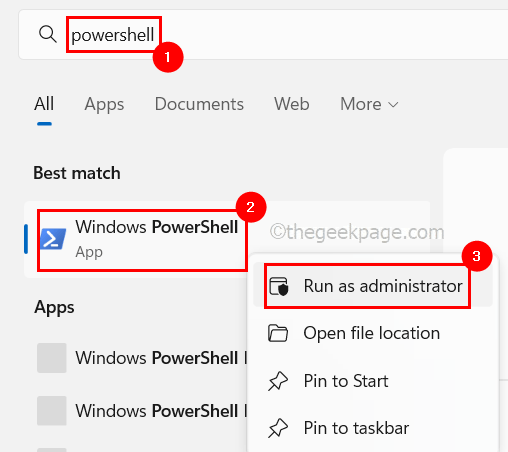
Schritt 5: Sobald das PowerShell -Fenster geöffnet ist, geben Sie die folgende Zeile ein und drücken Sie Eingeben Schlüssel zu wieder registrieren Die Haftnotizen App in Ihrem System.
Get -Appxpackage -Aluser -name Microsoft.MicrosoftStickynotes | Foreach add -Appxpackage -DisableDevelopmentMode -register "$ ($ _.InstallleLocation) \ AppXManifest.xml "-Verbose
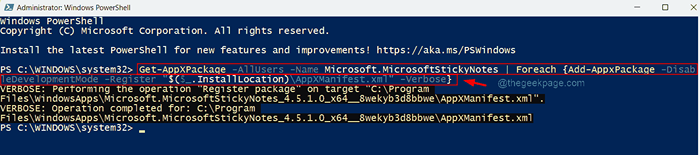
Schritt 6: Schließen Sie nach Abschluss das PowerShell -Fenster und versuchen Sie dann, die Sticky Notes -App in Ihrem System zu öffnen, und prüfen Sie, ob es jetzt gut funktioniert.
Fix 3 - Deaktivieren Sie die Einblickefunktion der Sticky Notes -App
Die Feature -Funktion ist tatsächlich ausgezeichnet und effizient für eine bessere Benutzererfahrung, wenn die Funktion der Erkenntnisse in der Sticky Notes -App aktiviert ist, mit der Cortana und Bing die Notizen verwenden können, damit Benutzer sie beim Aufrufen des Anrufs praktisch machen oder eine Erinnerung festlegen können.
Dies kann manchmal Probleme in der App verursachen, da sie mit allen Windows -Geräten synchronisiert wird. Lassen Sie uns also sehen, wie Sie diese Funktion mit den folgenden Schritten deaktivieren können.
Schritt 1: Öffnen Sie die Microsoft Sticky Notes App in Ihrem System.
Schritt 2: Nachdem es sich geöffnet hat, gehen Sie zur Einstellungssymbol (Ausrüstung) Oben rechts Ecke des Fensters.
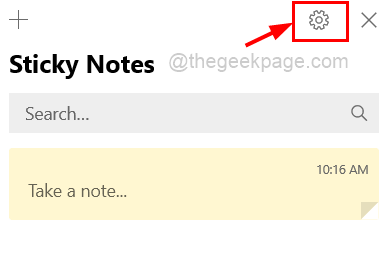
Schritt 3: Klicken Sie auf die Schaltfläche Umschalten von Erkenntnisse aktivieren um es zu drehen Aus Wie im folgenden Screenshot gezeigt.
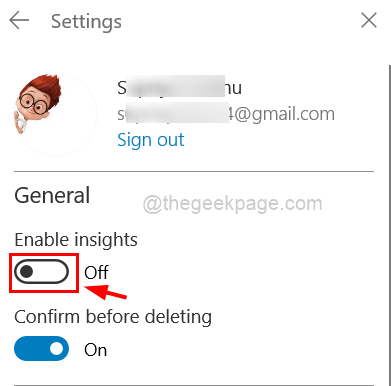
Schritt 4: Sobald er fertig ist, starten Sie die Sticky Notes -App neu und prüfen Sie, ob sie gut funktioniert oder immer noch gleich.
Fix 4 - Windows Store Apps Fehlerbehebung durchführen
Schritt 1: Drücken Sie die Fenster Und R Tasten gleichzeitig auf der Tastatur zu offen Die Laufen Kasten.
Schritt 2: Typ Kontrolle.exe /Name Microsoft.Fehlerbehebung drin und dann drücken Sie Eingeben Taste.
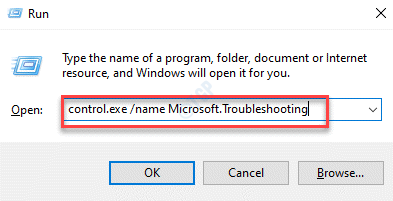
Schritt 3: Jetzt öffnet sich die Seite Fehlerbehebung und dann klicken Sie auf die Andere Fehlerbehebung Option wie unten gezeigt.
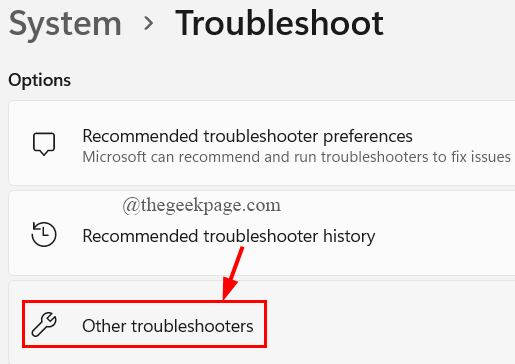
Schritt 4: Scrollen Sie nach unten und wählen Sie die aus Windows Store -Apps Option und klicken Sie auf die Laufen Taste.
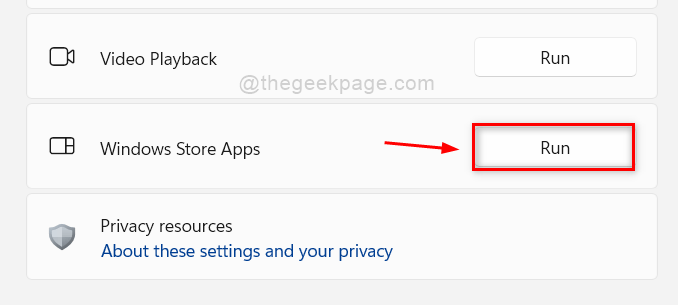
Schritt 5: Befolgen Sie die Anweisungen auf dem Bildschirm, um den Fehlerbehebungsprozess abzuschließen.
Schritt 6: Sobald er fertig ist, schließen Sie die Seite Fehlerbehebung.
Beheben Sie 5 - Setzen Sie die Sticky Notes -App zurück
Schritt 1: Drücken Sie die Fenster Taste auf der Tastatur und tippen Sie auf Installierte Apps.
Schritt 2: Wählen Sie aus Installierte Apps Systemeinstellungen aus den Suchergebnissen wie unten gezeigt.
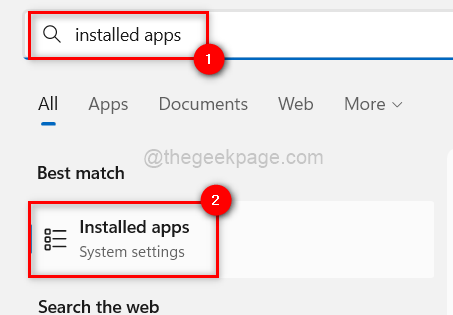
Schritt 3: Suchen Sie als Nächst klebrig in der Suchleiste oben wie gezeigt.
Schritt 4: Klicken Sie dann auf Drei horizontale Punkte (Zeigen Sie mehr Optionensymbol), um die Liste der Optionen wie unten gezeigt anzuzeigen.
Schritt 5: Als nächstes klicken Sie auf Erweiterte Optionen von der Liste.
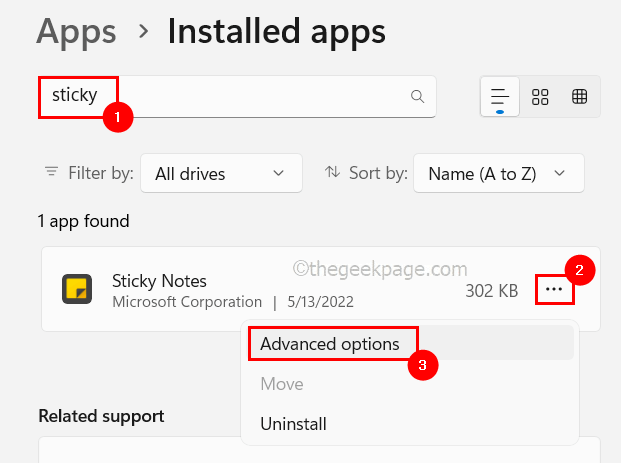
Schritt 6: Scrollen Sie später die Seite Erweiterte Optionen zum Zurücksetzen und klicken Sie auf die Zurücksetzen Taste wie im folgenden Screenshot gezeigt.
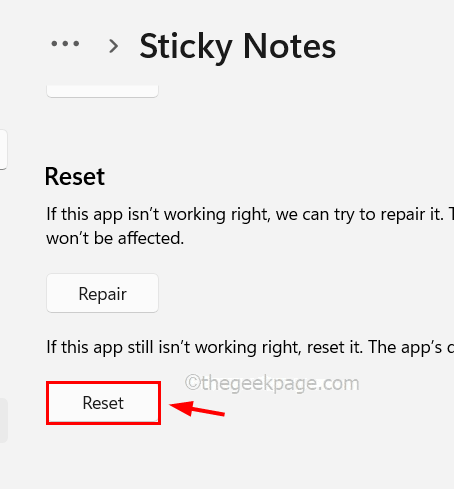
Sobald dies erledigt ist, schließen Sie die Seite Erweiterte Optionen und prüfen Sie, ob die Sticky Notes -App funktioniert!
Beheben Sie 6 - Stellen Sie das System mithilfe der Systemwiederherstellung wieder her
Wenn nichts funktioniert, stellen Sie Ihr System auf den letzten gespeicherten Punkt wieder her, an dem alle Einstellungen und alle auf dem System installierten Anwendungen gut funktionierten. Dazu sollten Sie die Systemwiederherstellungsfunktion im System und die Schritte zum Ausführen hier in diesem Artikel erläutert.
- « So drucken Sie Gitterlinien, Zeilenheader und Spaltenheader in Microsoft Excel
- So verschieben Sie die Reihen in einer Microsoft -Word -Tabelle nach oben oder unten »

