Beheben Sie festgefahren bei der Überprüfung der Netzwerkanforderungen in Windows 10/11
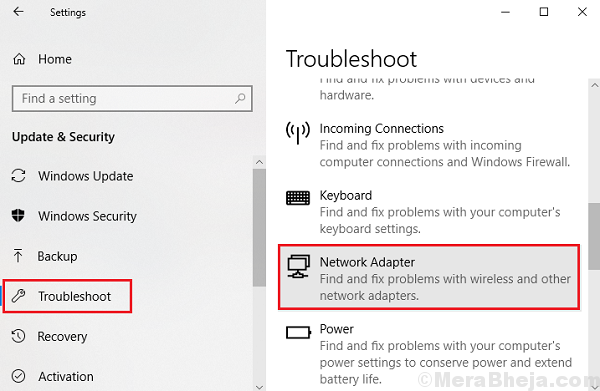
- 4323
- 960
- Ilja Köpernick
Seit der Start von Windows 8 wurden die Versionen des Betriebssystems konsequent mit Problemen mit der Netzwerkkonnektivität konfrontiert. Früher mit Windows 8 war der „begrenzte oder ohne Konnektivitätsfehler“ ein häufiges Problem. Microsoft hat versucht, an diesen Problemen zu arbeiten, um die Situation mit jedem Update zu verbessern. Es wird jedoch immer noch viele Benutzer mit dem Netzwerkprobleme konfrontiert.
Eines der am häufigsten gemeldeten Netzwerkprobleme in Windows 10 und Windows 11 ist „Überprüfung der Netzwerkanforderungen.”
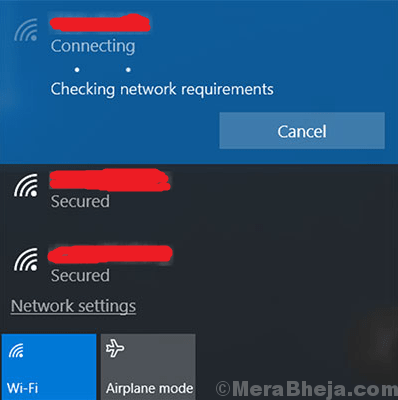
Dies geschieht, wenn der Benutzer versucht, eine Verbindung zum Netzwerk herzustellen. Das System verbindet jedoch weder die Fehlermeldung "Nicht mit diesem Netzwerk herstellen". Sie könnten versuchen, das System neu zu starten, wenn es hilft, aber normalerweise nicht.
Probieren Sie die folgenden Schritte aus, um das Problem zu beheben:
Inhaltsverzeichnis
- Lösung 1] Deinstallieren und installieren Sie Treiber neu
- Lösung 2] - Verwenden Sie Netzwerkbefehle in CMD
- Lösung 3] Windows aktualisieren
- Lösung 4] Führen Sie den Netzwerk -Fehlerbehebung aus
Lösung 1] Deinstallieren und installieren Sie Treiber neu
1. Suchen Gerätemanager Im Windows -Suchfeld.
2. Klicken Sie nun auf das Geräte -Manager -Symbol, um sie zu öffnen Gerätemanager.
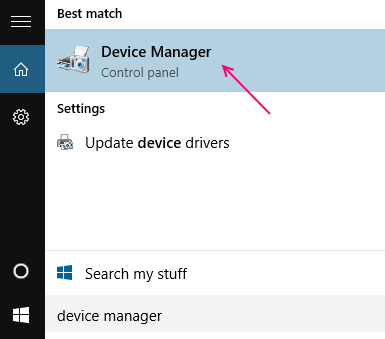
3. Jetzt erweitern Netzwerkadapter.
4. Klicken Sie mit der rechten Maustaste auf Ihren drahtlosen Netzwerkadapter und klicken Sie auf deinstallieren.
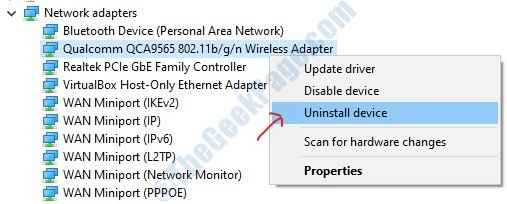
5. Klicken Sie nun auf Aktion und dann klicken Sie auf Scannen nach Hardwareänderungen.
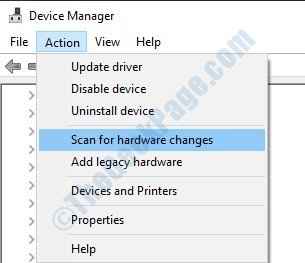
Lösung 2] - Verwenden Sie Netzwerkbefehle in CMD
1 - Suche CMD Im Windows -Suchfeld in der Taskleiste befindet sich.
2 - Jetzt mach einfach a Rechtsklick und dann auswählen als Administrator ausführen.
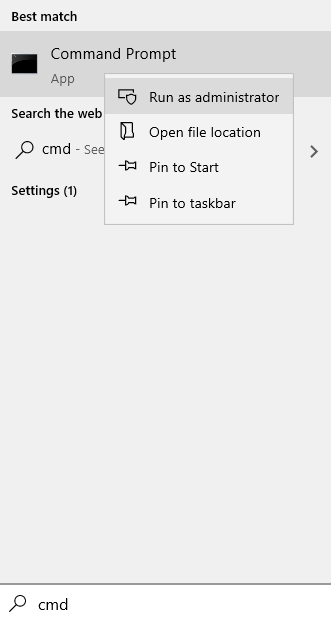
3 - Kopieren Sie nun jeden Befehl untereinander und drücken Sie jedes Mal die Taste ein, um die Befehle auszuführen
Netsh Winsock Reset
Netsh Int IP Reset
IPConfig /Release
ipconfig /renew
ipconfig /flushdns
4 -Nachdem alle Befehle ausgeführt werden, schließen Sie das CMD -Fenster.
Lösung 3] Windows aktualisieren
Da Windows bekannt ist, dass Benutzer mit diesem Problem konfrontiert sind, würden sie versuchen, dasselbe zu beheben. Die Lösung würde in Form eines Update gestartet. Daher müssen wir Windows auf dem neuesten Stand halten.
Lösung 4] Führen Sie den Netzwerk -Fehlerbehebung aus
Der eingebaute Netzwerk-Fehlerbehebung könnte für dieses Problem hilfreich sein.
1] Klicken Sie auf die Start Knopf und dann die Ausrüstungssymbol um die zu öffnen Einstellungen Buchseite.
2] gehen zu Updates und Sicherheit und dann zur Fehlerbehebung Tab.
3] Wählen Sie die Fehlerbehebung für Netzwerkadapter.
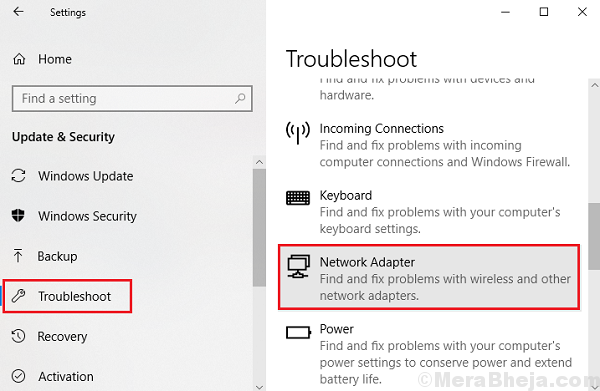
4] Lass es rennen und dann Neustart das System.
- « 18 Beste kostenlose Bildschirmaufzeichnungssoftware für Windows PC
- Fix versuchte ausgeführt von noexexecute speicher blau Bildschirm in Windows 10 »

