Behebung bei der Vorbereitung der Sicherheitsoptionen in Windows 10/11 (gelöst)
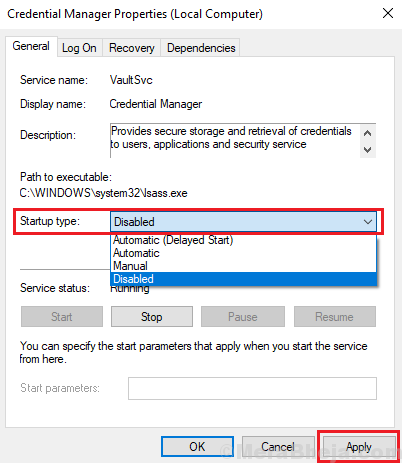
- 1888
- 1
- Janin Pletsch
Microsoft hat seine Betriebssysteme mit jeder Version des Starts und jedem von ihnen veröffentlichten Update verbessert. Es ist jedoch eine bekannte Tatsache, dass die aktuelle Version alles andere als perfekt ist. Das Aufhängen und Einfrieren ist weniger häufig, aber immer noch ein Problem. Manchmal können wir warten, bis das System das Leben wiedererlangt, und in anderen Situationen sind wir gezwungen, es zu schließen und neu zu starten. Sobald ein solcher Fall ist, wenn das System auf dem folgenden Bildschirm steckt:
"Sicherheitsoptionen vorbereiten"
Die kreisförmigen Punkte, die auf den Fortschritt hinweisen, könnten aufhören, sich zu bewegen, und das bedeutet, dass das System eingefroren ist. Wir können weder die Maus noch die Tastatur auf diesem Bildschirm verwenden. Daher haben wir keine andere Option, als das System zum Herunterfahren und Neustarten später zu zwingen.
Da das Problem normalerweise auf dem Bildschirm oder Anmeldebildschirm angezeigt wird, können Benutzer möglicherweise nicht in das System eingeben, um das Problem zu beheben. Um das Problem zu beheben, müssten wir das System über einen Safe-Mode eingeben.
Erste Problemumgehungen
1 - Versuchen Sie, alle mit dem PC verbundenen USB -Geräte zu trennen, und versuchen Sie es erneut.
2 - Deinstallieren Sie Software von Drittanbietern SmartPass oder eine Fingerabdruck -Leser -Software, wenn Sie sie zufällig auf Ihrem PC haben
Inhaltsverzeichnis
- Lösung 1 - Das schnelle Start ausschalten
- Lösung 2 - BCD wieder aufbauen
- Lösung 3 - Deaktivieren Sie den Service für Anmeldeinformationen Manager
- Lösung 4 - Überprüfen Sie einige Dienste, die in Betrieb sein sollten
- Lösung 5 - Rollback kürzlich installierte Fenster -Updates
- Lösung 6 - SoftwaredIntribution Ordner umbenennen
- Lösung 7 - Windows aktualisieren
- Lösung 8 - Aktualisieren Sie Treiber
- Lösung 9 - Setzen Sie das System zurück
- Lösung 10 - Erhöhen Sie den RAM
- Lösung 11 - SFC -Scan ausführen
Lösung 1 - Das schnelle Start ausschalten
Es ist bekannt. Im Gegensatz zu Windows 7 den Start innerhalb von Sekunden. Dies liegt an einer Funktion namens Fast Startup. Fast Startup lässt den Kernel des Systems nicht herunterfahren, wenn wir den Computer ausschalten. Obwohl es sehr hilfreich ist, könnte dies der Grund für das in diesem Text genannte Problem sein.
Schritt 1 - Drücken Sie Windows -Schlüssel + r zusammen zu öffnen laufen.
Schritt 2 - Schreiben powercfg.cpl darin und klicken Sie auf OK.
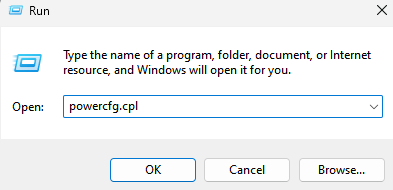
3] Klicken Sie auf der linken Scheibe auf Wählen Sie, was die Power -Tasten tun.
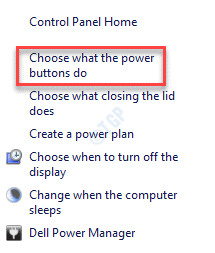
4] Klicken Sie nun auf Ändern Sie die derzeit nicht verfügbaren Einstellungen.
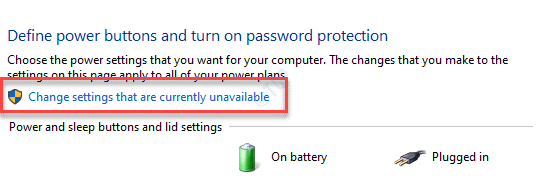
5] Deaktivieren die Option, die liest Schalten Sie schnelles Start ein (empfohlen).
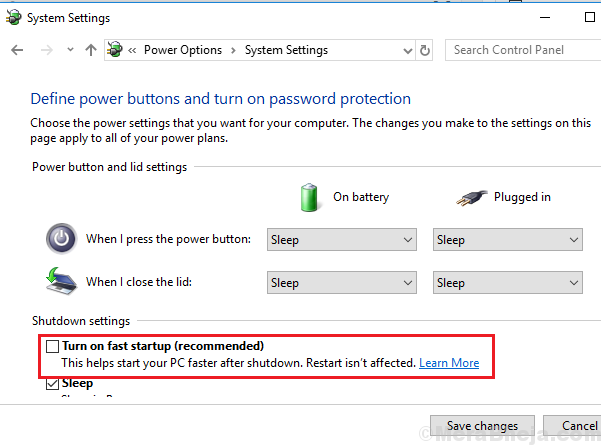
6] Klicken Sie auf Änderungen speichern und starten Sie das System neu.
Lösung 2 - BCD wieder aufbauen
1- Suche Ändern Sie erweiterte Startoptionen In Windows -Suche.
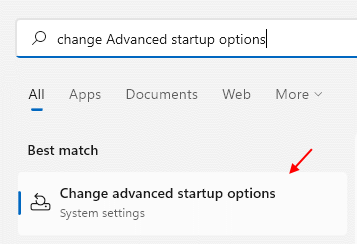
2 - Klicken Sie nun auf Neu starten Jetzt befindet sich rechts von Fortgeschrittenes Start-up.
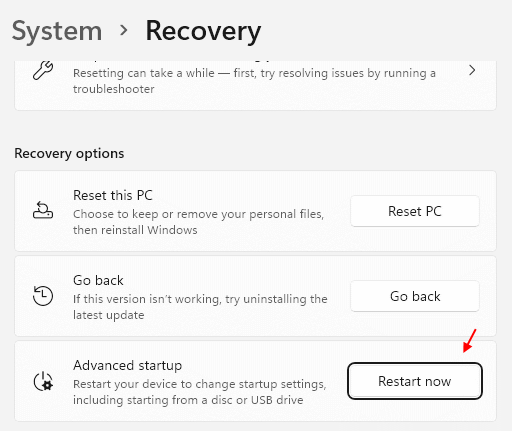
3 - Nun gehen Sie zu Fehlerbehebung >> Erweiterte Optionen >> Eingabeaufforderung.
4- Geben Sie die folgenden Befehle einzeln ein und drücken Sie die Eingabetaste nach jedem Befehl ein: Nach jedem Befehl:
Bootrec.exe /fixmbr
Bootrec.exe /fixboot
Bootrec.exe /rebuildbcd
Geben Sie die Beenden ein und drücken Sie die Eingabetaste, um das Eingabeaufforderungfenster zu beenden.
Lösung 3 - Deaktivieren Sie den Service für Anmeldeinformationen Manager
Befolgen Sie die folgenden Schritte, um den Service für Anmeldeinformationen zu deaktivieren:
1] Presse Win + r So öffnen Sie das Auslauffenster und geben Sie den Befehl ein Dienstleistungen.MSC. Drücken Sie die Eingabetaste, um das Dienstleistungsfenster zu öffnen.
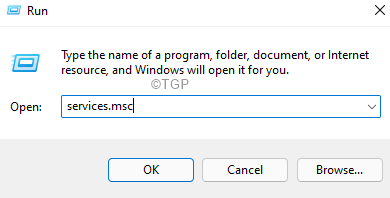
2] In der Liste der Dienste, die in alphabetischer Reihenfolge aufgeführt sind Qualifikationsmanager.
3] Klicken Sie mit der rechten Maustaste auf die Anmeldeinformationsmanager -Service und dann weiter Eigenschaften.
4] ändern die Starttyp Zu Behinderte im Dropdown-Menü und dann auf Bewerben und OK.
Klicken Sie auch auf stoppen Um den Service zu stoppen.
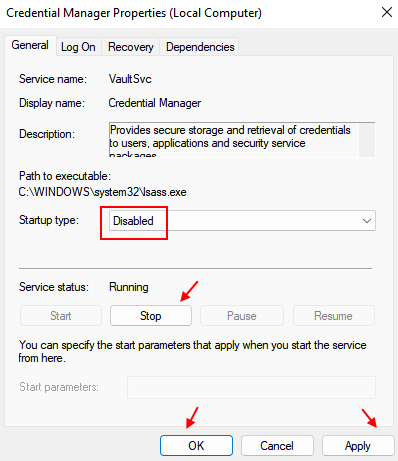
Lösung 4 - Überprüfen Sie einige Dienste, die in Betrieb sein sollten
1] Presse Win + r So öffnen Sie das Auslauffenster und geben Sie den Befehl ein Dienstleistungen.MSC. Drücken Sie die Eingabetaste, um das Dienstleistungsfenster zu öffnen.
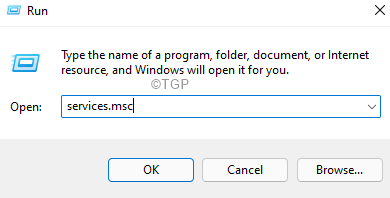
2] Überprüfen Sie, ob der Status der folgenden Dienste aktiv und ausgeführt werden sollte:
- Hintergrund intelligenter Transferdienst (Bits)
- Kryptografischer Service
- Windows Update
- MSI Installer
3] Für den Fall, dass diese Dienste gestoppt werden, klicken Sie mit der rechten Maustaste auf sie und dann auf Immobilien.
4] Ändern Sie den Starttyp auf Automatisch und klicken Sie auf Start, um sie zu starten.
Klicken Sie dann auf Bewerben und OK.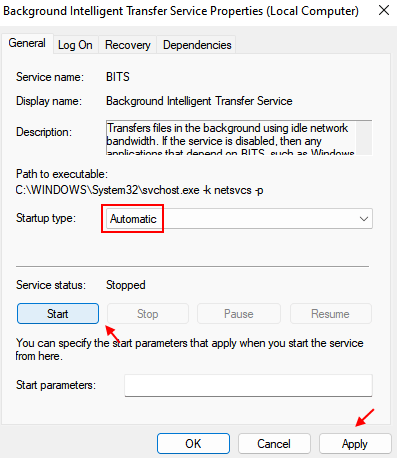
Lösung 5 - Rollback kürzlich installierte Fenster -Updates
Manchmal könnte ein aktuelles Windows -Update die Ursache für das Problem sein. Obwohl dies möglicherweise mit dem nächsten Update gelöst wird, bis es gestartet wird, müssen wir möglicherweise das aktuelle Update zurückrollen. Das Verfahren, dies zu tun, lautet wie folgt:
1 - Suche Sehen Sie sich Ihren Update -Verlauf an In Windows -Suche.
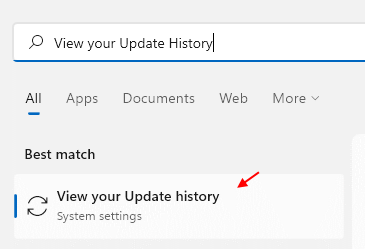
2 - Scrollen Sie nun nach unten und klicken Sie auf Updates deinstallieren.
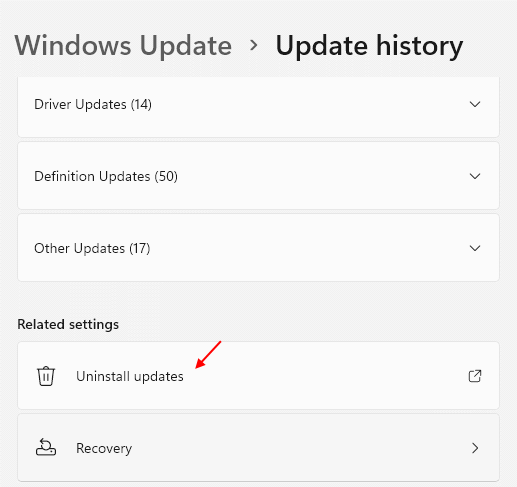
3 - Klicken Sie nun mit der rechten Maustaste und deinstallieren Sie das neueste Update, nach dem Sie dieses Problem zu erleben scheinen.
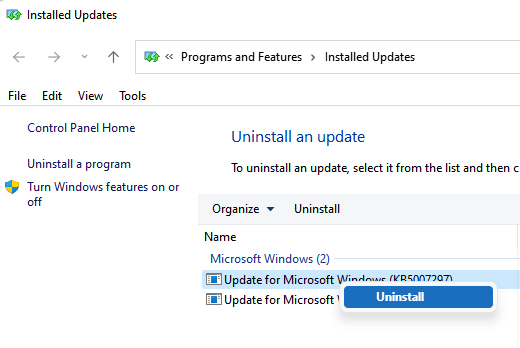
Lösung 6 - SoftwaredIntribution Ordner umbenennen
Der SoftwaredIntribution -Ordner ist der Ordner, in dem Dateien gespeichert sind, die für Windows -Updates erforderlich sind. Unter normalen Umständen wird im Allgemeinen als sicher angesehen, den Ordner zu löschen, wenn wir mit Windows -Updates Probleme haben,. Der Ordner würde bei Bedarf automatisch aus dem Internet heruntergeladen. Da wir jedoch mit Problemen konfrontiert sind, könnten wir es einfach umbenennen. Das Verfahren, dies zu tun, lautet wie folgt:
1] Suche CMD In Windows -Suche und dann mit der rechten Maustaste und mit der rechten Maustaste und als Administrator ausführen.
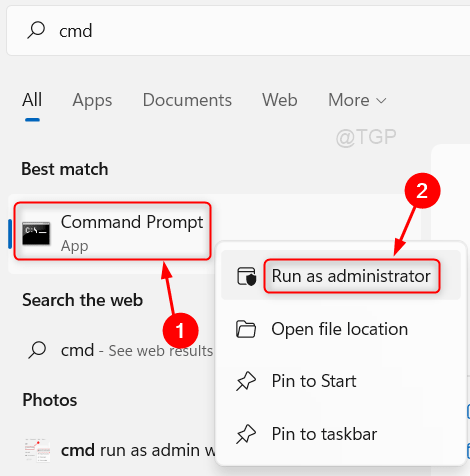
2] Geben Sie den folgenden Befehl einzeln ein und drücken Sie die Eingabetaste nach jedem Befehl:
Net Stop Wuauserv Net Stop Bits Umbenennen Sie C: \ Windows \ SoftwaredIntribution Softwaredistribution.Old Net Start Wuauserv Net Start Bits
Lösung 7 - Windows aktualisieren
Manchmal kann Windows aufhören zu antworten, wenn ein deinstalliertes Update einmischt. Darüber hinaus werden die Fahrer möglicherweise nicht aktualisiert, was zu Konflikten führen kann.
1] Klicken Sie auf die Schaltfläche Start und dann auf das Zahnradsymbol, um das Menü Einstellungen zu öffnen.
2] Wählen Sie im Menü Einstellungen Aktualisierungen und Sicherheit.
3] Klicken Sie jetzt auf Aktualisieren, um die ausstehenden Windows -Updates zu installieren.
Lösung 8 - Aktualisieren Sie Treiber
Ein wahrscheinlicher Grund für das Problem ist, wenn die Hardware -Treiber noch lange nicht aktualisiert werden. Das Verfahren zur Aktualisierung der Treiber lautet wie folgt:
1] Drücken Sie Win + R, um das Auslauffenster zu öffnen und den Befehl einzugeben devmgmt.MSC. Drücken Sie die Eingabetaste, um den Geräte -Manager zu öffnen.
2] Erweitern Sie die Liste aller Gerätetreiber und klicken Sie mit der rechten Maustaste und aktualisieren Sie die Treiber nacheinander.
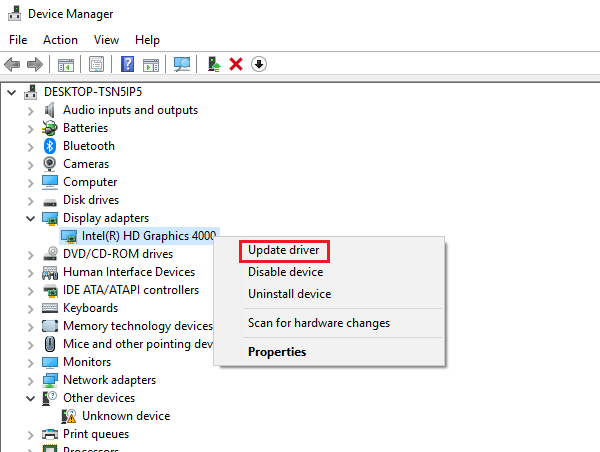
3] Überprüfen Sie, ob es sonst hilft, die Treiber zu deinstallieren und das System neu zu starten, während es mit dem Internet verbunden bleibt.
4] Sie können auch in Betracht ziehen, die Treiber von der Website des Herstellers herunterzuladen und zu installieren.
Lösung 9 - Setzen Sie das System zurück
Wenn alles andere fehlschlägt, müssen wir möglicherweise in Betracht ziehen, das System zurückzusetzen. Befolgen Sie dazu den Verfahren wie folgt:
1] klicken.
2] Gehen Sie zu Updates und Sicherheit und klicken Sie dann auf die Registerkarte Wiederherstellung unter den in der Liste vorhandenen Optionen auf der rechten Seite.
3] Klicken Sie auf den Start unter Zurücksetzen auf diesen PC. Es wird das Wiederherstellungsverfahren einleiten.
Lösung 10 - Erhöhen Sie den RAM
Dies muss von einem Hardware -Techniker erfolgen. Das Problem könnte sein, dass der aktuelle RAM die aktuelle Last von Anwendungen nicht verarbeiten kann. Falls wir übermäßige Anwendungen nicht löschen können, um die Belastung des RAM zu verringern, müssen wir möglicherweise den Speicher erhöhen.
Ich hoffe es hilft!
Lösung 11 - SFC -Scan ausführen
Und SFC -Scan hilft beim Scannen von schlechten Sektoren in der Festplatte und korrigieren Sie diese, wenn möglich. Vielmehr sollten wir dieses Dienstprogramm von Zeit zu Zeit durchführen, um die Gesundheit des Systems zu überwachen und aufrechtzuerhalten. Um den Systemdateiprüfungs -Scan auszuführen, lautet die Prozedur wie folgt:
1] Presse Win + r So öffnen Sie das Auslauffenster und geben Sie den Befehl CMD ein. Drücken Sie Strg+Shift+Eingabetaste zusammen, um das Eingabeaufforderungfenster zu öffnen.
2] Geben Sie den folgenden Befehl ein und drücken Sie die Eingabetaste:
SFC /Scannow
3] Starten Sie das System neu und überprüfen Sie, ob dies mit dem Problem hilft.
- « [Gelöst] Err_connection_reset Chrome Fehler am besten behoben
- So richten Sie Miracast unter Windows 10 ein und beheben Sie, wenn es nicht mehr funktioniert »

