Das korrigierte Kennwort erfüllt nicht die Anforderungen für Passwörter unter Windows 11/10
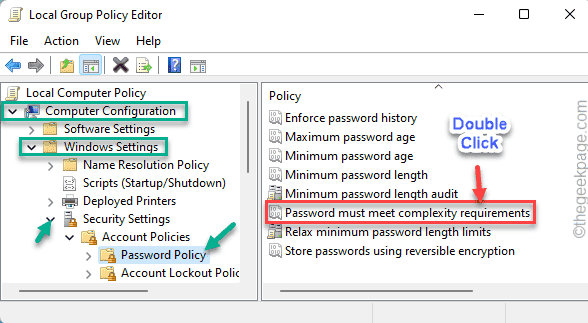
- 3278
- 901
- Matteo Möllinger
Passwörter halten Ihre Windows -Geräte sicher. Es gibt jedoch bestimmte Kriterien, die Sie bei der Festlegung eines Kennworts für Ihr System übereinstimmen müssen. Wenn Sie zu klein oder ein sehr einfaches Passwort festlegen, sehen Sie diese Fehlermeldung möglicherweise “Das mitgelieferte Passwort erfüllt die Anforderungen für Passwörter unter Windows 10 nicht”Auf Ihrem System. Sie sollten ein komplexes Passwort verwenden, um zusätzliche Vorsichtsmaßnahmen zu treffen. Wenn Sie jedoch tatsächlich ein einfaches Passwort verwenden möchten, können Sie diese Fehlermeldung umgehen.
Inhaltsverzeichnis
- Fix 1 - Setzen Sie die zugehörige Richtlinie zurück
- Fix 2 - Passen Sie die Kennwort -Altersrichtlinie an
- Fix 3 - Deinstallieren Sie den Security Manager (für HP -Benutzer) deinstallieren
- Fix 4 - Lassen Sie den Benutzer das Kennwort beim nächsten Anmeldung ändern
- Fix 5 - Verwenden des Terminals
Fix 1 - Setzen Sie die zugehörige Richtlinie zurück
Sie können eine Richtlinie anpassen, die die Einschränkung der Kennwortkomplexität erfüllen kann.
1. Drücken Sie zunächst die Windows -Schlüssel+r Schlüssel zusammen.
2. Dann tippen Sie “gpedit.MSCUnd schlage Eingeben.
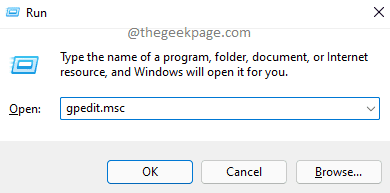
3. Erweitern Sie im Fenster lokaler Gruppenrichtlinien -Editor auf diese Weise -
Computerkonfiguration> Windows -Einstellungen> Sicherheitseinstellungen> Kontorichtlinien> Kennwortrichtlinie
4. Im rechten Bereich, Doppelklick auf der "Passwort muss den Komplexitätsanforderungen entsprechen" Politik.
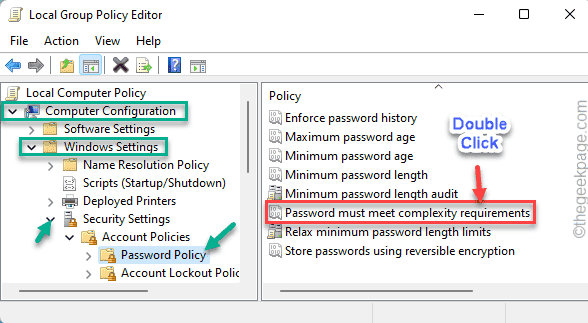
5. Legen Sie diese Richtlinie auf “Behinderte“.
6. Danach tippen Sie auf “Anwenden" Und "OKUm diese Richtlinienänderung zu speichern.
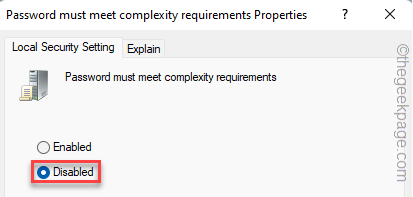
Schließen Sie danach das Fenster des lokalen Gruppenrichtlinien -Editors. Dann, Neustart Ihr Gerät. Versuchen Sie nun, das Passwort zurückzusetzen und zu überprüfen.
Fix 2 - Passen Sie die Kennwort -Altersrichtlinie an
Es gibt eine andere Richtlinie, mit der Sie das Passwort sofort ändern können.
1. Drücken Sie zunächst die Windows -Taste und tippen Sie “Gruppenrichtlinie bearbeiten“.
2. Tippen Sie dann auf die “Gruppenrichtlinie bearbeiten”Um darauf zuzugreifen.
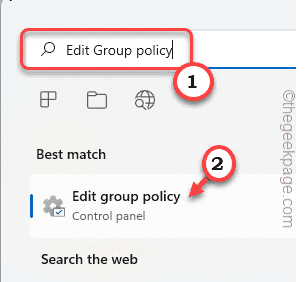
3. Jetzt geh hierher -
Computerkonfiguration> Windows -Einstellungen> Sicherheitseinstellungen> Kontorichtlinien> Kennwortrichtlinie
4. Dann auf der rechten Seite, Doppelklick auf der "Minimales Passwort Alter" Politik.
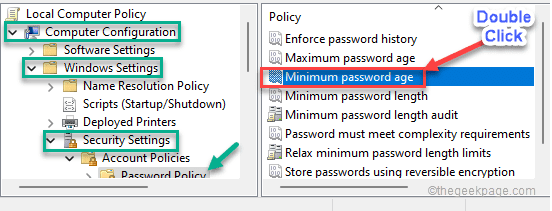
5. Dann setzen Sie die “Passwort kann sofort geändert werden" Zu "0" Tage.
6. Danach tippen Sie auf “Anwenden" Und "OK”Um die Änderungen zu speichern.
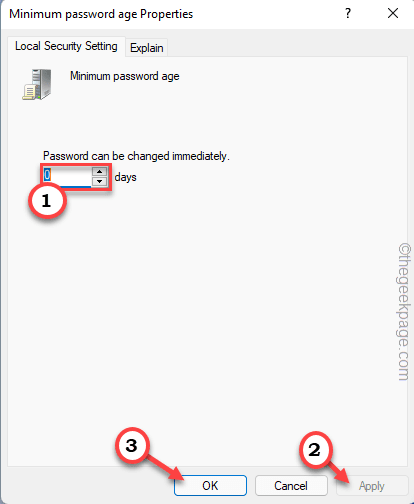
Schließen Sie danach den lokalen Gruppenrichtlinienredakteur und schließen Sie Neustart Die Maschine.
Fix 3 - Deinstallieren Sie den Security Manager (für HP -Benutzer) deinstallieren
[Für HP -Benutzer]
Es scheint, dass das HP Client Security Manager -Tool dieses Problem auf HP -Systemen verursacht.
1. Drücken Sie zunächst die Windows -Schlüssel+r Schlüssel zusammen.
2. Dann tippen Sie “Appwiz.cplUnd schlage Eingeben.
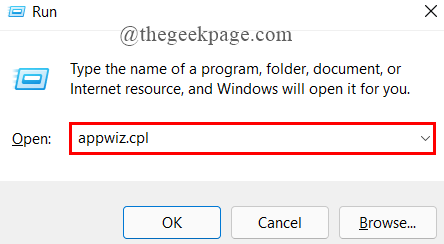
3. Suchen Sie in der Liste der Apps nach dem “HP Client Security ManagerSoftware.
4. Dann klicken Sie mit der rechten Maustaste darauf und tippen Sie auf “Deinstallieren”Um die App von Ihrem System zu deinstallieren.
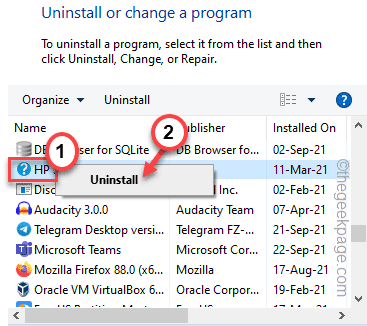
Vervollständigen Sie den Deinstallationsprozess nach den On-Screen-Schritten.
5. Befolgen Sie nun die gleichen Schritte, um diese Apps auch zu deinstallieren.
- HP Client Access Manager
- HP -Tools
- HP Client Security Manager
Befolgen Sie nun die Anweisungen auf dem Bildschirm, um den Deinstallationsprozess abzuschließen.
Fix 4 - Lassen Sie den Benutzer das Kennwort beim nächsten Anmeldung ändern
Sie können dieses Problem lösen, wenn Sie Ihr Benutzerkennwort beim nächsten Anmeldung ändern möchten.
1. Drücken Sie zunächst die Windows -Schlüssel+r Schlüssel zusammen.
2. Dann tippen Sie “lusmgr.MSC"Und klicken Sie auf"OK“.
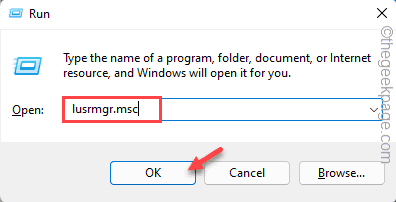
3. Wählen Sie nun die aus "Benutzer”Aus der linken Scheibe.
4. Auf der rechten Seite finden Sie die Liste der Benutzer in Ihrem System.
5. Dann, Doppelklick Auf dem problematischen Benutzerkonto.
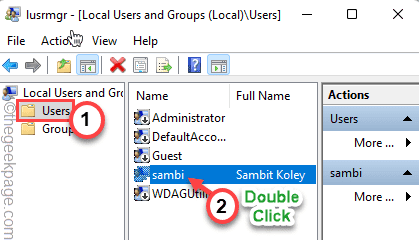
6. Jetzt gehen Sie zum "AllgemeinTab.
7. Hier, Deaktivieren Die "Passwort verfällt niemals" Kasten.
8. Jetzt kannst du überprüfen Die "Der Benutzer muss das Passwort bei der nächsten Anmeldung ändern" Kasten.
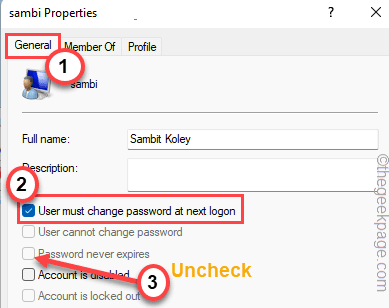
9. Schließlich tippen Sie auf “Anwenden" Und "OKUm diese Änderungen zu speichern.
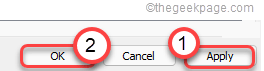
Starten Sie danach Ihr System neu und überprüfen Sie, ob Sie das Passwort in Ihr gewünschtes oder nicht ändern können oder nicht.
Fix 5 - Verwenden des Terminals
Sie können das Terminal verwenden, um das Kennwort für das Benutzerprofil zu ändern.
1. Typ "CMD”Im Suchfeld.
2. Dann klicken Sie mit der rechten Maustaste auf die “Eingabeaufforderung"Und tippen Sie auf"Als Administrator ausführen“.
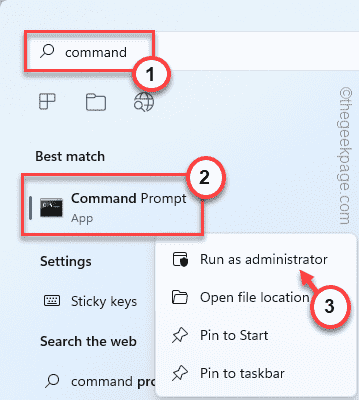
3. Sobald das Terminal geöffnet ist, tippen und ändern Sie diesen Befehl und drücken Sie die Eingabetaste.
Net User User_Name *
[
NOTIZ - Ersetze das "Nutzername”Mit dem Kontonamen versuchen Sie, das Passwort von zu ändern.
Beispiel: Wenn der user_name "sambit" ist, dann ist der Befehl -
Internetbenutzer Sambit *
]
4. Nachdem Sie den Befehl ausgeführt haben, sehen Sie diese Nachricht “Geben Sie ein Passwort für den Benutzer ein“.
Geben Sie das Passwort ein, das Sie zweimal bevorzugen, und es sollte Ihr neues Passwort sein.
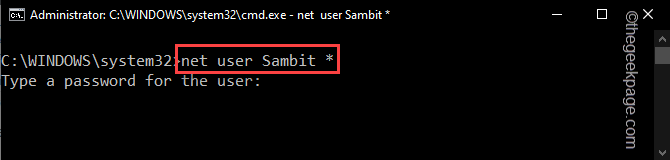
Auf diese Weise können Sie dieses Problem lösen und jedes Passwort für Ihr System festlegen.
- « Fix CPU wird in Windows 11/10 nicht mit voller Geschwindigkeit ausgeführt
- So ändern Sie das Standard -Google -Konto in Google Chrome »

