Synaptics SMBUS -Treiber Problem mit Windows 10 [aufgelöst] beheben
![Synaptics SMBUS -Treiber Problem mit Windows 10 [aufgelöst] beheben](https://ilinuxgeek.com/storage/img/images_5/fix-synaptics-smbus-driver-issue-windows-10-[resolved]_2.png)
- 1402
- 389
- Henry Liebold
Synaptics Smbus -Treiberprobleme sind sehr häufig und das Internet ist mit Anfragen zu geladen Beheben Sie das Synaptics -Smbus -Treiberproblem in Windows 10. Das ordnungsgemäße Funktionieren des Synaptik -Smbus -Treibers ist wichtig, da es die Touchpads in vielen der Laptops da draußen antreibt. Ein schlechter Synaptics -Smbus -Treiber kann entweder dazu führen, dass Ihr Laptop -Touchpad vollständig nicht mehr funktioniert, oder das Touchpad -Schriftrolle, um nicht mehr zu arbeiten. Der Grund dahinter Synaptics Smbus Touchpad funktioniert nicht könnte a sein Fehlerer Treiber, neuestes Windows 10 -Update -Durcheinander mit Ihrem Treiber, oder ein anderer Grund.
In diesem Artikel behandeln wir die Möglichkeiten, die zu diesem Thema führen können. Dementsprechend werden wir sehen So beheben Sie Synaptics Smbus -Treiberprobleme Um Ihr Touchpad zum Laufen zu bringen. Lasst uns anfangen.
Inhaltsverzeichnis
- #1 - Synaptics Registry Schlüsselwert ändern
- #2 - Synaptics Smbus -Treiber aktualisieren
- #3 Synaptic Touch Pad -Treiber deinstallieren und neu installieren
- #4 - Überprüfen Sie die neuesten Windows -Treiber -Updates
- #5 - Synaptics Smbus -Treiber zurückrollen
#1 - Synaptics Registry Schlüsselwert ändern
Sie können Synaptics Smbus Touchpad -Problem beheben, indem Sie den Wert des Registrierungsschlüssels im Zusammenhang mit ihm ändern. Es ist sehr leicht; Hier erfahren Sie, wie es geht:
Schritt 1: Drücken Sie Windows + r Schlüssel gleichzeitig, um die zu öffnen Run -Box. Geben Sie im Run -Box ein reflikt und dann drücken Sie Eingeben. Dadurch wird das Regedit -Fenster geöffnet.
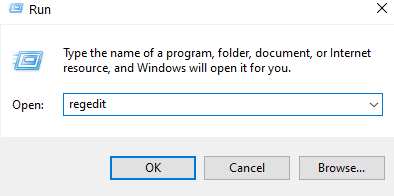
Schritt 2: Suchen Sie nach dem folgenden Registrierungsschlüssel im linken Bereich von Regedit Fenster:
- HKEY_LOCAL_MACHINE
- SOFTWARE
- Syntp
- Installieren
Wenn Sie gefunden werden, klicken Sie darauf.
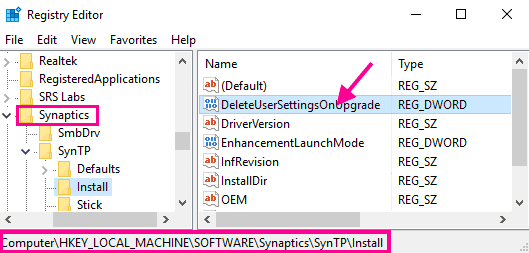
Schritt 3: Jetzt im richtigen Bereich suchen, suchen Sie nach DeleteUserSettingonUpgrade Option und doppelklicken Sie darauf. Danach müssen Sie seinen Wert auf 0 ändern (Null). Speichern Sie Änderungen nach Eingabe des Werts.

Schritt 4: Starten Sie Ihren Laptop nach Anwendung von Änderungen der Registrierung neu.
Nach dem Neustart können Sie erneut überprüfen.
#2 - Synaptics Smbus -Treiber aktualisieren
Es gibt zwei Möglichkeiten, Synaptics SMBUs -Treiber zu aktualisieren. Wenn der erste fehlschlägt, können Sie das zweite versuchen, das Problem der Synaptics -Smbus -Treiber zu beheben.
Methode 1: Aktualisieren Sie automatisch den Synaptics -Smbus -Treiber
Schritt 1: Drücken Sie Windows + x Schlüssel zusammen. Klicken Sie im Menü, das angezeigt wird Gerätemanager.
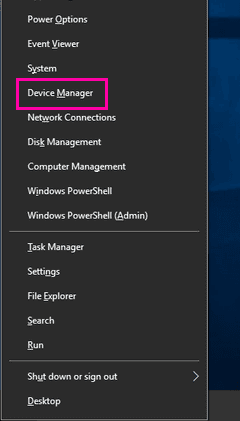
Schritt 2: Suchen Sie im Geräte -Manager nach Synaptics Smbus -Treiber, Wie wir in Schritt 2 von #2 oben reparieren. Klicken Sie im Kontextmenü auf die Option Treiber Aktualisieren Sie aktualisieren. Dadurch wird ein Dialogfeld geöffnet.
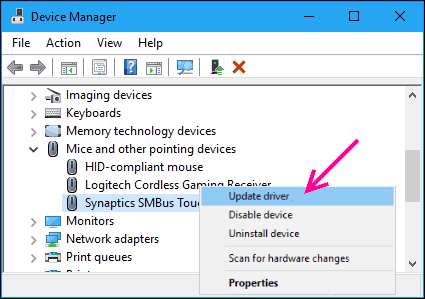
Schritt 3: Wählen Sie im Dialogfeld die aus Suchen Sie automatisch nach aktualisierten Treibersoftware Möglichkeit. Dies wird nach dem neuesten Treiber für Ihr Synaptics Smbus Touchpad suchen.
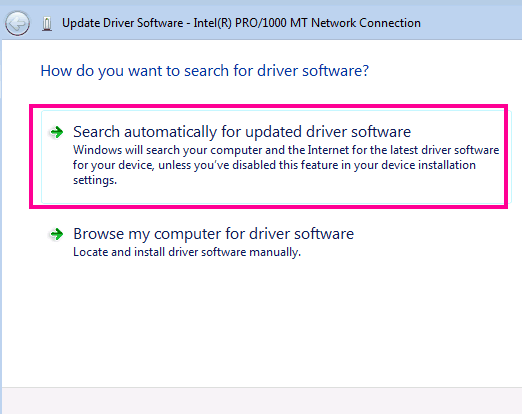
Wenn kein neues Update gefunden wird, erhalten Sie eine Nachricht, die Die besten Treiber für Ihr Gerät sind bereits installiert.
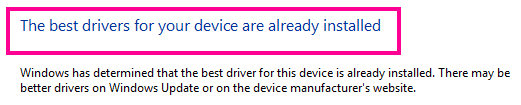
Wenn ein neues Update gefunden wird, installieren Sie das Update. Starten Sie Ihren Computer neu und überprüfen Sie, ob das Touchpad funktioniert. Wenn das Problem mit dem Synaptics -Smbus -Treiber nicht behebt, versuchen Sie es mit Methode 2.
Methode 2: Synaptics Smbus -Treiber manuell installieren
Um den Treiber manuell zu aktualisieren, herunterladen Neueste Synaptics -SMBUS -Treiber von der offiziellen Microsoft -Website
1. Nach dem Herunterladen des Fahrers folgen Sie dem Schritte 1 und 2 von Methode 1 über. Wählen Sie dann aus dem Dialogfeld die aus Durchsuchen Sie meinen Computer nach Treibersoftware Möglichkeit.
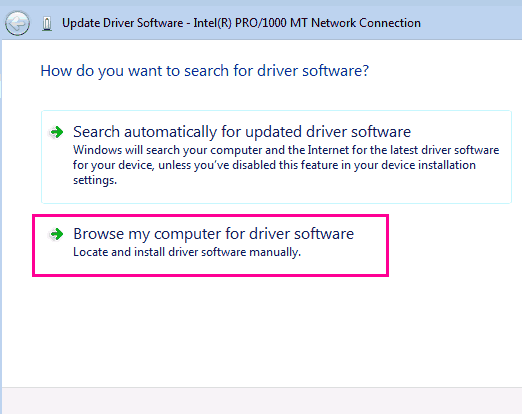
2. Durchsuchen und dann auswählen Lassen Sie mich aus einer Liste der verfügbaren Optionen auswählen.
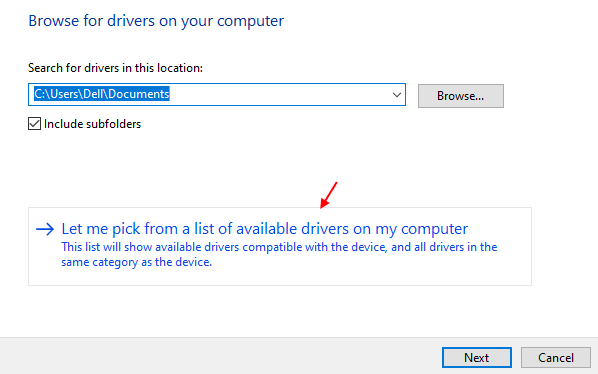
3. Klicke auf Scheibe haben.
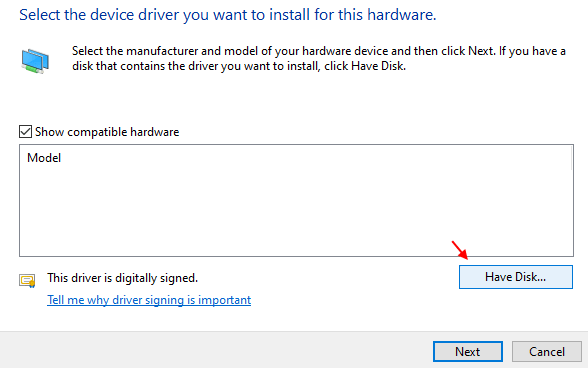
4. Klicke auf Durchsuche.
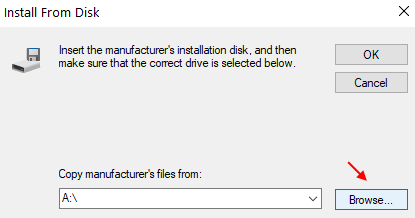
5. Stöbern Sie nun zum Standort Download -Ordner und wählen Sie den heruntergeladenen Treiber aus.
Starten Sie nach Abschluss der Installation Ihren Laptop neu und überprüfen Sie, ob dies eine erfolgreiche Lösung für die Synaptics -Smbus -Treiberprobleme war. Es hat nicht funktioniert? Versuchen wir es mit diesem einen letzten Ding.
Notiz: Sie müssen bei der Arbeit mit Registrierung besonders vorsichtig sein. Eine einzige unerwünschte Änderung der Registrierung kann Ihren Computer vermasseln.
#3 Synaptic Touch Pad -Treiber deinstallieren und neu installieren
Schritt 1: Offen Gerätemanager. Um dies zu tun, drücken Sie Windows + x Tasten zusammen, dann auswählen Gerätemanager Aus dem Menü, das sich öffnet.
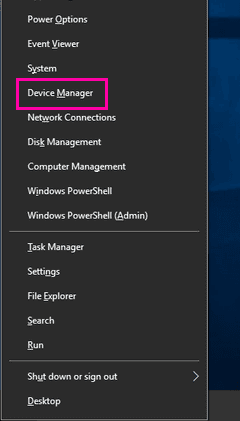
Schritt 2: Suchen Sie im Geräte -Manager -Fenster nach Mäuse und andere Zeigengeräte Möglichkeit. Klicken Sie darauf, um es zu erweitern. Aus der erweiterten Liste suchen Synaptics Smbus -Treiber (In diesem Fall Synaptics Smbus Touchpad.
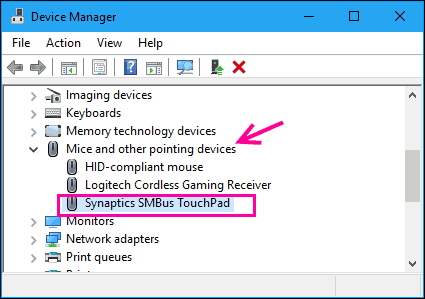
Schritt 3: -Klicken Sie darauf und wählen Sie es aus deinstallieren.
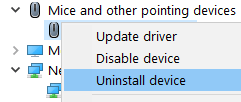
Schritt 4 - Neu starten dein PC
#4 - Überprüfen Sie die neuesten Windows -Treiber -Updates
Das erste, was Sie tun können, ist nach neuen Windows -Updates zu suchen. Wenn Sie ein neues Update finden, installieren Sie es. Hier erfahren Sie, wie es geht:
Schritt 1: Öffne das Startmenü Auf Ihrem PC durch Drücken der Start Symbol oder durch Drücken der Fenster Schaltfläche auf Ihrer Tastatur. Typ Einstellungen, Klicken Sie dann auf die Option Einstellungen, die im Suchergebnis angezeigt werden.
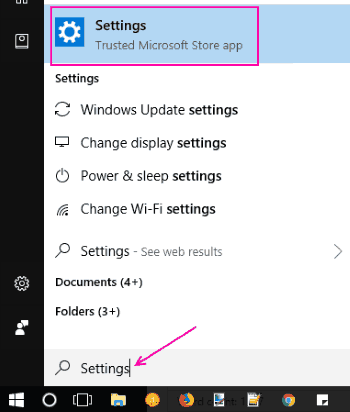
Schritt 2: Suchen Sie im Fenster Einstellungen und klicken Sie auf Update und Sicherheit Möglichkeit.
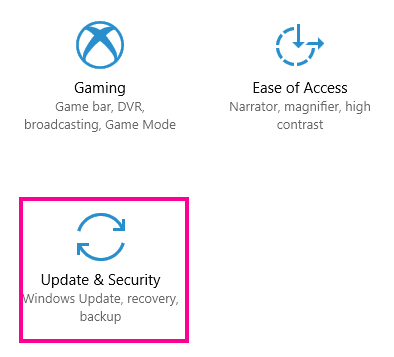
Schritt 3: Jetzt im neuen Fenster unter dem Windows Update Abschnitt, klicken Sie auf Auf Updates prüfen Taste. Dies sieht aus.
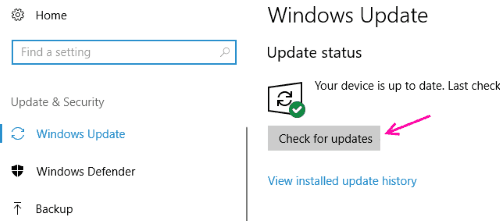
Schritt 4: Installieren Sie alle neuen Updates.
Wenn Sie neue Updates installieren, starten Sie Ihren Laptop neu. Sehen Sie, ob diese Methode das Problem der Synaptics -Smbus -Treiber behoben hat. Wenn nicht, ist es Zeit, Synaptics Smbus -Treiber zurückzurollen.
#5 - Synaptics Smbus -Treiber zurückrollen
Sie können jederzeit ein Treiber -Update zurückrollen, um ein Gerät auf Ihrem Laptop zu bearbeiten. Hier sind die Schritte, um Treiber -Updates zurückzurufen, um die Synaptics -Smbus -Touchpad -Ausgabe zu beheben:
Schritt 1: Offen Gerätemanager. Um dies zu tun, drücken Sie Windows + x Tasten zusammen, dann auswählen Gerätemanager Aus dem Menü, das sich öffnet.
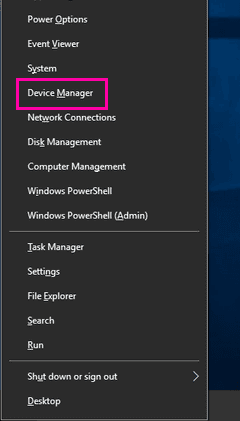
Schritt 2: Suchen Sie im Geräte -Manager -Fenster nach Mäuse und andere Zeigengeräte Möglichkeit. Klicken Sie darauf, um es zu erweitern. Doppelklicken Sie in der erweiterten Liste auf die Synaptics Smbus -Treiber (In diesem Fall Synaptics Smbus Touchpad); es ist Eigenschaften Fenster wird sich öffnen.
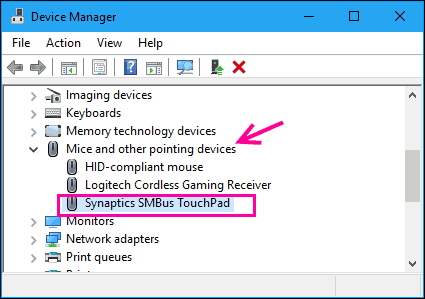
Schritt 3: Im Eigenschaften Fenster, gehen Sie zum Treiber Tab. Von dort aus klicken Sie auf die Rollen Sie den Fahrer zurück Taste.
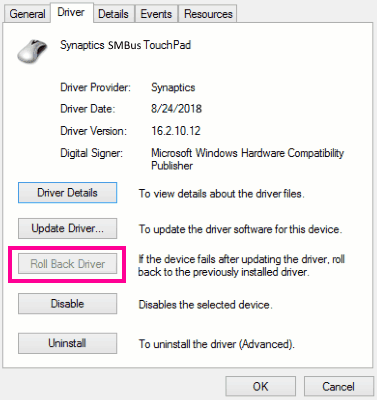
Nach dem Zurückrollen der Treiber -Updates, Neustart Ihr Laptop und prüfen Sie, ob dieses Fix Ihr Touchpad funktioniert.
Es besteht die Chancen, dass der Roll -Back -Treiberknopf ausgegraut und nicht unklickbar ist. Dies bedeutet, dass Sie die Updates nicht zurückrollen können.
In diesem Fall müssen Sie den Treiber aktualisieren, um das Problem der Synaptics -SMBUS -Treiber zu beheben.
Wörter schließen
Wenn keine der oben genannten Methoden Ihr Problem mit dem Synaptics -Smbus -Treiber gelöst hat, haben Sie noch zwei Optionen übrig. Sie können entweder mit den technischen Support -Leuten Ihrer Marke Laptop Manufacturing sprechen. Oder tragen Sie einfach Ihren Laptop zum nächsten Servicezentrum der Marke Ihres Laptops. Sie können Ihnen auf einfache und umfassende Weise helfen.
- « [Gelöst] Kernel Power 41 Kritischer Fehler unter Windows 10/11
- Korrigieren Sie die Windows -Taste nicht in Windows 10/11 [aufgelöst] »

