Beheben Sie die Synchronisierungseinstellungen in Windows 10/11 aus
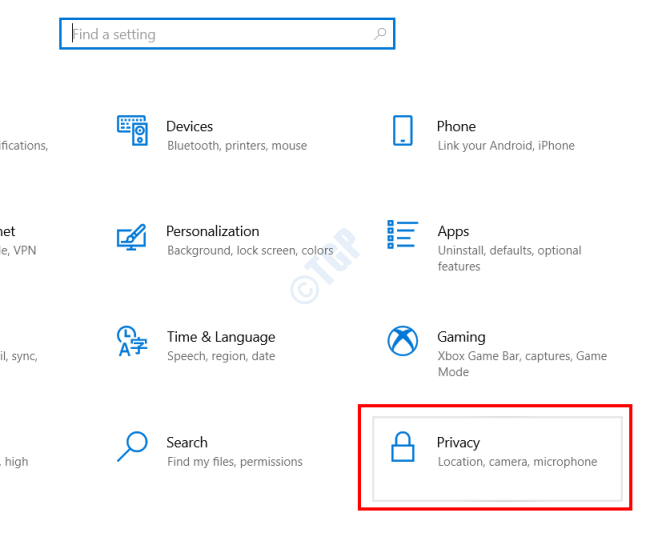
- 990
- 261
- Aileen Dylus
Das Betrieb von Windows 10 & 11 wird mit der SYNC -Einstellungsfunktion geladen. Mit dieser Funktion können Sie die Windows 10 -Einstellungen auf Ihrem PC mit anderen Windows 10 -Geräten synchronisieren. Die einzige Anforderung ist, dass Sie auf allen Geräten mit demselben Microsoft -Konto angemeldet werden müssen. Obwohl die Windows 10 -Synchronisierungsfunktion sehr nützlich ist, spart sie viel Zeit, wenn Sie genau die gleichen Einstellungen auf mehreren Windows 10 -Geräten anwenden, aber sie könnte unerwartete Probleme haben. Eines der Probleme, mit denen es konfrontiert ist.
Wenn auch Sie mit den Windows 10 Sync -Einstellungen auf Ihrem PC ausgestattet sind, sind Sie nicht allein. Viele Benutzer haben dieses Problem gemeldet, das sie beunruhigte. Hier sind einige Lösungen, die Sie versuchen müssen, es loszuwerden.
Inhaltsverzeichnis
- So beheben Sie die Synchronisierungseinstellungen aus dem Problem
- Fix 1: Nehmen Sie Änderungen in den Einstellungen für Feedback- und Diagnostika vor
- Fix 2: Melden Sie sich bei einem anderen Microsoft -Konto an
- Fix 3 - Ändern Sie die Registrierung
- Fix 4 - Überprüfen Sie das Konto
- Fix 5 - Ändern Sie die Registrierung
- Fix 4 - Verwenden Sie eine Schule oder ein Arbeitskonto
- Fix 5 - Verwenden Sie die lokale Gruppenrichtlinie
- Fix 6 - Aktivieren Sie die Synchronisierungsfunktion in Azure Active Directory -Einstellungen
- Fix 7: Microsoft Accounts Fehlerbehebung ausführen
- Fix 8: Aktivieren Sie die Synchronisierung im lokalen Gruppenrichtlinien -Editor
So beheben Sie die Synchronisierungseinstellungen aus dem Problem
Problemumgehungen-
1. Stellen Sie vor dem Auftreten der Korrekturen sicher, dass Sie sich mit demselben Microsoft -Konto bei den Geräten angemeldet haben.
2. Stellen Sie sicher, dass alle Geräte mit der richtigen Netzwerkverbindung verbunden sind.
3. Wenn Sie sich auf einer Domain angeschlossen haben, scheint dies während des letzten Updates der Grund dafür zu sein.
Fix 1: Nehmen Sie Änderungen in den Einstellungen für Feedback- und Diagnostika vor
Wenn Ihnen keiner der oben genannten Lösungen geholfen hat, kann dies eine Lösung finden, die Ihnen helfen könnte, da eine Reihe anderer Benutzer mit ähnlichen Problemen ausgesetzt sind. In dieser Korrektur wenden Sie einige Änderungen an den Einstellungen für Feedback- und Diagnose in Ihrem Windows 10 -PC an. Nachdem Sie diese Einstellung angewendet haben, können Sie überprüfen.
Hier sind die Schritte, denen Sie ausführen können:
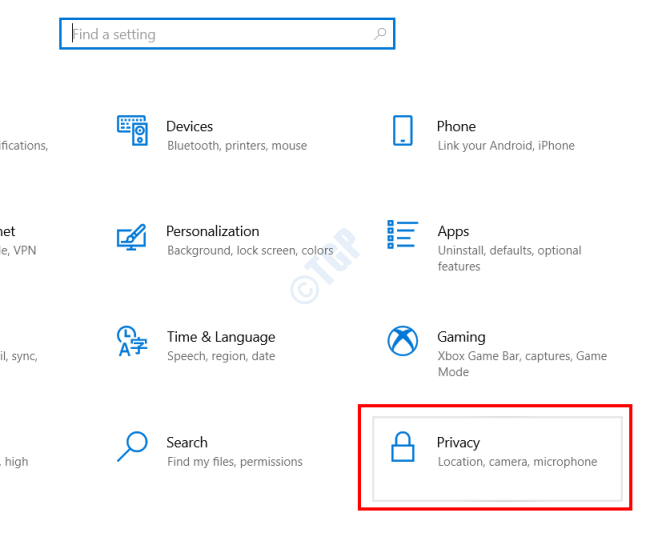
Schritt 1: Drücken Sie die Win + i Schlüssel auf Ihrem PC, um die zu starten Einstellungen App. Hier gehen Sie voran und treffen Sie eine Auswahl an der Privatsphäre Möglichkeit.

Schritt 2: Als nächstes wählen Sie die aus Feedback & Diagnostik Option aus dem linken Feld der Einstellungs -App. Gehen Sie dann zum rechten Abschnitt und wählen Sie die Option mit dem aus Voll Option durch Klicken auf das jeweilige Optionsfeld.
Schließen Sie nun die Einstellungs -App auf Ihrem PC und starten Sie sie neu. Überprüfen Sie nach dem Neustart die SYNC -Einstellungen auf Ihrem PC, wenn sie ausgegraut sind.
Für Windows 11
1 - Suche Diagnose- und Feedback -Einstellungen In Windows 11 Taskleistensuchbox.

2 - Jetzt stellen Sie sicher Senden Sie optionale diagnostische Daten Wird gedreht AN.
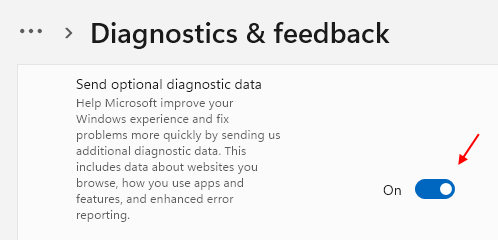
Fix 2: Melden Sie sich bei einem anderen Microsoft -Konto an
Es kann sein, dass das auf Ihrem PC verwendete Microsoft -Konto einige Probleme hat. Wenn die oben genannten Lösungen nicht funktionieren, versuchen Sie, sich mit einem anderen Microsoft -Konto anzumelden. Wenn Sie dies tun, müssen Sie sich mit dem neuen Konto anmelden, das Sie auf einem anderen Windows 10 -PC angemeldet haben, auf dem Sie die Einstellungen synchronisieren müssen. Im nächsten Abschnitt finden Sie die Schritte, die sich in Windows 10 mit einem anderen Microsoft -Konto anmelden:
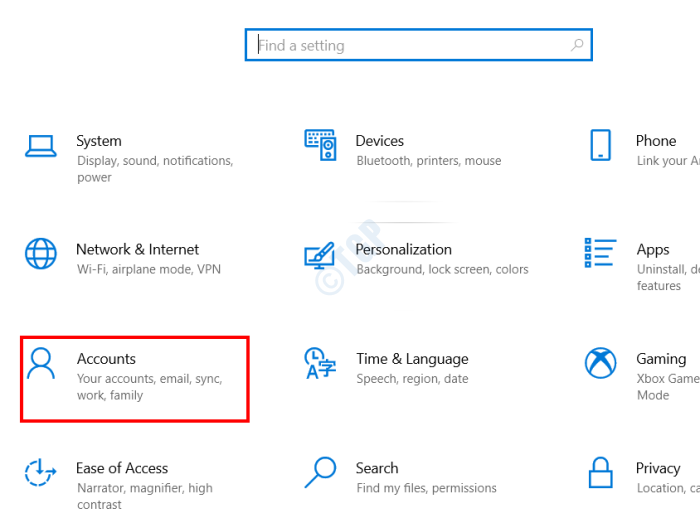
Schritt 1: Öffne das Einstellungen App auf Ihrem PC. Dafür drücken Sie die Win + i Tasten. Klicken Sie in der Einstellungs -App -Schnittstelle auf die Konten Möglichkeit.

Schritt 2: Gehen Sie auf der Schnittstelle zur Konteneinstellungen in den linken Bereich. Wählen Sie hier die aus E -Mail- und App -Konten Möglichkeit. Klicken Sie nun im linken Bereich auf die folgende Option: Fügen Sie ein Microsoft -Konto hinzu
Befolgen Sie auf den folgenden Bildschirmen den Anweisungen auf dem Bildschirm und füllen Sie die Felder aus, um sich mit einem neuen Microsoft-Konto auf Ihrem Windows 10-PC anzumelden.
Sobald Sie sich erfolgreich für das neue Konto angemeldet haben, gehen Sie zu den Synchronisierungseinstellungen und prüfen Sie, ob die Optionen weiter. Wenn ja, versuchen Sie Ihrem PC einen Neustart und überprüfen Sie erneut.
Wenn Sie die SYNC -Einstellungen in Ihrem Windows 10 -PC anzeigen können, melden Sie sich mit demselben Microsoft -Konto auf dem anderen Windows 10 -PC an.
Für Windows 11
1 - Suche E-mail Konten im Suchfeld.
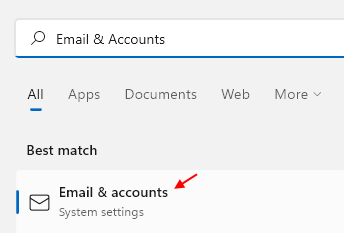
2 - Klicken Sie nun auf ein Microsoft -Konto hinzufügen und über ein neues Microsoft -Konto anmelden und sich auf Ihrem PC anmelden.

Fix 3 - Ändern Sie die Registrierung
Wenn die vorherige Registrierungsfixe nicht funktioniert, befolgen Sie diese Schritte.
1. Drücken Sie die Windows -Schlüssel+r Schlüssel zusammen.
2. Schreiben "refliktDa und schlage Eingeben Zu Zugang zum Registrierungsredakteur.

3. Gehen Sie im Registrierungsredakteur auf diese Weise -
Computer \ hkey_local_maachine \ software \ microsoft \ windows \ currentversion \ Policies \ System
4. Hier klicken Sie auf der rechten Seite mit der rechten Maustaste auf den Speicherplatz und klicken Sie auf “Neu>“.
2. Wählen Sie als nächstes die “DWORD (32-Bit) WertAus der Liste, um einen neuen Schlüssel zu erstellen.
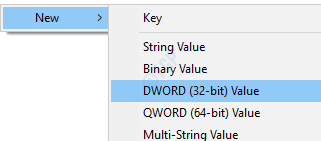
3. Dann nennen Sie den Wert als "Noconnecteduser“.
4. Danach, Doppelklick auf den Wert, um darauf zuzugreifen.
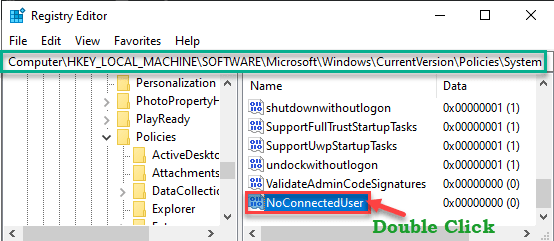
5. Setzen Sie den Wert als nächstes als "0“.
6. Schließlich klicken Sie auf “OK“.

Jetzt müssen Sie Ihren Computer neu starten.
Der Synchronisationsprozess wird bald beginnen. Überprüfen Sie, ob dies funktioniert.
Fix 4 - Überprüfen Sie das Konto
Wenn Sie sich kürzlich beim System angemeldet haben, müssen Sie überprüfen, um alle Einstellungen zu synchronisieren.
1. Drücken Sie zunächst die Windows -Schlüssel+i Schlüssel zusammen.
2. Klicken Sie dann auf die “Konten”Einstellungen, um darauf zuzugreifen.
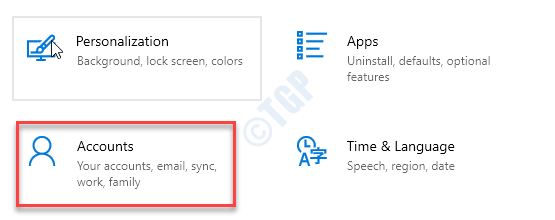
3. Klicken Sie in den Konteneinstellungen auf “Ihre Info“.
4. Klicken Sie auf der rechten Seite auf die “Verifizieren“.
Jetzt sehen Sie Eingabeaufforderungen, wie Sie die Echtheit des Kontos überprüfen möchten. Wählen Sie eine der genannten Methoden aus und vervollständigen Sie den Überprüfungsprozess.
Überprüfen Sie, ob die Synchronisierung funktioniert oder nicht.
Fix 5 - Ändern Sie die Registrierung
Die Änderung der Registrierung kann funktionieren.
1. Klicken Sie auf das Suchfeld und schreiben Sie “reflikt“.
2. Danach drücken Sie die 'Eingeben'Schlüssel aus Ihrer Tastatur.
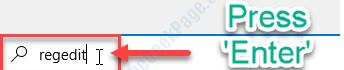
Warnung - Registrierungsredakteur ist ein sensibler Bestandteil Ihres Systems. Bevor wir uns auf den Weg machen, um die Registrierung zu ändern, fordern wir eine Sicherung der Registrierung auf Ihrem Computer auf.
Nach dem Öffnen des Registrierungsreditors klicken Sie auf “Datei“. Dann klicken Sie auf “Export”Um ein neues Backup auf Ihrem Computer zu erstellen.

3. Gehen Sie nach dem Backup zu diesem Ort-
HKEY_LOCAL_MACHINE \ Software \ Richtlinien \ Microsoft \ Windows \ Einstellungssync
4. Klicken Sie danach mit der rechten Maustaste auf den rechten Bereich und klicken Sie auf “Neu>"Und klicken Sie auf"DWORD (32-Bit) Wert“.
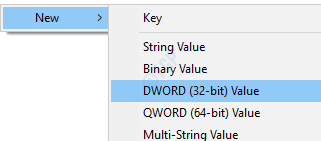
5. Dann nennen Sie den Wert als "Disablesettingssync“.
6. Danach, Doppelklick auf den Wert.
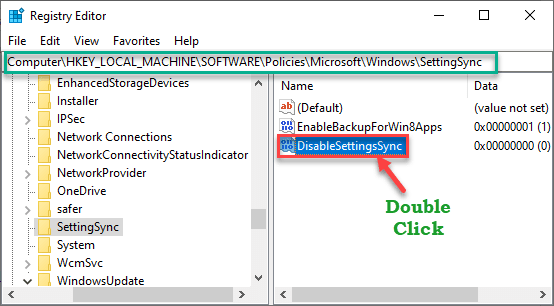
7. Setzen Sie dann den Wert als "2“.
8. Danach klicken Sie auf “OK“.
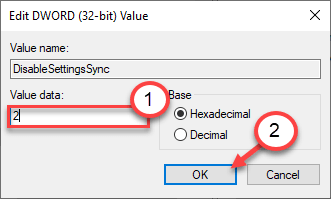
Überprüfen Sie, ob der Synchronisierungsprozess funktioniert oder nicht. Wenn es immer noch nicht funktioniert, versuchen Sie diese Schritte.
1. Klicken Sie erneut mit der rechten Maustaste auf den Speicherplatz und klicken Sie auf “Neu>“.
2. Wählen Sie das "DWORD (32-Bit) Wert" von der Liste.
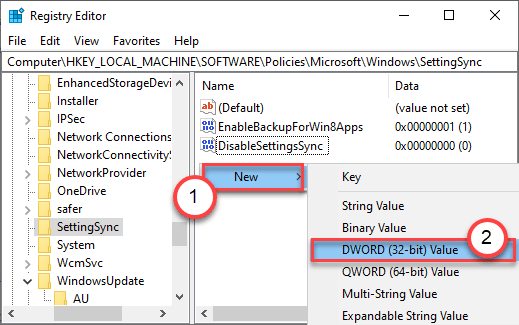
3. Dann nennen Sie den Wert als "DisableSettingSyncuSeroverride“.
4. Danach, Doppelklick auf dem Wert, um ihn zu ändern.

5. Setzen Sie dann den Wert als "2“.
6. Schließlich klicken Sie auf “OK“.
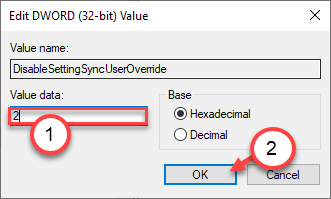
Schließen Sie das Fenster des Registrierungseditors. Neu starten der Computer.
Der Synchronisationsprozess beginnt bald.
Fix 4 - Verwenden Sie eine Schule oder ein Arbeitskonto
Viele Schul- und Arbeitsorganisationen ermöglichen es ihren Benutzern, diese Einstellungen auf den Geräten zu synchronisieren. Bitten Sie Ihren IT -Administrator, die SYNC -Einstellungen zu autorisieren.
Fix 5 - Verwenden Sie die lokale Gruppenrichtlinie
Synchronisierungseinstellungen können mit der lokalen Gruppenrichtlinie blockiert werden.
1. Sie müssen die drücken Windows -Schlüssel+r Schlüssel zusammen.
2. Dann schreibe "gpedit.MSC"Und klicken Sie auf"OK“.
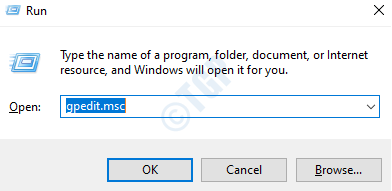
3. Sobald der Gruppenrichtlinienredakteur geöffnet ist, gehen Sie zu diesem Ort -
Computerkonfiguration> Verwaltungsvorlagen> Windows -Komponenten> Synchronisieren Sie Ihre Einstellungen
4. Auf der rechten Seite prüfen Sie nach dem “Synchronisiere nicht" Politik.
5. Um auf diese Richtlinie zuzugreifen, Doppelklick darauf.
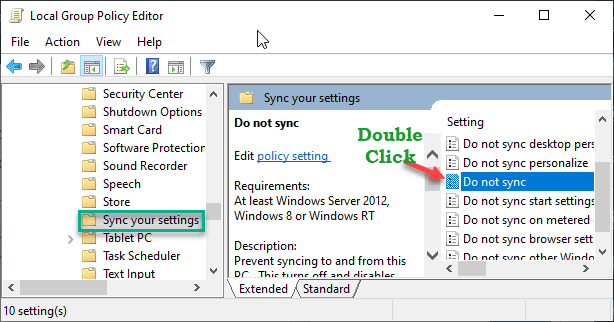
6. Legen Sie als nächstes diese Richtlinieneinstellung auf “fest“Ermöglicht”Um den Synchronisierungsprozess automatisch zu aktivieren.
7. Dann, überprüfen die Schachtel neben "Ermöglichen Sie den Benutzern die Synchronisierung“.
(Diese Option gilt für die Netzwerkadministratoren)
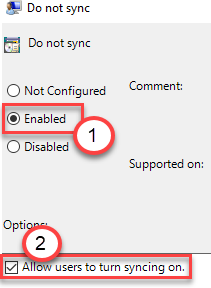
8. Schließlich klicken Sie auf “Anwenden" Und "OKUm es zu retten.
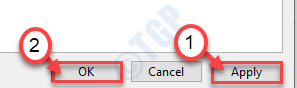
Schließen Sie einfach den Bildschirm "lokaler Gruppenrichtlinieneditor". Neu starten das System. Überprüfen Sie hier die Sync -Einstellungen -
Einstellungen> Konten> Synchronisieren Sie Ihre Einstellungen
Die SYNC -Einstellungen funktionieren gut.
Fix 6 - Aktivieren Sie die Synchronisierungsfunktion in Azure Active Directory -Einstellungen
Wenn Sie die Computer in einer Domäne mit den Microsoft Azure Active Directory -Einstellungen verwalten.
1. Gehen Sie zum Microsoft Azure -Portal, um darauf zuzugreifen.
2. Melden Sie sich im Azure AD Admin Center anhand der richtigen Anmeldeinformationen an.
3. Klicken Sie dann auf der linken Seite auf die Dreibar Menü und klicken Sie auf “Azure Active Directory“.

4. Sobald Sie im Hinzufügen sind, klicken Sie auf die Dreibar Menü und klicken Sie auf “Geräte“.
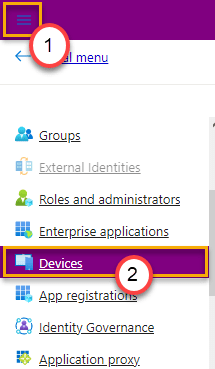
5. Hier können Sie die Benutzer verwalten, die Sie zwischen der Synchronisierung beibehalten möchten.
Ihr Problem sollte gelöst werden.
Fix 7: Microsoft Accounts Fehlerbehebung ausführen
Die SYNC -Einstellungen in Windows 10 sind eng mit Microsoft -Konten verbunden. Jedes Problem mit Microsoft -Konten auf Ihrem Windows 10 -PC könnte das verursachen Synchronisieren Sie Ihre Einstellungen Optionen, um ausgegraut zu werden. Bevor Sie nach Problemen auf Ihrem PC suchen, wird dringend empfohlen, das auszuführen Microsoft Accounts Fehlerbehebung. Jetzt wird dieser Fehlerbehebung nicht mit einem Windows 10-Betriebssystem integriert. Sie müssen es manuell von der Microsoft -Website herunterladen.
Klicken Sie hier, um die herunterzuladen Microsoft Accounts Fehlerbehebung Auf Ihrem PC. Wenn die Datei heruntergeladen wurde, führen Sie den Fehlerbehebung durch, indem Sie auf die heruntergeladene Datei doppelklicken. Sie müssen den Fehlerbehebung nicht installieren.
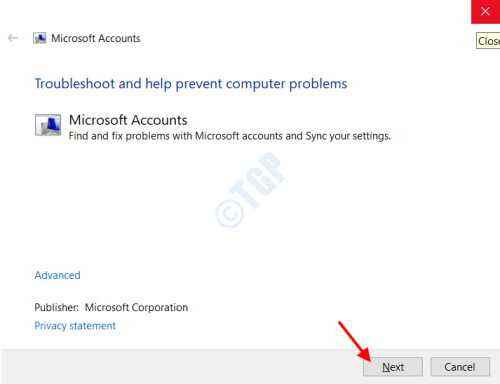
Sobald Sie dies getan haben, wird die obige Schnittstelle auf Ihrem PC geöffnet. Klicken Sie hier auf die Nächste Taste.
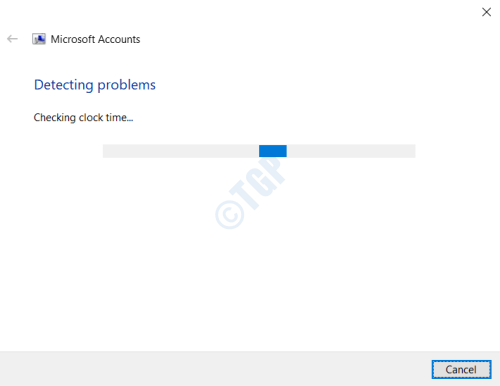
Die Fehlerbehebung sucht nach Problemen auf Ihrem PC, die dazu führen, dass die SYNC -Einstellungen im Menü Einstellungen ausgegraut werden. Wenn dieses Tool ein Problem mit Microsoft -Konten und -einstellungen erfasst, wird eine automatische Reparatur entsprechend durchgeführt.
Schließen Sie nach der Reparatur den Microsoft Account -Fehlerbehebungsmittel und starten Sie Ihren PC neu. Suchen Sie nach dem Aufstieg Ihres PCs, ob die SYNC -Einstellungen noch ausgegraut sind.
Fix 8: Aktivieren Sie die Synchronisierung im lokalen Gruppenrichtlinien -Editor
Es kann möglich sein, dass die Synchronisierung auf Ihrem PC deaktiviert werden kann. Sie können das Dienstprogramm zum lokalen Gruppenrichtlinien -Editor auf Ihrem PC starten und Sync -Einstellungen von dort aus aktivieren. Im folgenden Abschnitt erfahren Sie die erforderlichen Schritte:
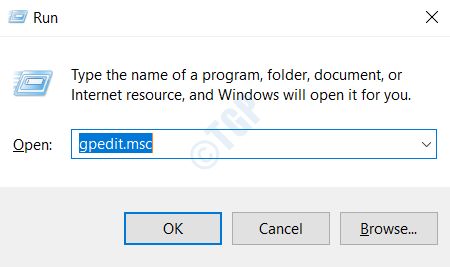
Schritt 1: Starten Sie den lokalen Gruppenrichtlinien -Editor auf Ihrem Computer. Drücken Sie dazu die Win + r Schlüssel. Der Laufen Das Dialogfeld wird geöffnet. Hier tippen gpedit.MSC und drücken Sie die Eingeben Taste.
Schritt 2: Das Fenster lokaler Gruppenrichtlinien -Editor wird geöffnet. Hier finden Sie den folgenden Ort in der linken Panel:
Computerkonfiguration \ Administrative Vorlagen \ Windows -Komponenten \ Synchronisieren Sie Ihre Einstellungen
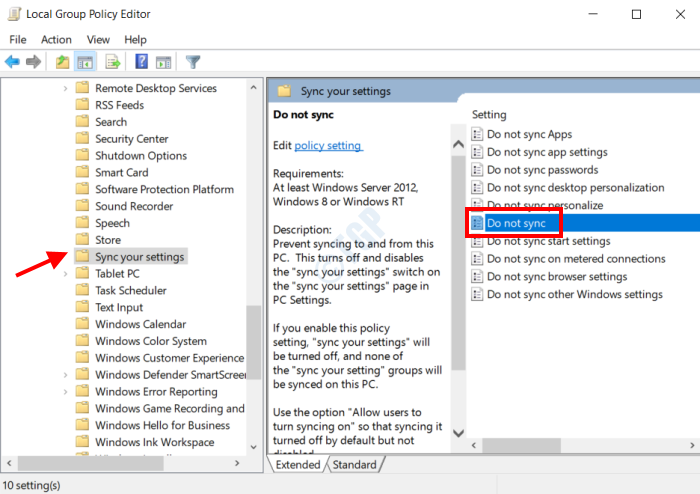
Gehen Sie jetzt zum rechten Feld und doppelklicken Sie auf die Synchronisiere nicht Möglichkeit.

Schritt 3: Der Synchronisiere nicht Das Eigenschaftenfenster wird geöffnet. Hier stellen Sie sicher, dass die Nicht konfiguriert oder Behinderte Optionen werden ausgewählt. Wenn der Ermöglicht Option ist ausgewählt, wählen Sie die aus Behinderte Option und speichern Sie die Einstellungen. Schließen Sie nach der Änderung den lokalen Gruppenrichtlinienredakteur und vergessen Sie nicht, Ihren PC neu zu starten.
Gehen Sie nach dem Neustart zur App der Einstellungen und prüfen Sie, ob Sie jetzt die Option SYNC -Einstellungen anzeigen können.
Abschluss
Synchronisierungseinstellungen in Windows 10 können wirklich hilfreich sein, um die gleichen Einstellungen auf mehreren Windows 10 -Geräten anzuwenden. Wenn die Synchronisierungseinstellungen in Ihrem PC ausgegraut wurden, hoffe ich, dass Sie bei EOF den oben genannten Lösungen Ihnen dabei geholfen haben. Wenn Sie immer noch nicht in der Lage sind, auf die SYNC -Einstellungen in Ihrem Windows 10 -PC zugreifen zu können, teilen Sie uns im Kommentarbereich unten mit.
- « File Explorer öffnet sich zu langsam in Windows 10/11
- Der gesamte RAM kann in Windows 10 /11 PC -Fix nicht verwendet werden »

