Fix Syntp.Sys Blue Screen of Death Fehler in Windows 10
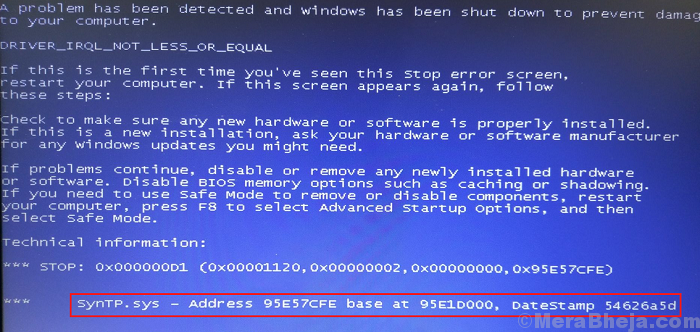
- 2369
- 271
- Susanne Stoutjesdijk
Die Syntp.Sys Blue Screen of Death -Fehler tritt normalerweise einige Zeit nach dem Einsatz des Benutzer auf das System auf. So konnten wir das Problem beheben, nachdem wir uns beim System angemeldet haben.
Inhaltsverzeichnis
- Syntp.Sys Blue Bildschirm des Todesfehlers in Fenstern
- Lösung 1] Registrierungsebene Fix
- Lösung 2] führen Sie eine Speicherdiagnoseprüfung durch
Syntp.Sys Blue Bildschirm des Todesfehlers in Fenstern
Was ist die Syntp?.SYS -Datei?
Wie die Erweiterung der Datei vorschlägt, syntp.SYS ist eine Systemdatei, die das System -Restaurierungskit darstellt. Es ist notwendig und kann nicht gelöscht werden. Wenn die Datei beschädigt oder fehlt, verursacht sie den oben genannten Blau-Bildschirmfehler. Da diese Datei jedoch eine niedrige Sicherheitsbewertung aufweist, sind Probleme damit weit verbreitet.
Ursachen
Die Ursachen dieses Fehlers sind wie folgt:
1] veraltete oder beschädigte Systemrestaurations -Kit -Treiber.
2] Probleme mit der Windows -Registrierung aufgrund von Softwareänderungen.
3] Virus oder Malware, die fehlende Dateien verursachen.
4] Probleme mit einer störenden Hardware.
5] Eine beschädigte Festplatte.
6] RAM -Korruption.
Probieren Sie die folgende Fehlerbehebung aus, um das Problem zu beheben:
Vorläufige Schritte
1] Führen Sie einen vollständigen Malware -Scan des Systems durch. Die Syntp.SYS ist aufgrund seiner niedrigen Sicherheitsbewertung anfällig für Viren- und Malware -Angriffe.
2] Windows aktualisieren. Microsoft veröffentlicht möglicherweise einen Fix, um das Syntp zu erstellen.Die SYS -Datei ist sicherer und der Fix würde in Form eines Windows -Update erfolgen. Hier ist die Prozedur für ein Windows -Update.
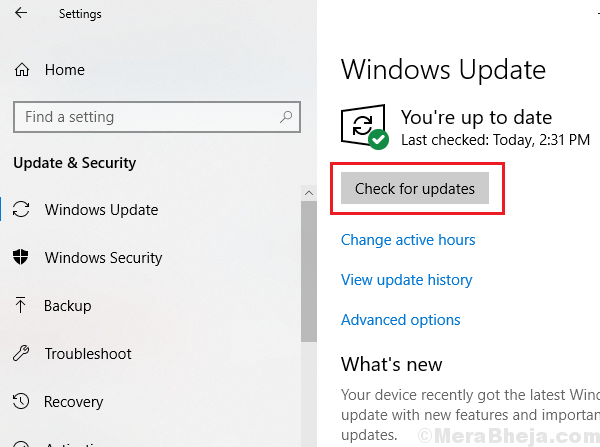
3] Führen Sie eine Systemwiederherstellung durch, um die Datei zurückzubekommen, falls sie fehlt. Hier ist das Verfahren für eine Systemwiederherstellung.
4] Deinstallieren Sie ein kürzlich installiertes Programm, falls es möglicherweise alle Softwareänderungen verursacht haben könnte.
5] Führen Sie einen SFC -Scan durch, um die Systemdateien wiederherzustellen. Hier ist das Verfahren für einen SFC -Scan.
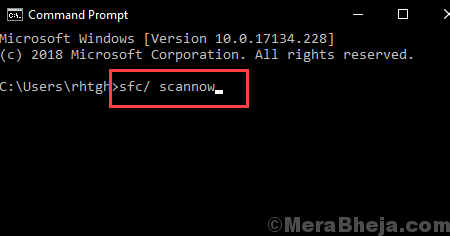
6] Führen Sie einen CHKDSK -Scan durch. Es überprüft die schlechten Sektoren auf einer Festplatte und repariert sie. Hier ist das Verfahren für einen CHKDSK -Scan.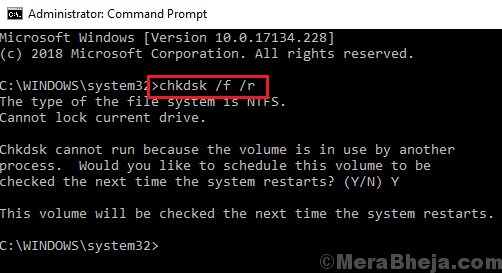
7] Aktualisieren Sie alle Hardware -Treiber. Hier ist die Prozedur zum Aktualisieren der Treiber in Windows 10.
Fahren Sie danach mit den folgenden Lösungen fort:
1] Registrierungsebene Fix
2] Führen Sie eine Speicherdiagnoseprüfung durch
Lösung 1] Registrierungsebene Fix
Wir müssen bestimmte Dateien für die Maus- und Tastaturtreiber aus dem Registrierungseditor löschen. Das Verfahren, dies zu tun, lautet wie folgt:
1] Presse Win + r So öffnen Sie das Auslauffenster und geben Sie den Befehl ein reflikt. Drücken Sie die Eingabetaste, um den Registrierungsredakteur zu öffnen.
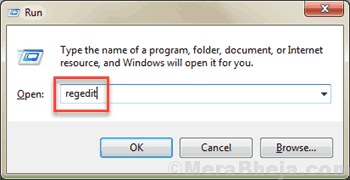
2] Navigieren Sie zu den folgenden Schlüssel:
Für Mausfahrer (Syntps.sys):
Computer \ hkey_local_maachine \ system \ currentControlset \ control \ class \ 4d36e96b-e325-11ce-bfc1-08002be10318
Für Tastaturtreiber: (HKKBDFLTRT.sys):
Computer \ hkey_local_maachine \ system \ currentControlset \ control \ class \ 4d36e96f-e325-11CE-BFC1-08002BE10318
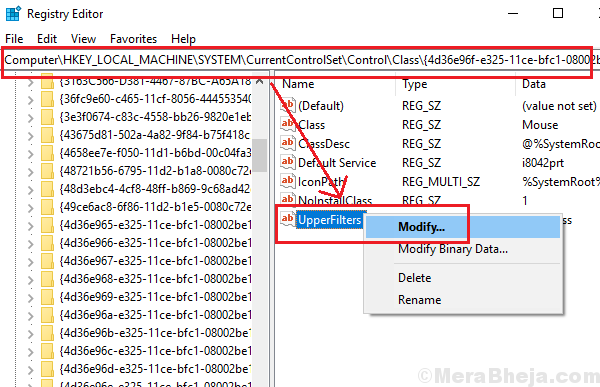
3] auf der rechten Scheibe finden Oberfilter und klicken Sie mit der rechten Maustaste darauf. Wählen Ändern.
4] Löschen Die folgenden Texte im Fenster Multi-String bearbeiten und klicken OK Um die Einstellungen zu speichern:
Für Mausfahrer: Hkmoufltr
Für Tastaturfahrer: HKKBDFLTR
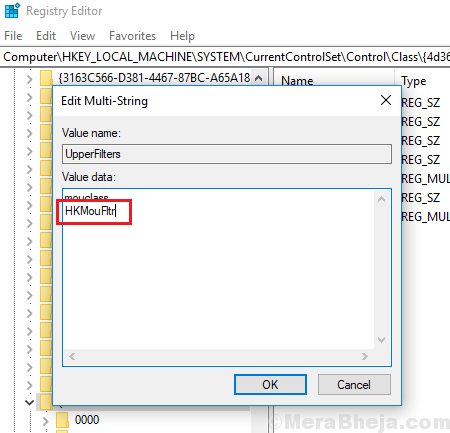
5] Neu starten das System und prüfen Sie, ob es hilft.
Lösung 2] führen Sie eine Speicherdiagnoseprüfung durch
1] Presse Win + r So öffnen Sie das Auslauffenster und geben Sie den Befehl ein mdSched.exe. Drücken Sie die Eingabetaste, um das Windows -Speicherdiagnose -Tool zu öffnen.
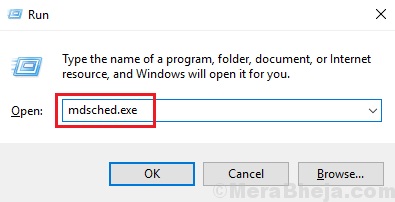
2] auswählen Neu starten Jetzt und nach Problemen überprüfen.
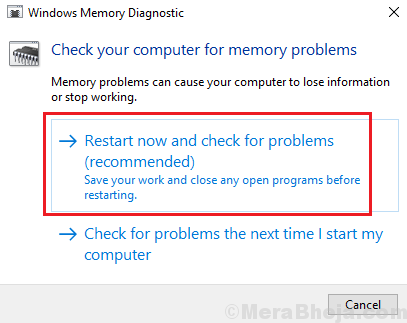 Ich hoffe es hilft!
Ich hoffe es hilft!
- « Beheben Sie den tödlichen Fehler C0000022 in Windows 10
- Fix OneDrive Fehlercode Fehlercode 0x8004DE40 in Windows 10 »

