Systemfehler 5, der Zugriff wird in Windows verweigert
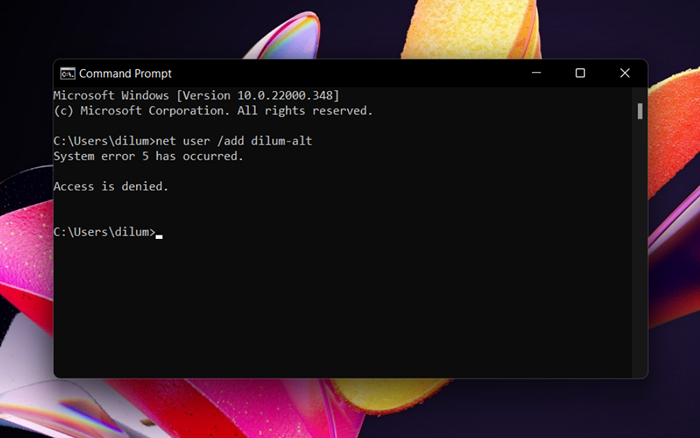
- 802
- 86
- Henry Liebold
Wenn Sie weiterhin sehen, dass „Systemfehler 5 aufgetreten ist, wird der Zugriff wiederholt abgelehnt“, während Befehle in der Eingabeaufforderung oder Windows PowerShell ausgeführt werden, ist es wahrscheinlich, dass der Konsole die Rechte fehlen, die für die Ausführung erforderlich sind. Beispielsweise erfordern Befehle, die Verwaltungsfunktionen (z. B. „NET -Benutzer“) oder eine erweiterte Fehlerbehebung beinhalten, verbesserte Berechtigungen oder funktionieren nicht.
Um „Systemfehler 5“ in Microsoft Windows zu beheben, müssen Sie die Eingabeaufforderung und Windows PowerShell als Administrator ausführen. Die folgenden Anweisungen führen Sie durch mehrere Möglichkeiten, um beide Befehlszeileninterpreten mit erhöhten Rechten zu öffnen.
Inhaltsverzeichnis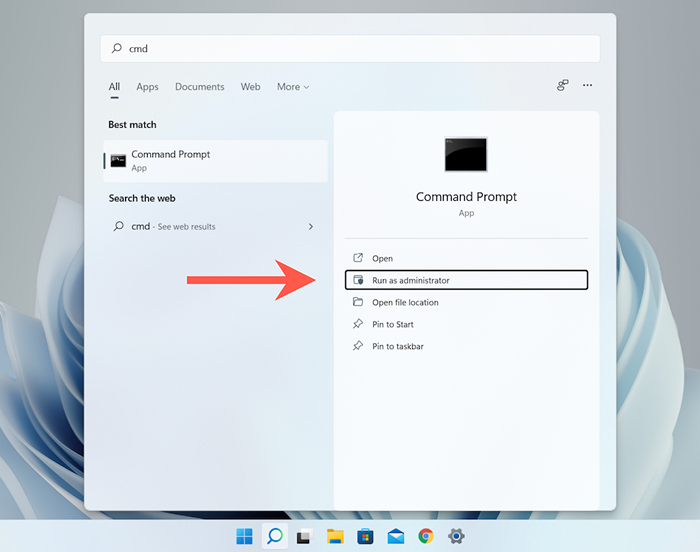
3. Wählen Ja Im Dialogfeld "Benutzerkontosteuerung) (UAC).
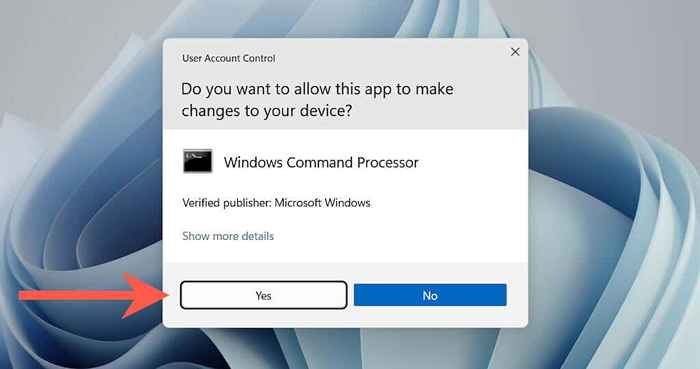
Notiz: Die Steuerung des Benutzerkontos ist in Windows 7 nicht vorhanden.
Anschließend sehen Sie ein Eingabeaufforderungfenster mit dem Label "Administrator" in der Titelleiste. Sie werden nicht mehr auf den „Systemfehler 5“ stoßen, während Sie Befehle ausführen.
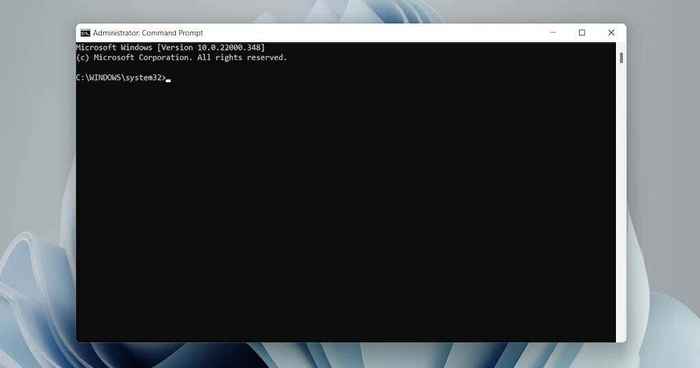
Eine schnellere Möglichkeit, die Eingabeaufforderung als Administrator zu öffnen, beinhaltet das Drücken Strg + Schicht + Eingeben Unmittelbar nach der Suche im Startmenü danach.
Öffnen Sie Windows PowerShell als Administrator
Sowohl Windows 10 als auch 11 verfügen über die Option zum Öffnen von Windows PowerShell als Administrator über Windows + X (a).k.A. Stromnutzer) Menü.
1. Drücken Sie Fenster + X oder klicken Sie mit der rechten Maustaste auf die Start Taste.
2. Wählen Windows Terminal (Adminalist) oder Windows PowerShell (Admin).
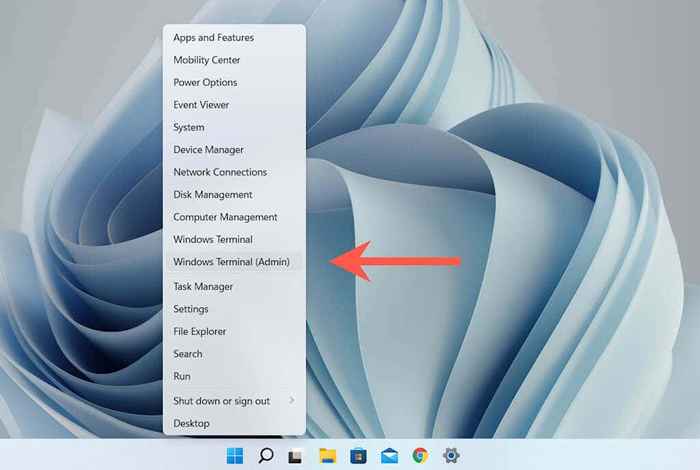
3. Wählen Ja Bei der UAC -Eingabeaufforderung der Benutzerkonto (UAC).
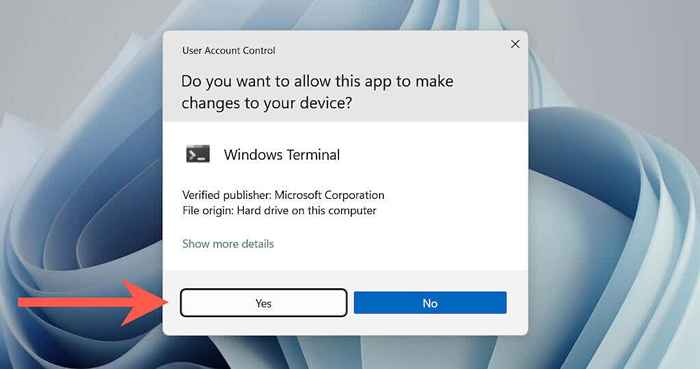
Anschließend sehen Sie ein Windows PowerShell -Fenster (oder eine Registerkarte, wenn die Konsole über Windows Terminal startet) mit der Etikett „Administrator“. "Systemfehler 5" wird nicht angezeigt, während Befehle darin ausgeführt werden.
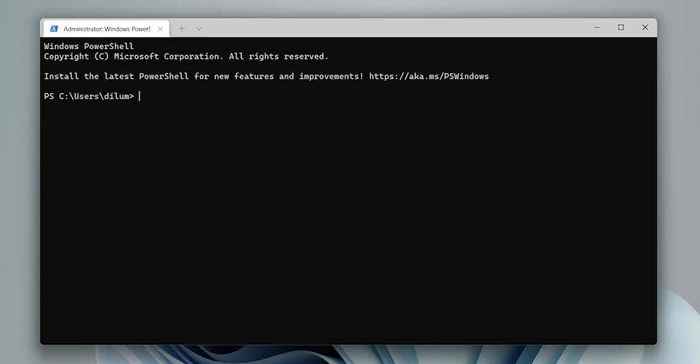
Alternativ können Sie nach suchen Power Shell auf der Start Menü und auswählen Als Administrator ausführen oder drücken Sie Strg + Schicht + Eingeben ein erhöhtes Windows PowerShell -Fenster zu öffnen.
Spitze: Erfahren Sie, wie Sie Windows PowerShell durch Eingabeaufforderung im Windows 10 Power User Menü ersetzen.
Führen Sie immer eine erhöhte Eingabeaufforderung und Windows PowerShell -Konsole durch
Es ist möglich, eine Desktop -Verknüpfung in Windows zu erstellen, mit der die Eingabeaufforderung oder Windows PowerShell als Administrator automatisch geöffnet werden kann. Dadurch werden die Chancen beseitigt, fälschlicherweise eine Konsole mit Standardbenutzerrechten zu starten und „Systemfehler 5) zu begegnen.”
1. Abhängig vom Befehlszeilen-Interpreter möchten Sie eine Verknüpfung erstellen. Öffnen Sie ein Datei-Explorer-Fenster und gehen Sie zu dem entsprechenden Verzeichnis:
Eingabeaufforderung - Lokale Festplatte c > Fenster > System32
Windows PowerShell - Lokale Festplatte c > Fenster > System32 > Windows PowerShell > v1.0
2. Suchen Sie die beschriftete Datei CMD (Eingabeaufforderung) oder Power Shell (Windows PowerShell). Klicken Sie dann mit der rechten Maustaste und wählen Sie Zeigen Sie mehr Optionen (Nur Windows 11)> Senden an > Desktop (Verknüpfung erstellen).
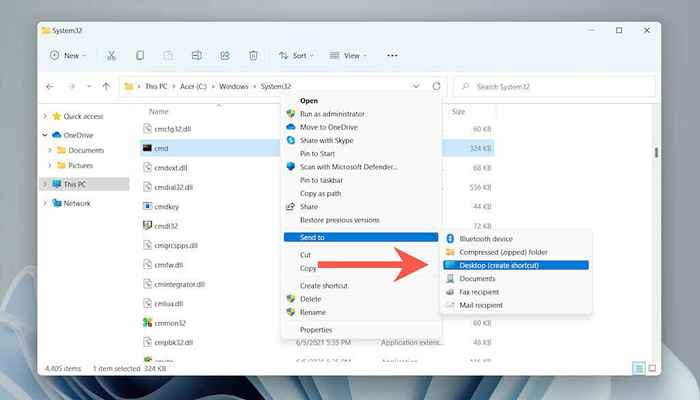
3. Klicken Sie mit der rechten Maustaste auf das neu erstellte CMD - Verknüpfung oder Powershell - Verknüpfung Symbol auf dem Desktop. Dann auswählen Eigenschaften.
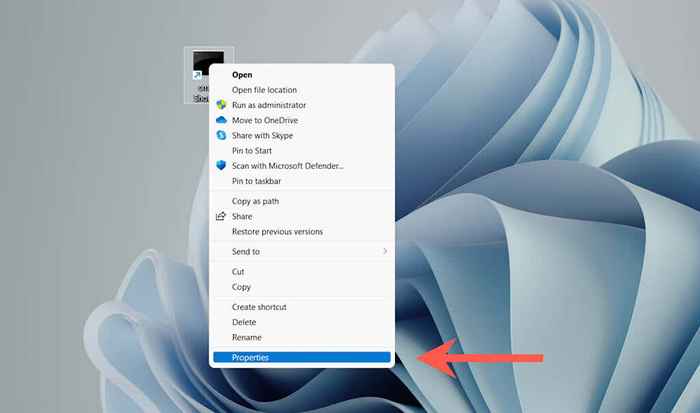
4. Unter dem Abkürzung Registerkarte, auswählen Fortschrittlich.
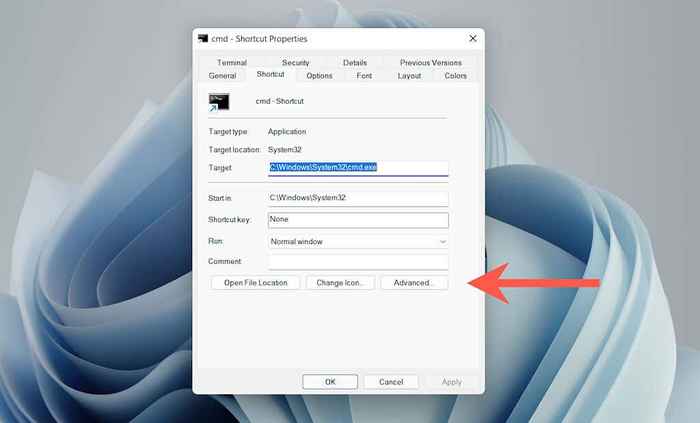
5. Aktivieren Sie das Kontrollkästchen neben Als Administrator ausführen und auswählen OK.
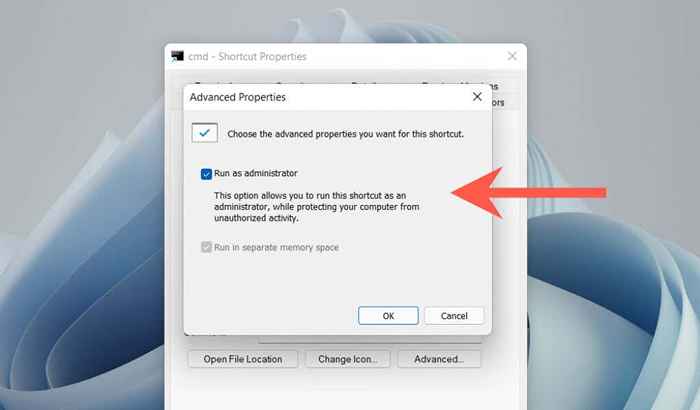
6. Wählen Anwenden Und OK Um die Schachtel des Eigenschaften zu verlassen.
Sie können jetzt auf die Verknüpfung doppelklicken und auswählen Ja Auf dem UAC-Pop-up, um die Eingabeaufforderung oder Windows PowerShell mit administrativen Berechtigungen zu öffnen. Fühlen Sie sich frei, die Abkürzung in das zu benennen, was Sie mögen.
Deaktivieren Sie die UAC -Eingabeaufforderungen für die Eingabeaufforderung und Windows PowerShell
UAC (Benutzerkontosteuerung) ist eine Sicherheitsfunktion in Windows Vista, 8, 8.1, 10 und 11, die verhindert, dass Programme ohne Erlaubnis Änderungen am System vornehmen. Es ist jedoch abgelehnt.
Der schnellste Weg, damit umzugehen, besteht darin, UAC insgesamt zu deaktivieren. Dies stellt jedoch ein erhebliches Sicherheitsrisiko dar. Oder Sie können die Eingabeaufforderung nur für die Eingabeaufforderung oder Windows PowerShell umgehen. Das ist sicherer, braucht aber Zeit, um einzurichten.
Deaktivieren Sie die Benutzerkonto -Steuerung vollständig
1. Suchen nach uac auf der Start Menü und auswählen Offen So starten Sie das Dialogfeld "Benutzerkontosteuerungseinstellungen".
2. Ziehen Sie den Schieber Niemals benachrichtigen.
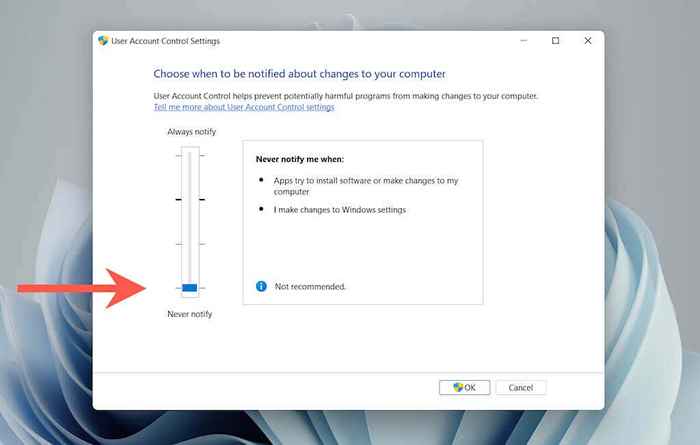
3. Wählen OK Soaktivieren.
Um UAC später wieder zu aktivieren, gehen Sie einfach die obigen Schritte durch und ziehen Sie den Schieberegler zum ersten oder zweiten Kerben.
Spitze: Sie können auch das Dialogfeld "Benutzerkonto -Steuerungseinstellungen" erreichen, indem Sie auswählen System und Sicherheit > Ändern Sie die Einstellungen zur Steuerung des Benutzerkontos auf dem Bedienfeld.
BYPASS UAC für die Eingabeaufforderung und Windows PowerShell nur umgehen
1. Suchen nach Schtasks auf der Start Menü und drücken Sie Eingeben So starten Sie den Aufgabenplaner.
2. Rechtsklick Aufgabenplanerbibliothek in der Seitenleiste und auswählen Neuer Ordner.
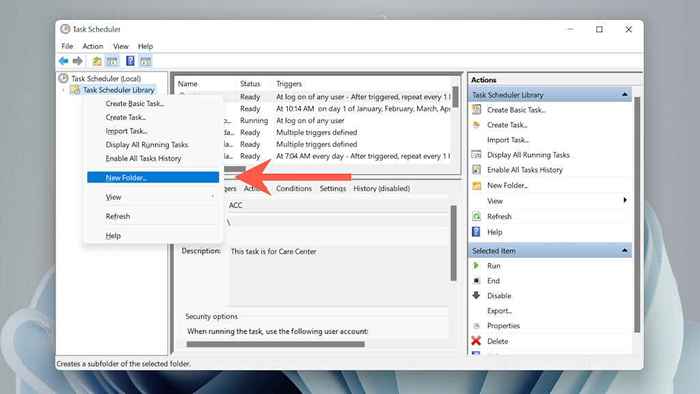
3. Geben Sie einen Namen für den Ordner-e ein.G., Kein UAC.
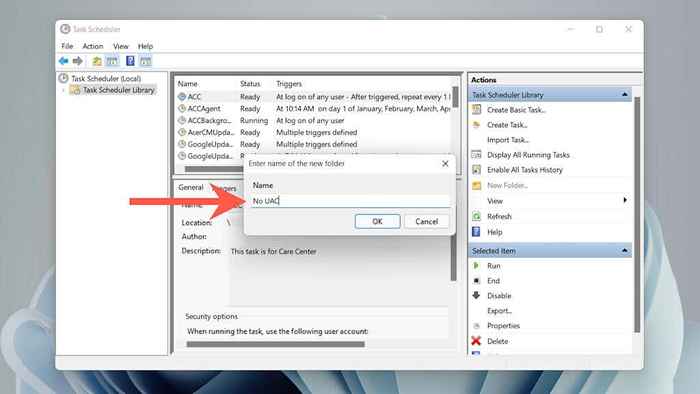
4. Wählen Sie den neu erstellten Ordner in der Seitenleiste aus und wählen Sie Aufgabe erstellen.
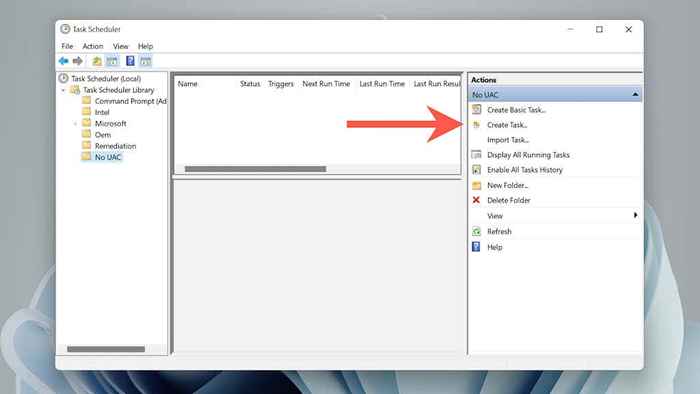
5. Nennen Sie die Aufgabe-e.G., Eingabeaufforderung (admin) und überprüfen Sie das Kontrollkästchen neben Mit höchsten Privilegien laufen.
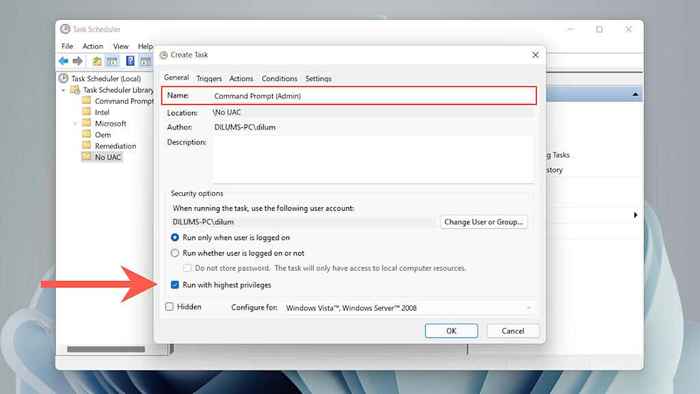
6. Wechseln Sie in die Aktionen Registerkarte und auswählen Neu.
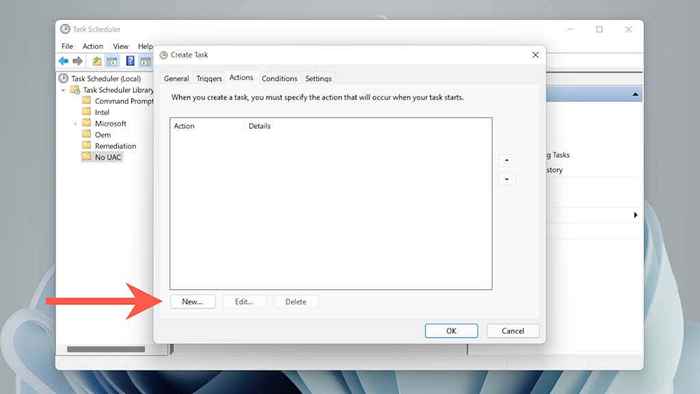
7. Satz Aktion Zu Starten Sie ein Programm und fügen Sie den Dateipfad für die Eingabeaufforderung oder Windows PowerShell aus, die ausführbar ist:
Eingabeaufforderung - C: \ Windows \ System32 \ CMD.exe
Windows PowerShell - C: \ Windows \ System32 \ WindowsPowerShell \ v1.0
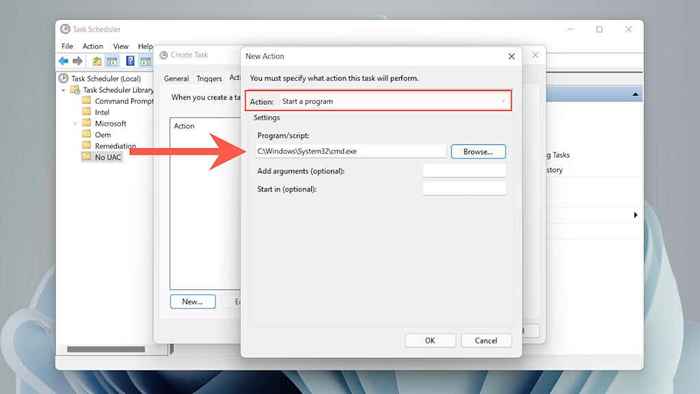
9. Wechseln Sie in die Bedingungen Registerkarte und Deaktivieren Starten Sie die Aufgabe nur, wenn sich der Computer mit der Wechselstromkraft befindet. Dann auswählen OK Um die Aufgabe zu speichern.
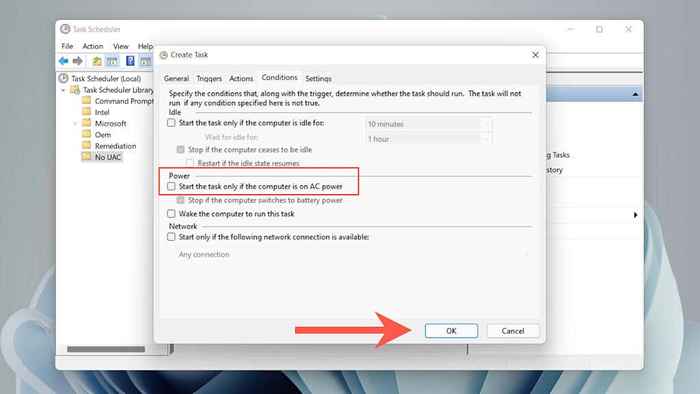
10. Klicken Sie mit der rechten Maustaste auf einen freien Bereich innerhalb des Desktops und wählen Sie Neu > Abkürzung.
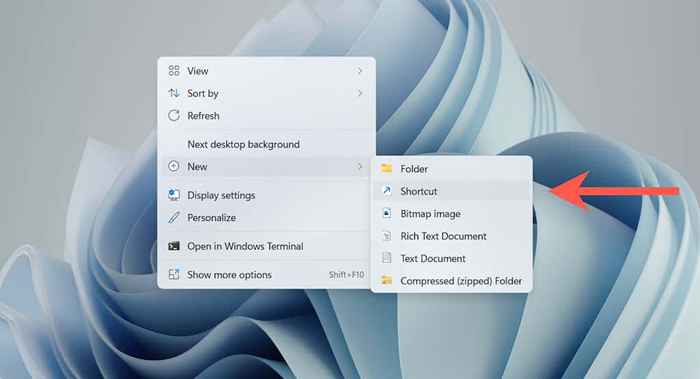
11. Geben Sie den folgenden Pfad ein und ersetzen Sie Ordnernamen Und Aufgabennname Mit den Namen, die Sie beim Erstellen der Aufgabe eingefügt haben:
C: \ Windows \ System32 \ Schtasks.exe /run /tn "Ordner Name \ Task Name"
Wählen Nächste weitermachen.
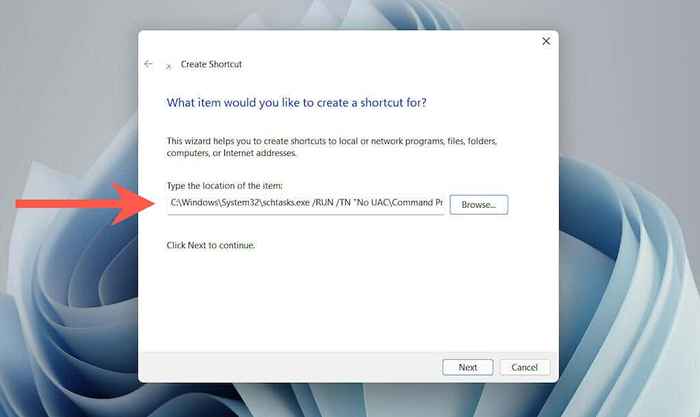
12. Geben Sie einen Namen für die Verknüpfung ein und wählen Sie Beenden.
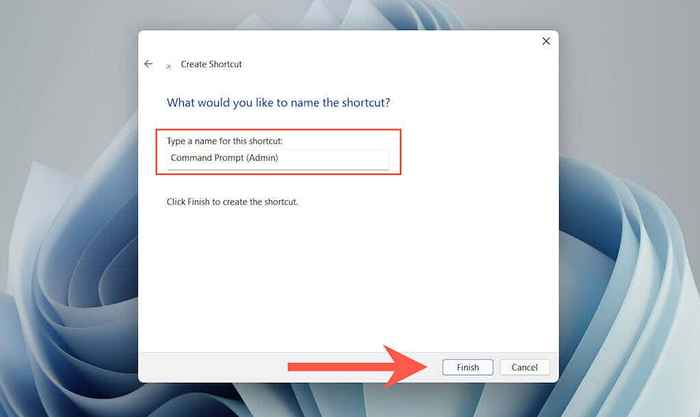
13. Doppelklicken Sie auf die Verknüpfung des von Ihnen erstellten Desktop.
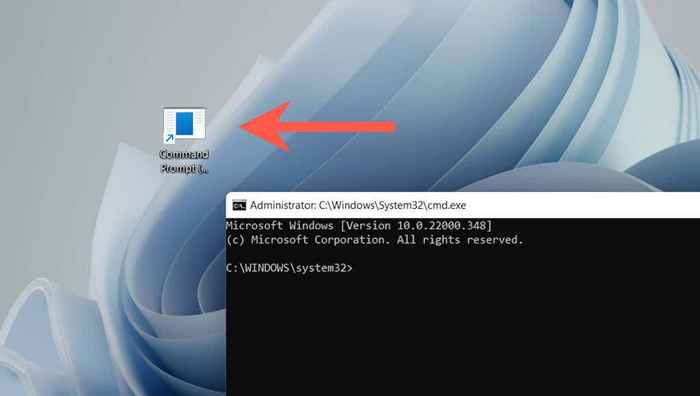
Systemfehler 5 auf Standard -Windows -Konten beheben
Angenommen, Sie stoßen auf „Systemfehler 5 ist aufgetreten“ in einem Nicht-Administrator-Konto auf Ihrem PC. In diesem Fall können Sie weiterhin eine erweiterte Eingabeaufforderung oder eine Windows PowerShell -Konsole mithilfe der obigen Anweisungen ausführen, indem Sie ein Administratorkennwort einfügen. Wenn Sie es nicht wissen, bitten Sie um Erlaubnis eines Benutzer mit Verwaltungsberechtigten auf dem PC.
Alternativ können Sie ein Standardkonto in ein Admin-Konto ändern (vorausgesetzt, Sie sind Eigentümer Ihres PCs), um zu vermeiden, dass jedes Mal ein Administratorkennwort eingeben muss, wenn Sie einen Befehlszeilen-Interpreter mit erhöhten Rechten öffnen möchten. Die folgenden Schritte gelten für Windows 10 und 11.
1. Melden Sie sich bei Ihrem Administratorkonto an und wählen Sie Start > Einstellungen > Konten > Familie und andere Benutzer.
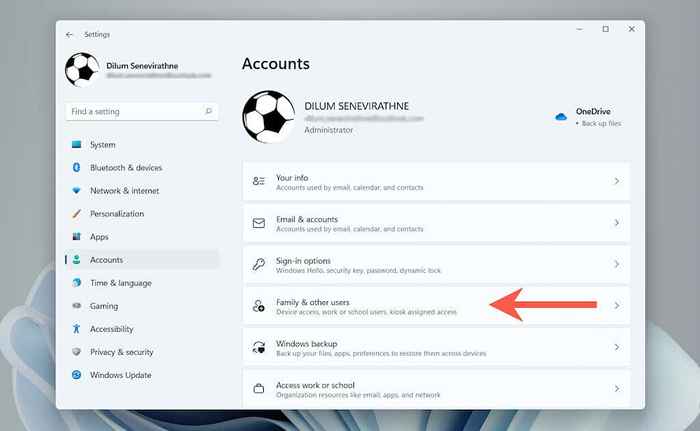
2. Wählen Sie das Standardkonto unter Andere Benutzer und auswählen Kontotyp ändern.
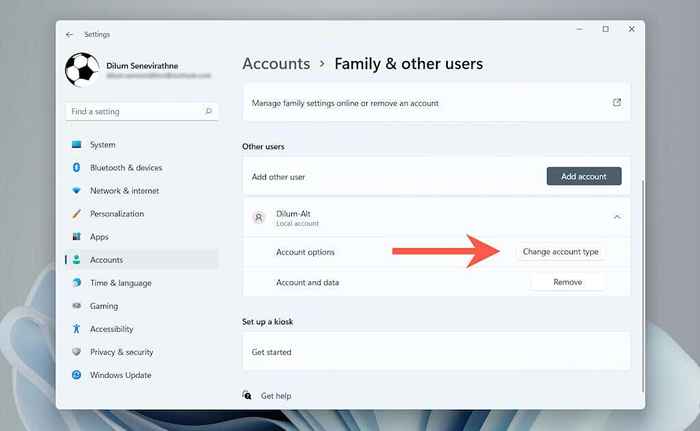
3. Satz Konto Typ Zu Administrator und auswählen OK.
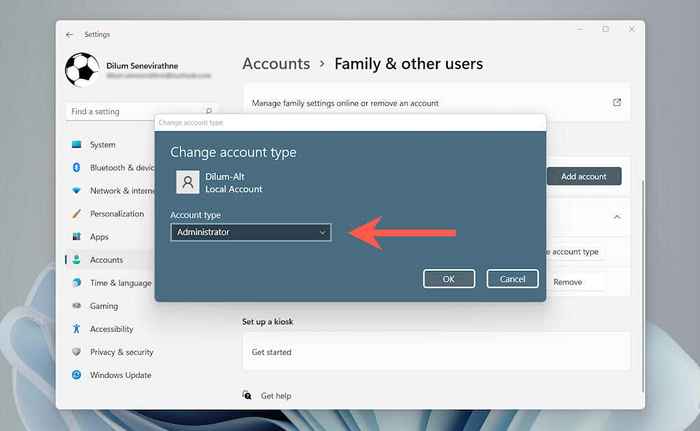
Behoben: Systemfehler 5 ist nicht aufgetreten
Um wieder zu wiederholen, behebt das einfache Ausführen der Eingabeaufforderung und Windows PowerShell als Administrator den Fehlercode „Systemfehler 5“ in Microsoft Windows. Wenn Sie beide Konsolen regelmäßig verwenden, nimmt sich die Zeit, Abkürzungen einzurichten, die sie immer mit erhöhten Berechtigungen starten (vorzugsweise ohne eine nervige Benutzerkonto -Steuerung, mit der Sie sich befassen können) wahrscheinlich auf lange Sicht Stunden sparen.
- « Stack Browser bewerten Sie, wie Sie effizienter sind
- So sichern Sie Ihre WhatsApp -Daten auf iPhone und Android »

