Der Systemfixierfehler 6118 ist in Windows 10/11 Fehler aufgetreten
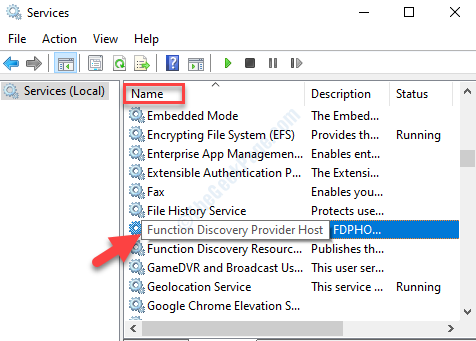
- 1012
- 40
- Hr. Moritz Bozsik
Sie möchten die vollständige Liste der Netzwerkgeräte mithilfe des Terminals anzeigen. Daher führen Sie den Befehl „Netzansicht/All“ in der Eingabeaufforderung aus und Bang kommt die Fehlermeldung “Systemfehler 6118 ist aufgetreten“. Dadurch wird verhindert, dass die Liste gezogen wird, und Sie sehen eine Nachricht, die sagt: “Die Liste der Server für diese Arbeitsgruppe ist nicht verfügbar“. Das heißt, Sie sehen überhaupt keine Geräte.
Also, was bewirkt, dass dieser Fehler auftaucht? Es kann entweder aufgrund von Störungen eines Antivirus-/ Firewall -Konfiguration der Drittanbieter angezeigt werden, das sie blockiert, kann darauf zurückzuführen sein. Es gibt jedoch ein paar Problemumgehungen.
Also, hier erfahren Sie, wie Sie das beheben könnenSystemfehler 6118 ist aufgetretenProblem in Windows 10.
Problemumgehung: - Anstatt die Netzansicht zu verwenden, können Sie die unten angegebenen Befehle verwenden.
- Get -Smbshare -name "CompuTername"
- Get -Smbshare -name "CompuTername" | Formatliste
- Get -Smbshare -name "CompuTername" | Formatliste -Property *
Inhaltsverzeichnis
- Methode 1: Durch Aktivieren des Funktionserkennungsdienstes aktiviert
- Methode 2: Durch Aktivieren von SMB -Funktionen und Starten des Computerbrowser -Dienstes
- Methode 3: Durch das Zurücksetzen des Netzwerks
- Methode 4: Einschalten der Netzwerkerkennung
- Methode 5: Durch Drehen des Antivirus/Firewall der 3. Partei
Methode 1: Durch Aktivieren des Funktionserkennungsdienstes aktiviert
Schritt 1: Drücken Sie die Fensterschlüssel + r um die zu öffnen Führen Sie den Befehl aus.
Schritt 2: Geben Sie nun im Suchfeld ein Dienstleistungen.MSC. Drücken Sie OK, um die zu öffnen Dienstleistungen Fenster.
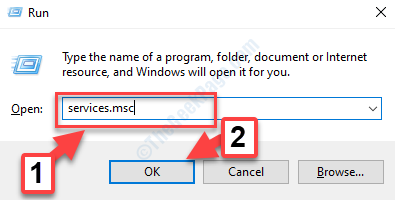
Schritt 3: Im Dienstleistungen Fenster, gehen Sie zur rechten Seite und unter dem Namen Spalte, finden Host.
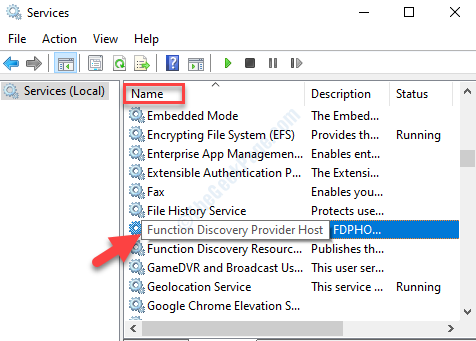
Schritt 4: Jetzt doppelklicken Sie auf seine Eigenschaften Dialog Box. Unter dem Allgemein Registerkarte navigieren Sie zur Registerkarte Starttyp Abschnitt und auswählen Automatisch Aus der Dropdown.
Stellen Sie sicher, dass der Service -Status ist Betrieb. Wenn dies nicht der Fall ist, klicken Sie auf Start um den Service zu beginnen
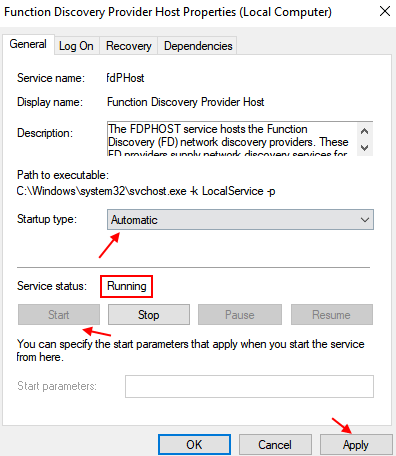
Schritt 5: Drücken Sie Anwenden und dann OK Um die Änderungen zu speichern und zu beenden.
Gehen Sie nun zurück zur Eingabeaufforderung und versuchen. Wenn nicht, probieren Sie die 3. Methode aus.
Methode 2: Durch Aktivieren von SMB -Funktionen und Starten des Computerbrowser -Dienstes
1 - Suche Schalte Windows Funktionen ein oder aus im Suchfeld und klicken Sie darauf
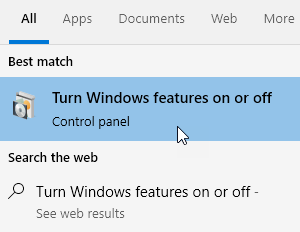
2 - Jetzt aktivieren SMB 1.0/ CIFS -Dateifreigabeunterstützung und klicken Sie OK
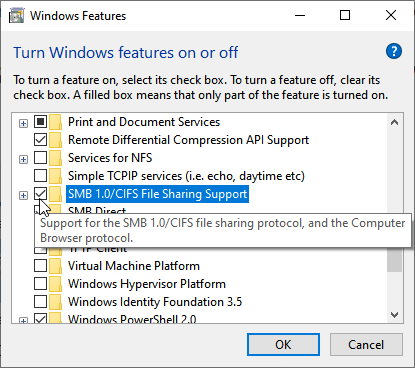
3 - Computer neu starten
4 - Jetzt suchen Dienstleistungen Im Windows -Suchfeld und klicken Sie darauf
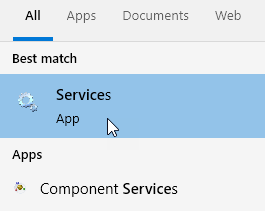
5 - Jetzt lokalisieren Computerbrowser Service und doppelklicken Sie darauf
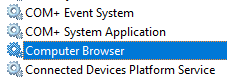
6 - festgelegt Starttyp Zu automatisch und klicken Sie auf Start um den Service zu beginnen
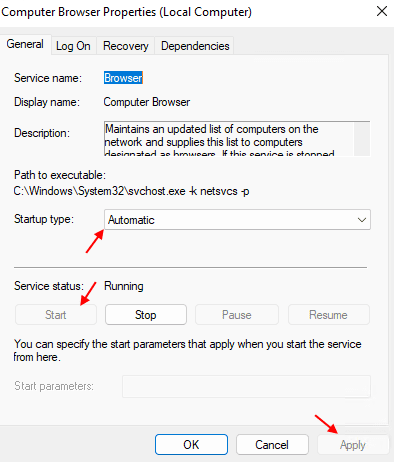
Versuchen Sie es jetzt erneut.
Methode 3: Durch das Zurücksetzen des Netzwerks
1. Drücken Sie Windows -Schlüssel + r Taste zusammen, um den Lauf zu öffnen.
2. Schreiben CMD drin und drücken Sie Strg + Shift + Eingabetaste Tasten Sie zusammen, um ein erhöhtes CMD -Fenster zu öffnen.
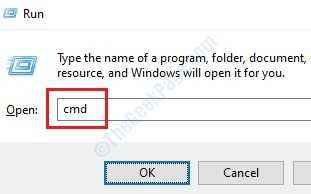
3. Führen Sie nun die unten angegebenen Befehle eins nach eins in der Eingabeaufforderung aus.
IPConfig /Release IPConfig /Flushdns IPConfig /Renew Netsh Winsock Reset NetSH -Schnittstelle IPv4 RESET NETSH -Schnittstelle IPv6 RESET NETSH WINSOCK RESET CATALOG NETSH IPV4 RESET RESET RESET.Log Netsh int IPv6 Reset Reset.Log Netsh AdvFirewall Reset
Schließen Sie nach diesem Fenster das Eingabeaufforderungfenster.
Methode 4: Einschalten der Netzwerkerkennung
Schritt 1: Gehe zum Start Schaltfläche auf Ihrem Desktop (Windows -Symbol unten links auf dem Bildschirm) und im Suchfeldtyp Schalttafel.
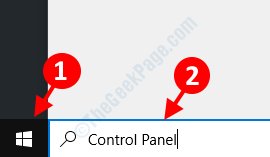
Schritt 2: Klicken Sie mit der linken Maustaste auf das Ergebnis, um die zu öffnen Schalttafel Heim Fenster.
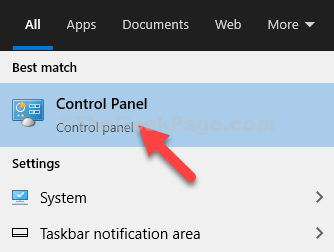
Schritt 3: Im Steuerungstafel nach Hause Fenster, gehen Sie zu Gesehen von Oben rechts und auswählen Große Icons von der Dropdown daneben.
Dann geh zu Netzwerk- und Sharing Center Option und link klicken, um es zu öffnen.
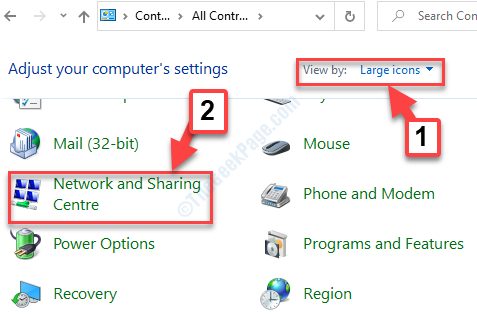
Schritt 4: Im Netzwerk- und Sharing Center Fenster, gehen Sie auf der linken Seite des Scheibe und klicken Sie auf Ändern Sie die Einstellungen der erweiterten Freigabe.
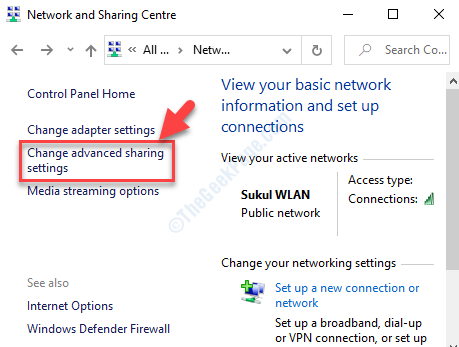
Schritt 5: Im Erweiterte Freigabeinstellungen Fenster, unter Ändern Sie die Freigabeoptionen für verschiedene Netzwerkprofile, gehe zu Privatgelände und dann zur Gast oder öffentlich (aktuelles Profil) Abschnitt.
Navigieren zu Netzwerkerkennung Abschnitt unten wählen Sie das Optionsfeld neben Network Discovery einschalten.
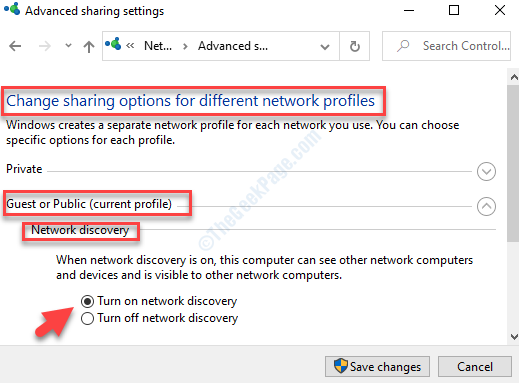
Schritt 6: Jetzt scrollen und erweitern Alle Netzwerke. Unter Dateifreigabeverbindungen Abschnitt, stellen Sie sicher Verwenden Sie die 128-Bit-Verschlüsselung, um die Verbindungen der Dateifreigabe zu schützen (empfohlen) aktiviert.
Auch unter, Kennwortgeschützte Freigabe Abschnitt stellen Sie sicher, ob die Schalten Sie die mit Passwort geschützte Freigabe ein Die Option ist aktiviert.
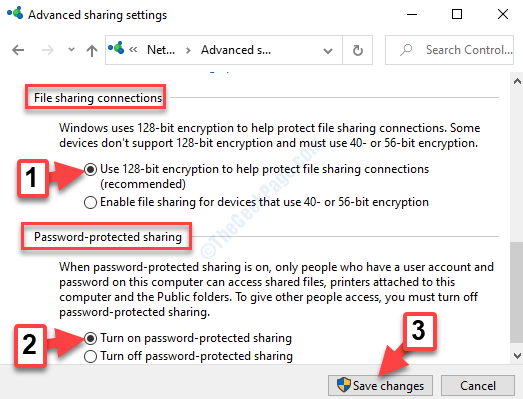
Wenn sie nicht aktiviert sind, wählen Sie die Optionsfelder neben jedem von ihnen aus, um sie einzuschalten. Sobald alles erledigt ist, klicken Sie auf Änderungen speichern unten, um die Änderungen zu speichern und zu beenden.
Methode 5: Durch Drehen des Antivirus/Firewall der 3. Partei
Anscheinend einer der häufigsten Gründe für die Systemfehler 6118 Der Fehler in der Eingabeaufforderung ist eine überaktive Firewall, die weiterhin verhindert, dass der Server-Nachrichtenblock (SMB) mit anderen Geräten interagiert. Die meisten Benutzer stellten fest, dass das Problem durch ihre Antiviren -Software der Drittanbieter verursacht wurde.
In solchen Fällen müssten Sie die Fehlerbehebung selbst versuchen, um zu überprüfen, ob es funktioniert und ob der Fehler weg ist. Das erste, was Sie versuchen können, ist, den Echtzeitschutz auszuschalten und Ihren PC neu zu starten, um festzustellen, ob der Fehler weg ist. Alternativ können Sie auch versuchen, die Antivirus -Suite des dritten Teils vorübergehend zu deinstallieren. Sie können zu gehen Control Panel => Programme & Features => Software der dritten Partei => deinstallieren
Um die Firewall auszuschalten:-
1. Suchen Windows-Firewall In Windows 10 -Suchfeld.
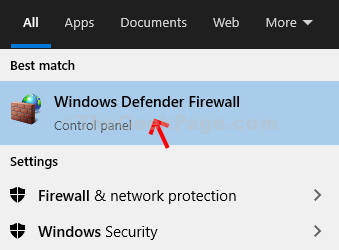
2. Klicke auf Schalten Sie die Windows -Firewall ein oder aus
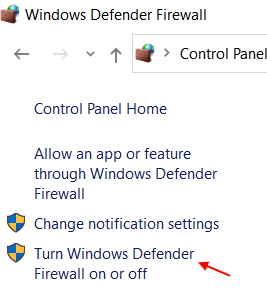
3. Jetzt, Schalten Sie Windows Defender Firewall aus
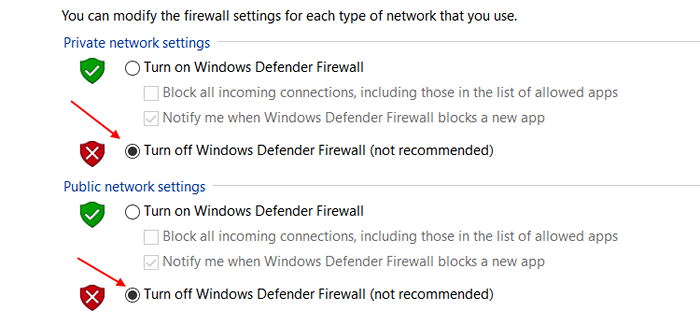
Wenn dies nicht funktioniert, probieren Sie die 2. Methode aus.
Das ist alles. Sie können nun die Eingabeaufforderung neu auffordern und versuchen, die Liste der Netzwerkgeräte hochzuziehen. Sie sollten alle ohne Fehler angezeigt werden.
- « Wie man oops repariert! Wir konnten diesen einen Fehler in der Fotos -App nicht speichern
- Beheben Sie Ihre aktuellen Sicherheitseinstellungen. Erlauben Sie nicht, dass diese Datei heruntergeladen werden kann »

