Beheben des Systemfehlers 8446 beim Zurücksetzen von Microsoft -Kontokennwort
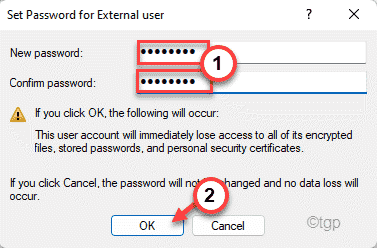
- 1892
- 106
- Henry Liebold
Windows -Benutzer genießen die Freiheit, das Kontokennwort mit einer beliebigen Methode zu ändern, die sie bevorzugen. Einige erweiterte Benutzer sehen jedoch, dass das Kontokennwort mit der Eingabeaufforderung geändert wird, eine Fehlermeldung 'Systemfehler 8446'. Wenn Sie mit diesem nervigen Fehlercode konfrontiert sind, machen Sie sich keine Sorgen. Es gibt mehrere schnelle Problemumgehungen, mit denen Sie eine alternative Lösung für dieses Problem lösen oder auswählen können.
Mit der GUI
Sie müssen die einfachere, einfachere Alternative aus den Einstellungen verwenden.
Weg 1 - Ändern Sie das Passwort mit dem Bedienfeld
Sie können das Bedienfeld verwenden, um das Kennwort mit dem Bedienfeld zu ändern.
1. Drücken Sie zunächst die Windows -Schlüssel+r Schlüssel zusammen.
2. Dann tippen Sie “KontrolleUnd schlage Eingeben.

3. Wenn sich das Bedienfeld öffnet, tippen Sie auf die “Benutzerkonten“.

4. Klicken Sie erneut auf die “Benutzerkonten”Um es zu öffnen.

5. Tippen Sie dann auf die “Ein anderes Konto verwalten“.
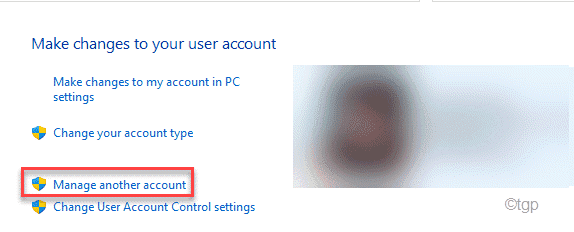
6. Tippen Sie nun auf das Benutzerkonto, um darauf zuzugreifen.

7. Jetzt wirst du das sehen "Änder das Passwort" Möglichkeit. Klicken Sie darauf, um das Passwort zu ändern.

8. Setzen Sie schließlich das neue Passwort in der festgelegten Box ein.
9. Geben Sie das gleiche Passwort auf, um das Passwort zu bestätigen.
Sie können auch einen Hinweis für den Fall geben, wenn Sie das neue Passwort vergessen.
10. Schließlich tippen Sie auf die “Kennwort ändern”Um die Änderung zu bestätigen.

Schließen Sie das Bedienfeld und Neustart dein Computer. Überprüfen Sie, ob dies für Sie funktioniert.
Weg 2 - Verwenden der Einstellungen
Der einfachste und einfachste Weg, ein Passwort zu ändern, umfasst Microsoft -Einstellungen.
1. Klicken Sie zunächst mit der rechten Maustaste auf die Windows -Symbol und tippen Sie auf die “Laufen“.
2. Fügen Sie diesen Code dann in das Terminal ein und klicken Sie auf Eingeben.
MS-Settings: Signinoptionen
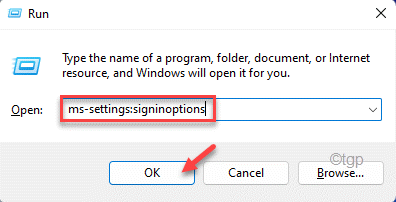
3. Scrollen Sie nun durch Optionen nach unten und tippen Sie auf die “Passwort" auf der linken Seite.
4. Danach tippen Sie auf “Ändern”Um das Kontokennwort zu ändern.

Das Microsoft -Kontofenster wird geöffnet.
5. Legen Sie nun das aktuelle Passwort in der festgelegten Box ein.
6. Geben Sie dann Ihr neues Passwort ein.
7. Schließlich tippen Sie auf “Nächste“.
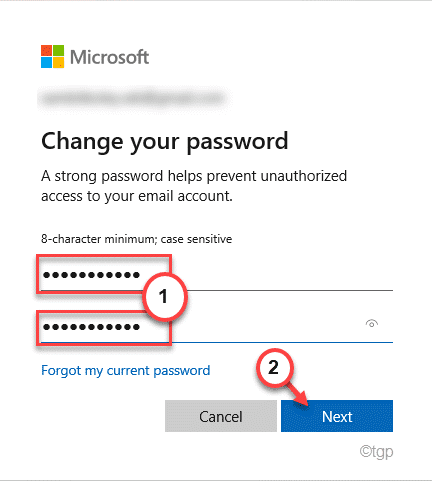
Auf diese Weise können Sie das Kontokennwort einfach mit den Einstellungen ändern.
Dann, Neustart Ihr Computer, um die Änderungen zu speichern.
WAY 3 - Verwenden Sie den lokalen Benutzerkonten -Manager
Es gibt ein System -Dienstprogramm, mit dem Sie die lokalen Benutzerkonten verwalten können.
1. Drücken Sie zunächst die Windows -Schlüssel+r Schlüssel zusammen.
2. Dann, Typ Dieser UTR -Befehl und klicken Eingeben.
lusmgr.MSC
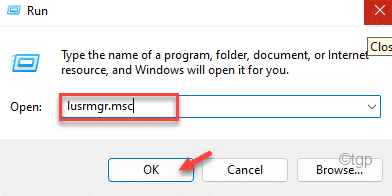
Dadurch wird der lokale Benutzerkonten -Manager geöffnet.
3. Wählen Sie nun die aus "BenutzerGruppe.
4. Im mittleren Bereich bemerken Sie die Liste der Benutzer.
5. Jetzt, Rechtsklick auf dem Benutzerkonto und tippen Sie auf “Passwort festlegen“.

6. Dann tippen Sie auf “Fortfahren”Um das Passwort zu ändern.

7. Jetzt, Typ Ihr Passwort im Box 'New Passwort:' und Wiedergabe Das Passwort im 'Passwort bestätigen:'.
8. Dann klicken Sie auf “OK”Um das neue Passwort zu speichern.
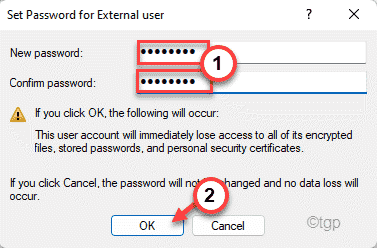
Sobald Sie fertig sind, Neustart dein Computer. Auf diese Weise können Sie das Kontokennwort problemlos ändern.
Verwenden der Online -Methode
Sie können das Passwort auch im Online -Modus ändern.
1. Gehen Sie zur Seite Wiederherstellung von Microsoft Account Recovery.
2. Geben Sie dann ein Ihre E -Mail -ID mit Ihrem Microsoft -Konto verbunden.
3. Dann tippen Sie auf “Nächste“.
4. Jetzt tippen Sie auf “Code holen“.

5. Sie erhalten einen Code von Microsoft in E -Mail.
6. Legen Sie den Code in die Box und tippen Sie auf “Nächste“.

7. Dann, Typ Dein neues Passwort.
8. Wiedergabe Das neue Konto Passwort im Feld.
9. Schließlich klicken Sie auf “Nächste“.
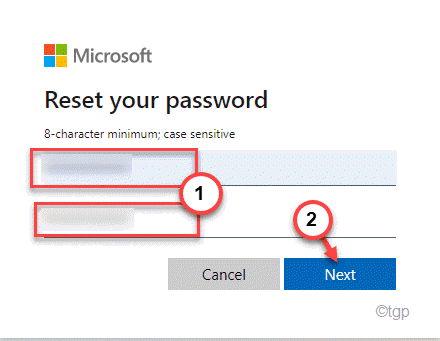
Auf diese Weise können Sie das neue Passwort für das Konto festlegen.
- « Fehlende Menüoption „Bild anzeigen“ im Firefox -Browser wiederherstellen
- So erstellen Sie Geisterbildeffekt in PowerPoint »

