Das Fix -System -Leerlaufprozess hat eine hohe CPU -Verwendung
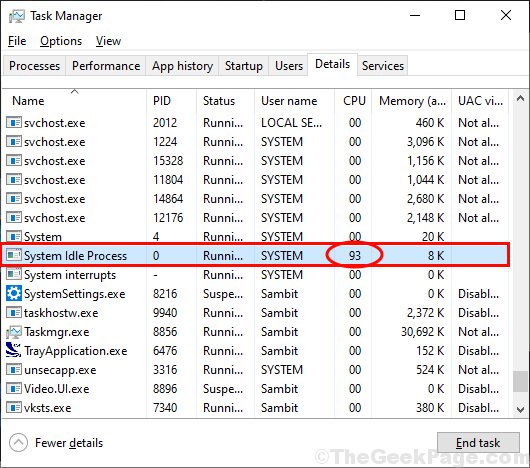
- 1425
- 78
- Henry Liebold
Stillt Ihr Computer aufgrund der 99% igen CPU -Nutzung weiter oder friert ein?? Dies kann aufgrund einer bestimmten Anwendung geschehen, die ein riesiges Hauch der Verarbeitungskraft im Hintergrund verbraucht. Nach Erhalt der letzten Updates beschuldigen viele Benutzer Systemleerlaufprozess als Hauptschuld für dieses Problem. Systemleerlaufprozess Läuft auf Ihrem CPU -Thread, wenn keine andere Aufgabe ausgeführt wird. Es hat normalerweise eine geringere Priorität und sollte viel weniger CPU -Strom Ihres Systems verbrauchen. Aber aufgrund einiger Fehler verhält es sich ungewöhnlich verhalten. Versuchen Sie diese Korrekturen auf Ihrem Computer, und das Problem sollte in kürzester Zeit behoben werden. Bevor wir jedoch die Hauptlösungen vornehmen, empfehlen wir uns zunächst für diese Problemumgehungen, um eine einfachere Lösung für Ihr Problem zu probieren.
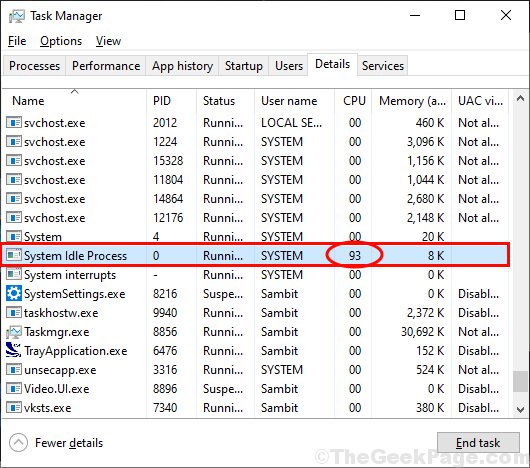
NOTIZ-
Systemleerlaufprozess Läuft hauptsächlich, wenn keine andere schwere Aufgabe auf Ihrem Computer geht, ich.e. Ihr Computer ist im Leerlaufzustand. Der Verbrauch von 80-90% der Verarbeitungsleistung durch Systemleerlaufprozess Normalerweise bedeutet das System in Ruhe und 80-90% der kostenlosen Verarbeitungsleistung sind verfügbar. Aber wenn Sie versuchen, eine Anwendung auszuführen, Systemleerlaufprozess Normalerweise steht und die Anwendung konsumiert die hohe Verarbeitungsleistung. Dies ist nur ein regulärer Prozess. Aber wenn Sie das sehen, das Systemleerlaufprozess Konsumiert unnötige Verarbeitungsleistung und hält Ihren Computer auf, entscheiden Sie sich für diese Lösungen.
Erstellen Sie einen Systemwiederherstellungspunkt für Ihr System. Falls etwas schief geht, können Sie die Dateien und Einstellungen Ihres Computers sehr einfach wiederherstellen.
Erste Problemumgehungen-
1. Wenn dieses Problem zum ersten Mal auf Ihrem Computer stattfindet, ist ein einfaches Problem Neustart Kann Ihr Problem lösen.
2. Überprüfen Sie, ob Ihr Fenster aktualisiert ist oder nicht. Wenn dieses Problem aufgrund eines Fehlers oder einiger beschädigter Systemdateien ausgelöst wird, Windows Update liefert die Fehlerbehebung für Ihr System. Überprüfen Sie nach dem Aktualisieren Ihrer Fenster, ob das Problem weiterhin besteht oder nicht.
Wenn einer dieser Problemumgehungen nicht für Sie geklappt hat, entscheiden Sie sich für diese Korrekturen-
Inhaltsverzeichnis
- Fix-1 Clean Start Ihres Computers-
- Fix- 2 Startup-Prozesse deaktivieren-
- Fix- 3 rennen .Fledermausdatei
- Fix-4 Reinigen Sie die Festplatte mit der Festplattenreinigung-
- FIX-5 Run Disk Fragmentierung-
- FIX-6 UPDATE USB-Treiber auf Ihrem Computer-
- Fix-7 Führen Sie den Treiberverifier auf Ihrem Computer aus-
Fix-1 Clean Start Ihres Computers-
1. Drücken Sie Windows -Schlüssel+r starten Laufen. Nun, tippen Sie “msconfig"Und dann klicken Sie auf"OK“. Systemkonfiguration Fenster wird geöffnet.
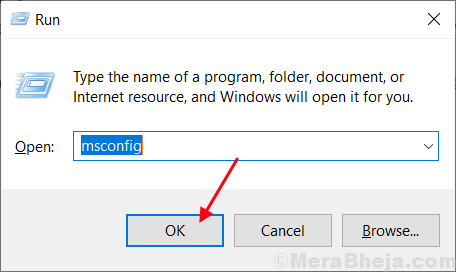
2. Jetzt in Systemkonfiguration Fenster, klicken Sie auf “AllgemeinRegisterkarte und dann Deaktivieren die Schachtel neben dem "Systemstartelemente laden“. Danach stellen Sie sicher, dass das “LastsystemdiensteOption ist überprüft.
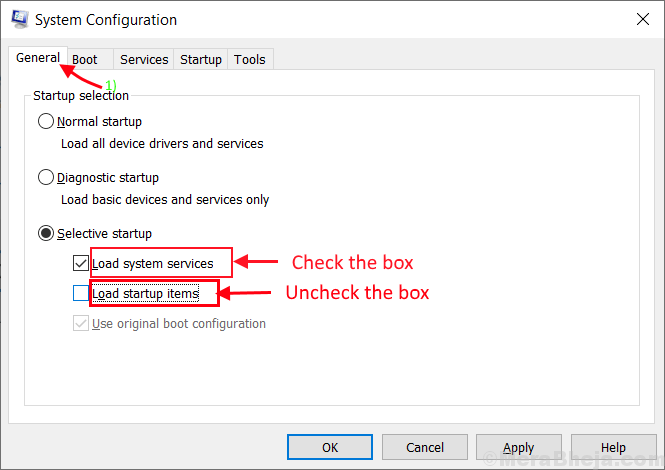
3.Klicken Sie nun auf die “DienstleistungenTab. Danach überprüfen Sie die “Verstecke alle Microsoft-Dienste"Und dann klicken Sie auf"Alle deaktivieren" An Systemkonfiguration Fenster. Klicken Sie nun auf “Anwenden" Und "OK”Um die Änderungen auf Ihrem Computer zu speichern.
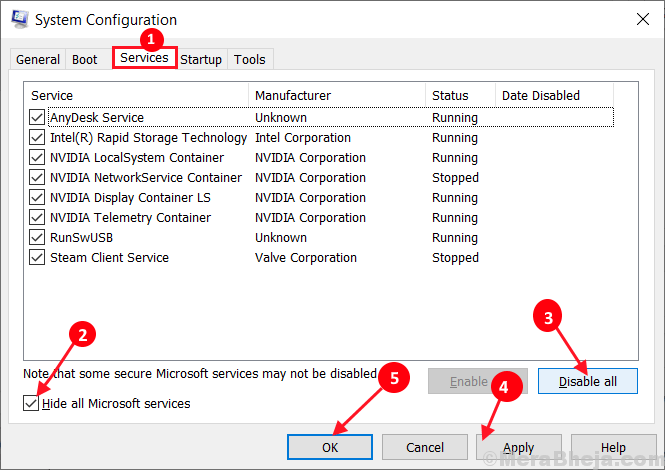
4. Neustart dein Computer.
Beim sauberen Booting wird Ihr Computer nur mit den erforderlichen Treibern für Ihr Gerät gebootet. Also, nach dem Neustart überprüfen, ob die Systemleerlaufprozess hat immer noch eine hohe CPU -Verwendung oder nicht.
Fix- 2 Startup-Prozesse deaktivieren-
Das Deaktivieren des Starts unnötiger Anwendungen auf Ihrem Computer kann dieses Problem lösen.
1. Drücken Sie Strg+Shift+Eingabetaste um die zu öffnen Taskmanager Fenster. In Taskmanager, Gehen Sie zum “Start-upTab.
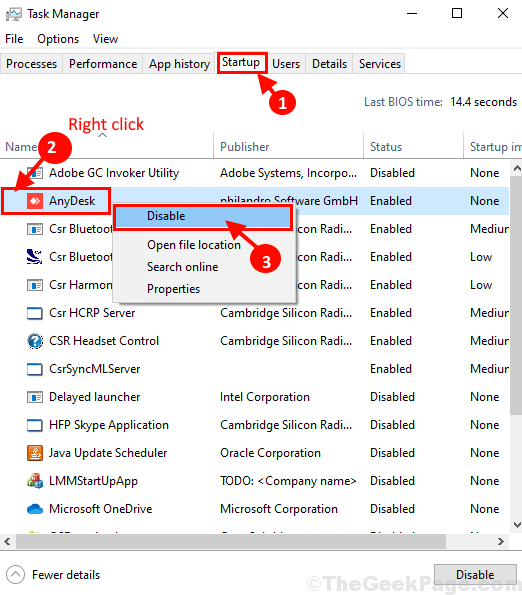
2. Wiederholen Sie nun den gleichen Schritt für eine unnötige Anwendung, die Sie im selben Fenster bemerken werden. Schließen Taskmanager Fenster.
Neustart Ihr Computer und nach dem Neustart überprüfen Sie, ob Systemleerlaufprozess hat immer noch eine hohe CPU -Verwendung oder nicht.
Fix- 3 rennen .Fledermausdatei
1 -open Notizblock
2 - Kopieren und fügen Sie den unten angegebenen Code in Notepad ein und fügen Sie sie ein und fügen Sie sie ein
Powercfg /setAcValueIndex Scheme_Current sub_processor idledisable 000 powerCfg /setActive Scheme_Current PowerCfg /setdcvalueIndex Scheme_Current sub_prozessor regelablebig 000 powerCfg /setActive Scheme_Current
3 - Speichern Sie diese Datei nun als planen.Schläger
Wählen Alle Dateien In Speichern unter
4 -klick speichern.
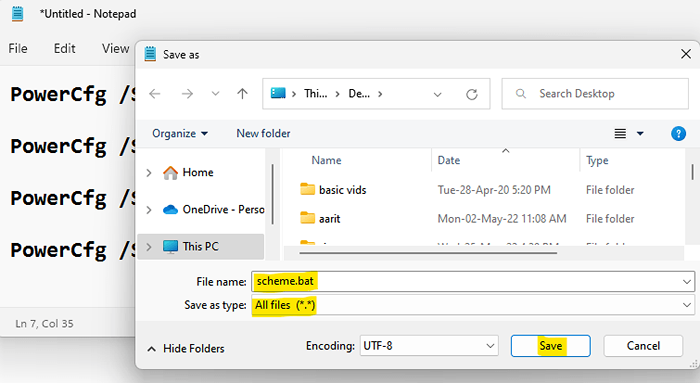
5 - Rechts klicken auf Schema.Fledermausdatei und laufen als Admin.
Fix-4 Reinigen Sie die Festplatte mit der Festplattenreinigung-
Betrieb Datenträgerbereinigung Leeren Sie temporäre Dateien und beschädigte Dateien aus Ihrem System. Dies kann Ihr Problem lösen-
1. Drücken Sie Windows+r starten Laufen. Jetzt, Kopieren Einfügen Dieser Befehl “CleanMgr /LowDisk" In Laufen und schlagen Eingeben. Datenträgerbereinigung Fenster wird geöffnet.
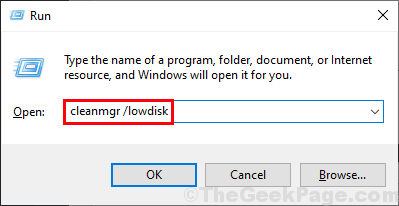
2. In Aufräumarbeiten für Festplatten: Antriebsauswahl Fenster aus der Option “Fährt:„Wählen Sie das Laufwerk aus, an dem Sie Windows installiert haben.
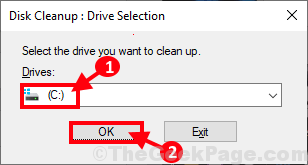
3. Nun in der “Dateien zum Löschen:Option, überprüfen Sie alle Optionen in der Liste. Dann klicken Sie auf “OK”Um den Reinigungsvorgang auf Ihrem Computer zu starten.
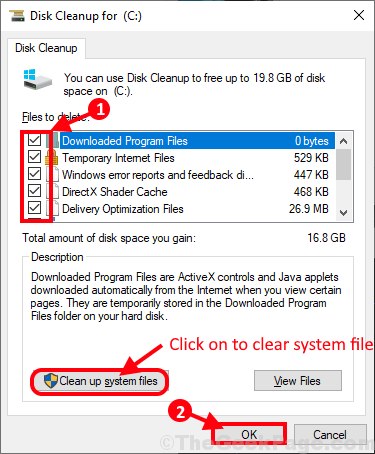
Datenträgerbereinigung Der Prozess dauert einige Minuten, um die Junk -Datei von Ihrem System zu beseitigen.
Nach Abschluss des Aufräumvorgangs, Neustart dein Computer. Überprüfen Sie nach dem Neustart, ob Systemleerlaufprozess verbraucht immer noch einen großen Teil der Verarbeitungsleistung oder nicht.
Wenn Sie einen tiefen Einblick in die Disk -Reinigungsmethoden haben möchten, können Sie diesen Artikel durchlaufen.
FIX-5 Run Disk Fragmentierung-
1. Drücken Sie Windows -Schlüssel+e öffnen Dateimanager Fenster. Jetzt im linken Bereich sollten Sie die Liste der Laufwerke auf Ihrem Computer bemerken. Rechtsklick Auf dem Laufwerk, in dem Windows 10 installiert ist, und dann auf “klicken“Eigenschaften“.
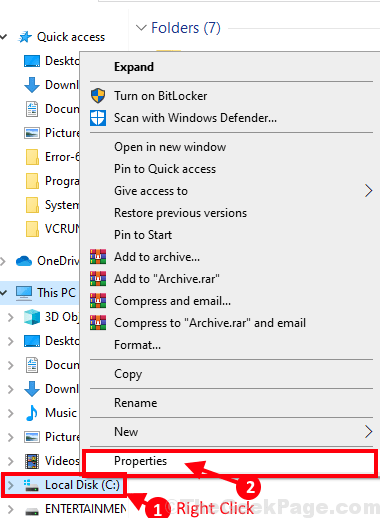
2. In Lokale Scheibe C: Eigenschaften Fenster, gehen Sie zum "WerkzeugTab und dann in ''Optimieren und Befragungsantrieb ' Option, klicken Sie auf “Optimieren”Um das Laufwerk zu optimieren.
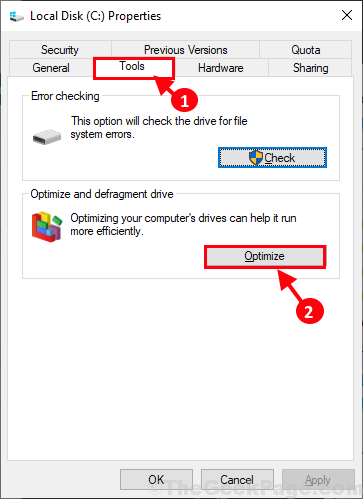
3. In Antrieb optimieren Fenster, wählen Sie das Laufwerk, in dem Windows installiert ist, und klicken Sie dann auf “Analysieren”Eine Analyse über das Laufwerk durchführen. Klicke auf "Optimieren”Zum Laufwerk auf Ihrem Computer.
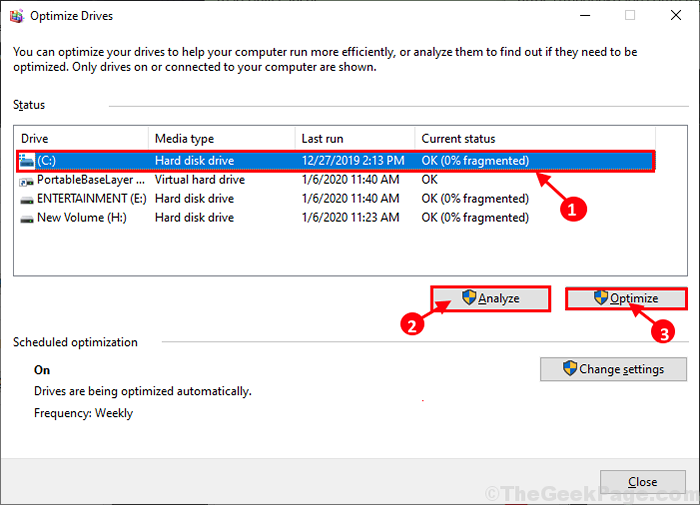
Nach der Defrarierung des Laufwerks schließen Sie die Laufwerke optimieren Fenster auf Ihrem Computer.
NOTIZ-
Abhängig von der Scheibengröße kann der Defragmentierungsprozess eine Weile dauern.
Neustart Ihr Computer, um die Änderungen zu speichern. Nach dem Neustart Ihres Computers überprüfen Sie, ob Systemleerlaufprozess verbraucht immer noch hohe CPU -Leistung oder nicht.
Wenn Sie mehr über die Prozesse der Defragmentierung von Festplatten erfahren möchten, können Sie den Schritt-für-Schritt-Prozess Windows 10 Defragmentierung lesen.
FIX-6 UPDATE USB-Treiber auf Ihrem Computer-
Das Aktualisieren der USB -Treiber auf Ihrem Computer kann Ihr Problem beheben. Befolgen Sie diese Schritte, um den Treiber auf Ihrem Computer zu aktualisieren-
1. Drücken Sie Windows -Schlüssel+r starten Laufen. Nun, tippen Sie “devmgmt.MSCUnd schlage Eingeben. Gerätemanager Fenster wird geöffnet.
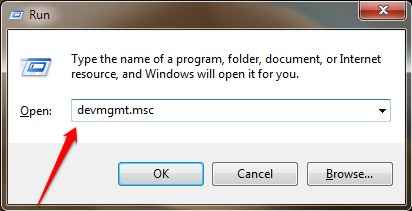
2. In Gerätemanager Fenster, erweitern “Universelle Serienbuscontroller" und dann Rechtsklick auf den ersten USB -Treiber und klicken Sie auf “Treiber aktualisieren“.
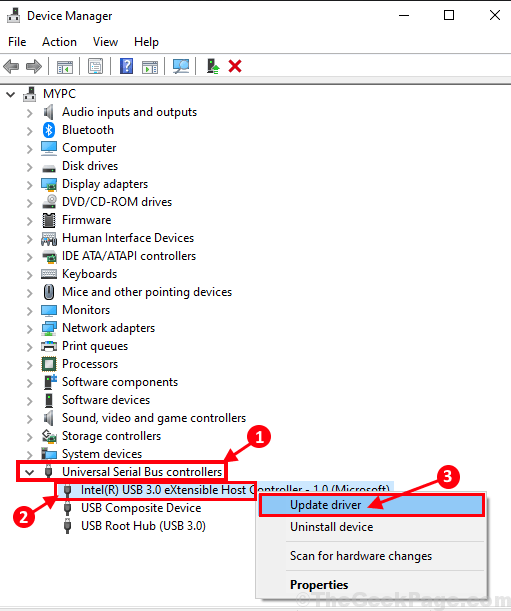
3. Klicken Sie nun auf “Suchen Sie automatisch nach aktualisierten Treibersoftware“.
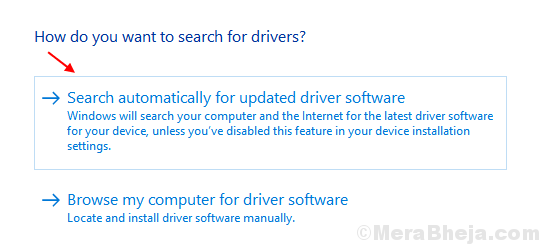
Warten Sie eine Weile, da Windows den neuesten Treiber für Ihren Computer findet und installiert wird.
4. Wenn Sie eine Eingabeaufforderung sehen, die das sagt “Der beste Treiber für Ihr Gerät ist bereits installiert" klicke auf "Suche nach aktualisierten Treibern unter Windows Update“.
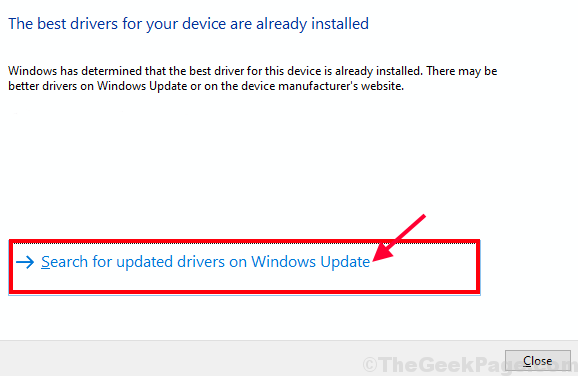
Der neueste Treiber des Geräts wird zusammen mit dem Windows Update installiert.
5. Wiederholen Sie diesen Schritt 2 bis zu den anderen Treibern von „Schritt-2 auf Schritt 4)Universelle Serienbuscontroller“.
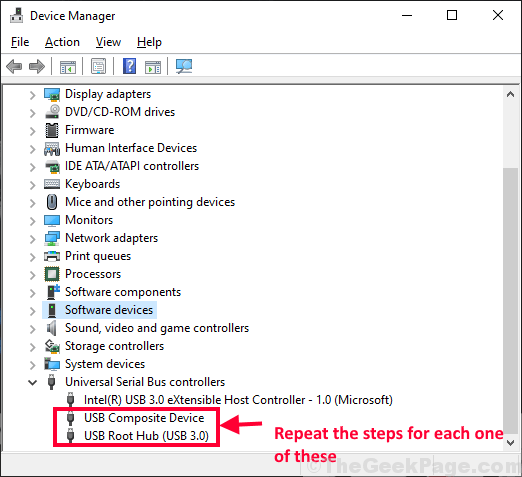
Nach dem Aufrüstungsprozess ist abgeschlossen, Neustart dein Computer. Nach dem Neustart überprüfen Sie, ob Systemleerlaufprozess verbraucht immer noch eine große Menge an Verarbeitungsleistung oder nicht.
Fix-7 Führen Sie den Treiberverifier auf Ihrem Computer aus-
Wenn dieses Problem aufgrund eines Fahrers auftritt, Fahrerverifiger kann das Treiberproblem auf Ihrem Computer identifizieren und beheben.
Bevor Sie voranziehen, müssen Sie die Minidump (DMP) -Dateien aktivieren. Befolgen Sie diese Schritte, um Minidump -Dateien zu erstellen.
1. Drücken Sie Windows -Schlüssel+r starten Laufen, und dann tippen ““sysdm.cplUnd schlage Eingeben.Systemeigenschaften Fenster wird geöffnet.
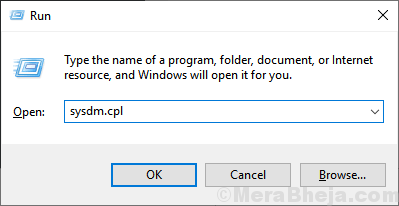
2. In Systemeigenschaften Fenster, gehen Sie zum "FortschrittlichTab. Unter, Startup und Genesung Option, klicken Sie auf “Einstellungen“.
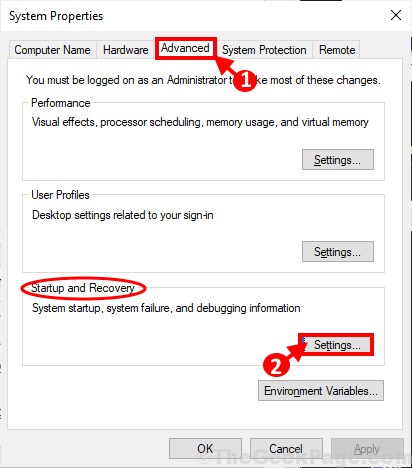
3. In Startup und Genesung Fenster, deaktivieren Sie die “Automatisch neu startenOption und dann unter 'Schreiben Sie Debugging -Informationen'' Abschnitt, klicken Sie auf Dropdown “Kleiner Speichermüllkippe (256 kb)" Möglichkeit.Jetzt kopieren und einfügen “%Systemroot%\ minidump" In 'Kleines Dump -Verzeichnis:' Abschnitt. Klicken Sie nun auf “OK”Um die Änderungen zu speichern.
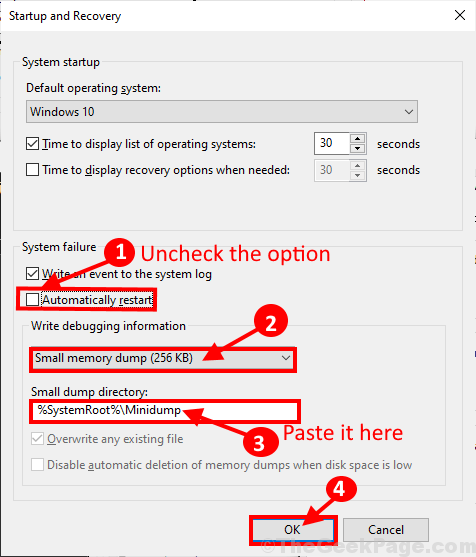
4. Neu starten dein Computer.
Leiten Sie nach dem Neustart Ihres Computers Fahrerverifiger Auf Ihrem Computer und Ihr Problem sollte die gelöst sein.
- « Das Beheben von Diagnostik -Richtliniendienst wird in Windows 10/11 nicht ausgeführt
- 9 Beste Free und Open -Source -Mitgliedschaftsmanagement -Software im Jahr 2020 »

