Behebung des Systemprozesses ein massives RAM -Mengen unter Windows 11/10
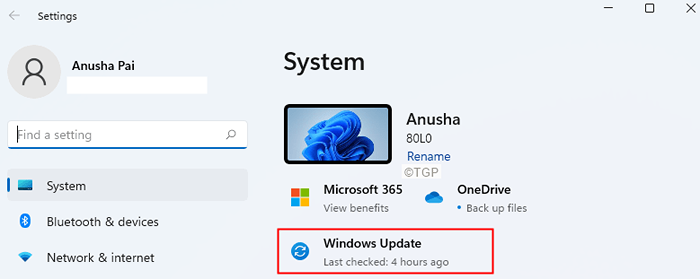
- 4207
- 1205
- Madleen Vater
Viele Windows -Benutzer haben festgestellt, dass ein Großteil des RAM ihres Systems von der gefressen wird System Verfahren. Dieses Problem ist sogar zu sehen, wenn sich der PC in einem Leerlaufstatus befindet.
Lassen Sie uns zunächst verstehen, was dieses Verhalten verursacht. Dieses Verhalten ist auf Superfetch- oder SYS -Hauptservice zurückzuführen. Der Superfetch-Service wird verwendet, um die Leistung des Systems durch Vorladung der häufig verwendeten Anwendungen zum RAM zu verbessern. Wenn das System jedoch über einen kleinen RAM verfügt, kann dies zu einem Problem führen, da der größte Teil des RAM mit Anwendungsdaten vorbelastet ist.
Außerdem gab es einen bekannten Fehler mit dem Superfetch -Service. Es wurde jedoch im neuesten Windows Build festgelegt.
In diesem Artikel haben wir eine Liste von Korrekturen kuratiert, mit denen Sie das Problem lösen können.
Inhaltsverzeichnis
- Methode 1: Aktualisieren Sie Ihre Fenster auf den neuesten Build
- Methode 2: Sysmain deaktivieren (Superfetch)
- Methode 3: Reparieren Sie die Fenster in Ihrem System installieren
Methode 1: Aktualisieren Sie Ihre Fenster auf den neuesten Build
Schritt 1: Öffnen Sie das Fenster Ausführen mit den Tasten Windows+r.
Schritt 2: Geben Sie den folgenden Befehl ein und klicken Sie auf Eingeben.
MS-Settings: WindowsUpdate
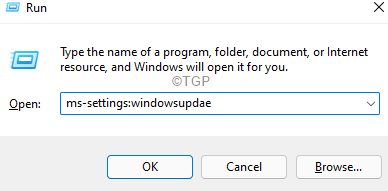
Schritt 2: Klicken Sie im Fenster des angezeigten Fensters auf die Windows Update.
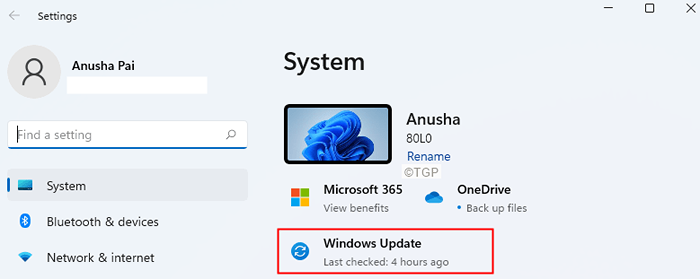
Schritt 3: Klicken Sie im Öffnungsfenster auf Auf Updates prüfen.
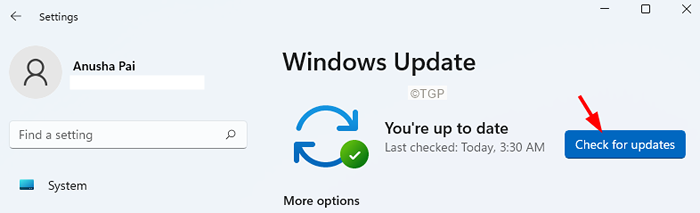
Schritt 4: Das System prüft nach Updates und Sie werden benachrichtigt, wenn die neuen Updates gefunden werden.
Schritt 5: Installieren Sie sie und starten Sie Ihr System neu.
Methode 2: Sysmain deaktivieren (Superfetch)
Deaktivieren Sie Sysmain von der Eingabeaufforderung
Schritt 1: Öffnen Sie das Laufterminal mithilfe Fenster Und R
Schritt 2: Typ CMD und halten die Schlüssel Strg+Shift+Eingabetaste So öffnen Sie die Eingabeaufforderung im Administratormodus.
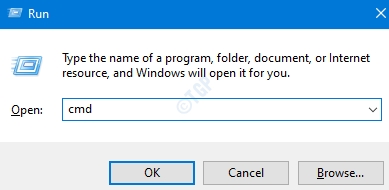
Schritt 3: Wenn Sie ein UAC -Fenster angezeigt werden, klicken Sie auf Ja.
Schritt 4: Geben Sie die folgenden Befehle nacheinander ein. Machen Sie es sich zum Ziel, die Eingabetaste nach jedem Befehl zu drücken
SC Stopp "sysmain" SC config "sysmain" start = deaktiviert
Deaktivieren Sie Sysmain vor Dienstleistungen
Schritt 1: Dialog ausführen (AusführenWindows+r)
Schritt 2: Typ Dienstleistungen.MSC und schlagen OK
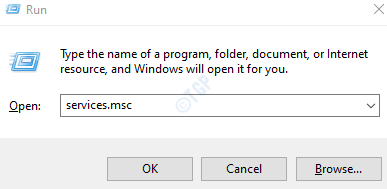
Schritt 3: Scrollen Sie im Fenster Dienste nach unten, um zu finden Sysmain
Schritt 4: Klicken Sie mit der rechten Maustaste auf Sysmain Service und wählen Eigenschaften.
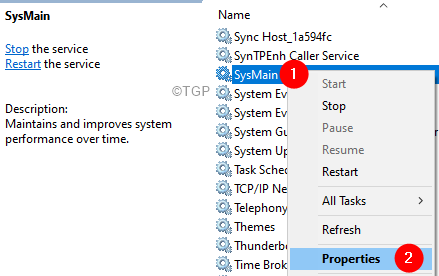
Schritt 5: Wählen Sie im Eigenschaftenfenster aus Behinderte von dem Starttyp.
Schritt 6: Klicken Sie auf die Stoppen Taste.
Schritt 7: Schließlich klicken Sie auf Anwenden und dann klicken Sie auf OK.
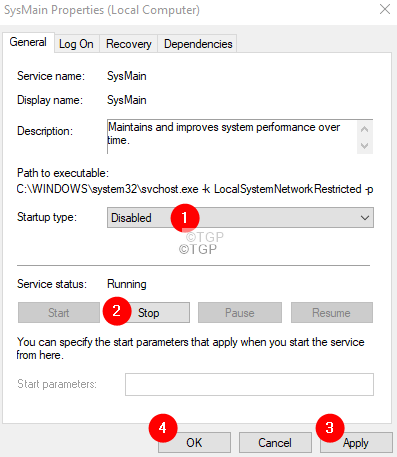
Methode 3: Reparieren Sie die Fenster in Ihrem System installieren
HINWEIS: Sie sollten die Windows -Bootsinstallations -DVD bereitstellen lassen
Schritt 1: Fügen Sie die ein Windows -Bootsinstallation DVD
Schritt 2: Sie werden gefragt, ob Sie weiter von CD oder DVD booten möchten. Drücken Sie Eingeben
Schritt 3: Wählen Sie Ihre Spracheinstellung und schlage die Nächste Taste
Schritt 4: Klicken Sie in der unteren linken Ecke des Fensters auf Deinen Computer reparieren
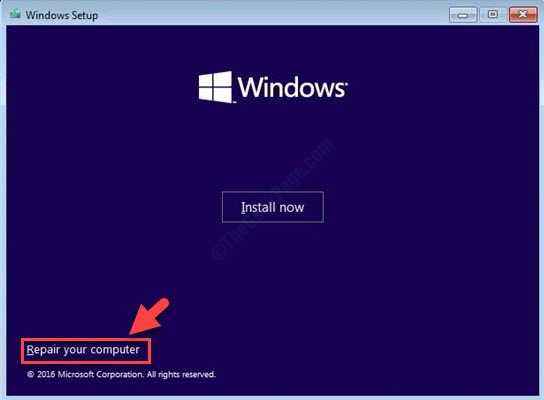
Schritt 5: Klicken Sie im blauen Fenster, das Sie sehen, auf Fehlerbehebung
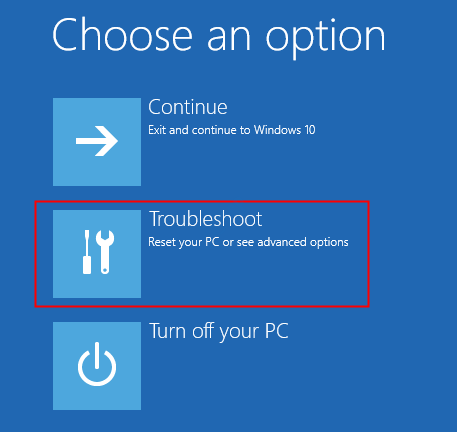
Schritt 6: Klicken Sie nun auf Erweiterte Optionen
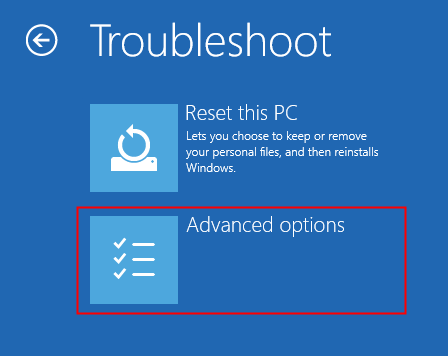
Schritt 7: Schließlich klicken Sie auf Automatische Reparatur oder Startreparatur
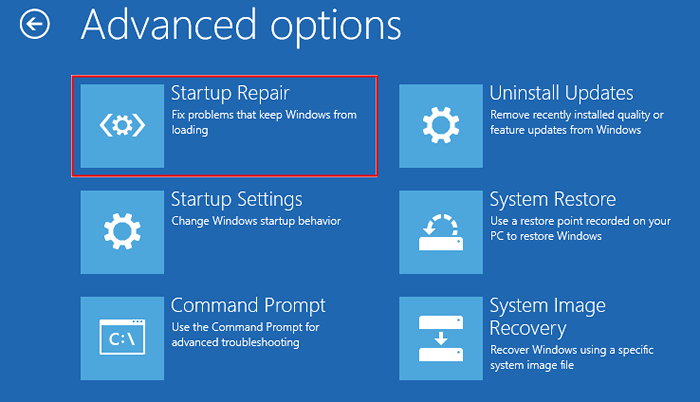
Schritt 8: Lehnen Sie sich zurück und warten Sie geduldig, bis die automatische Reparatur endet.
Schritt 9: Starten Sie das System neu.
Das ist es.
Wenn keine der oben genannten Methoden funktionieren, versuchen Sie, Windows zurückzusetzen, um Einzelheiten zu finden
Wir hoffen, dass dies informativ war. Vielen Dank für das Lesen.
Bitte kommentieren Sie uns und teilen Sie uns die Lösung mit, die Ihnen geholfen haben, das Problem zu lösen.
- « So optimieren Sie Ihren Google Drive -Speicherplatz
- So starten Sie den Audio -Treiber in Windows 11 neu »

