Beheben des Systemwiederherstellungsfehlers 0x80070091 unter Windows 10
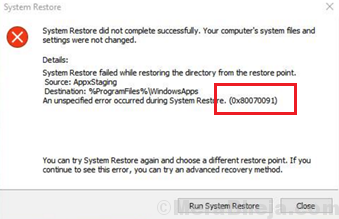
- 1132
- 277
- Henry Liebold
Während die Systemwiederherstellung normalerweise dazu beiträgt, viele Probleme mit Windows 10 zu beheben, ist dies kein fehlerfreier Prozess. Viele Benutzer haben berichtet, dass sie beim Versuch, eine Systemwiederherstellung durchzuführen, den Fehler 0x80070091 erhalten.
Systemwiederherstellung Fehler 0x80070091
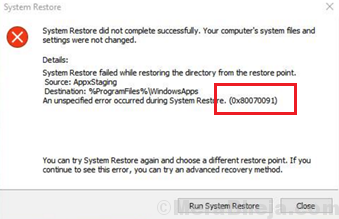
Ursache
Dieser Fehler wird durch Probleme mit dem WindowsApps -Ordner verursacht. Dies könnte an einem Virus oder einer Malware oder einer Antivirensoftware zurückzuführen sein. Wir können die genaue Ursache nicht herausfinden, aber wir könnten auf die Auflösung hinarbeiten, indem wir die Symptome erkennen.
Vorläufige Schritte
1] Scannen Sie Ihr System auf Virus und Malware. Während das Entfernen des Virus oder der Malware das Problem möglicherweise nicht unbedingt behebt, können wir sicherstellen, dass wir mit dem Rest der Fehlerbehebung fortfahren können.
2] die Antivirus -Anwendung vorübergehend deinstallieren.
Fahren Sie danach mit den folgenden Lösungen fort:
Inhaltsverzeichnis
- Lösung 1] SFC -Scan
- Lösung 2] Führen Sie die Systemwiederherstellung in der Windows Recovery -Umgebung durch
- Lösung 3] Führen Sie die Systemwiederherstellung im System im abgesicherten Modus durch
- Lösung 4] Ändern Sie die WindowsApps -Berechtigung aus dem abgesicherten Modus
Lösung 1] SFC -Scan
Da die Hauptursache für das Problem Probleme mit dem WindowsApp -Ordner ist, kann es möglich sein, dass die Systemdateien entweder fehlen oder beschädigt sind. In einem solchen Fall könnten wir einen SFC -Scan durchführen, der nach solchen Dateien prüft und diese bei Bedarf ersetzen würde.
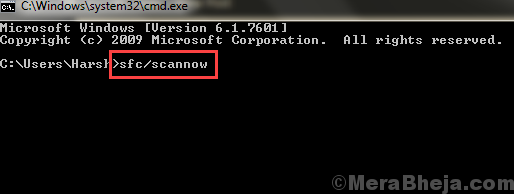
Lösung 2] Führen Sie die Systemwiederherstellung in der Windows Recovery -Umgebung durch
1] Während der Haltung der Schalttaste gedrückt, klicken Sie auf die Startknopf >> power >> neu starten.
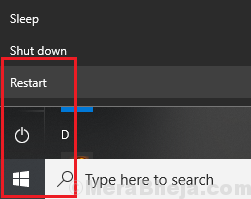
2] Das System würde im Wiederherstellungsmodus starten.
3] gehen zu Fehlerbehebung >> Erweiterte Optionen >> Systemwiederherstellung.
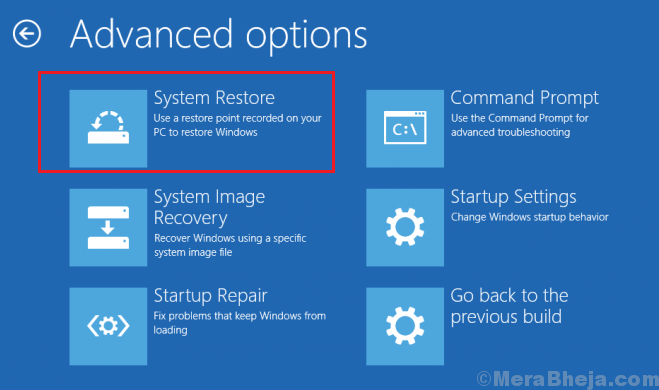
Lösung 3] Führen Sie die Systemwiederherstellung im System im abgesicherten Modus durch
Wenn die Systemwiederherstellung nicht funktioniert hat, können Sie versuchen, Ihr System im abgesicherten Modus zu booten, und versuchen Sie die Systemwiederherstellung erneut. Hier ist die Prozedur, um ein System im abgesicherten Modus zu starten.
Wenn die Systemwiederherstellung im abgesicherten Modus einwandfrei funktioniert, starten Sie das System im normalen Modus und führen Sie einen sauberen Start auf dem System durch.
Lösung 4] Ändern Sie die WindowsApps -Berechtigung aus dem abgesicherten Modus
1] Starten Sie das System im abgesicherten Modus.
2] Suchen Sie in der Windows -Suchleiste nach der Eingabeaufforderung zur Eingabeaufforderung.
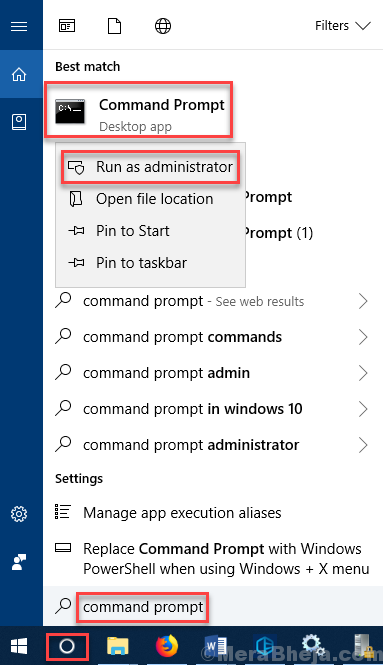
3] Klicken Sie mit der rechten Maustaste auf die Option und wählen Sie als Administrator ausführen.
4] Geben Sie den folgenden Befehl ein und drücken Sie die Eingabetaste nach jedem Befehl, um ihn auszuführen.
CD C: \ Programmdateien TakeOwn /F WindowsApps /R /D Y ICACLS WindowsApps /Gewährung „%userDomain%\%Benutzername%“ :( F) /T -Attraktivität WindowsApps -H benennen WindowsApps WindowsApps um.alt
Wo UserDomain die Domain für Domain Managed Systems und Benutzername ist der Benutzername des Systems.
5] Neu starten Ihr System und überprüfen Sie, ob es das Problem behebt.
- « Fehler beheben Sie Fehler 0x80244018 beim Installieren von Apps aus Windows Store unter Windows 10
- Beheben Sie page_fault_in_nonpaged_area 0x00000050 Fehler »

