Systemwiederherstellung Fehler 0x8007025d in Windows 11/10
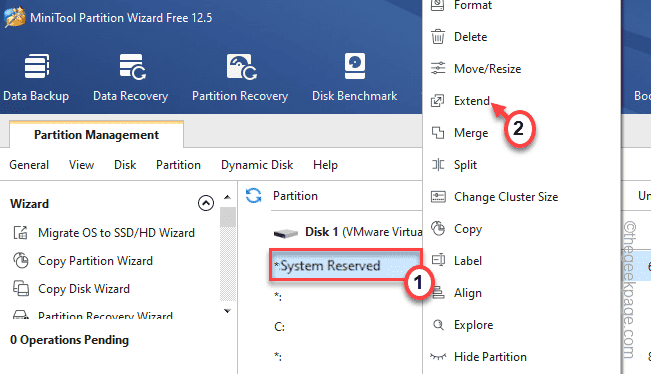
- 2640
- 87
- Hr. Moritz Bozsik
Die Systemwiederherstellung ist ein lebensrettendes Tool für Windows-Benutzer, da Sie Ihren Computer von jedem tödlichen Fehler abrufen können. Aber was ist, wenn das System Restore nicht mehr funktioniert? Sie können die Systemwiederherstellung nicht erfolgreich durchführen, ohne das Problem manuell zu lösen.
Inhaltsverzeichnis
- Fix 1 - Stellen Sie sicher, dass der Systemschutz eingeschaltet ist
- Fix 2 - System -Wiederherstellung in Windows RE ausführen
- Fix 3 - SFC- und DISM -Scans im abgesicherten Modus ausführen
Fix 1 - Stellen Sie sicher, dass der Systemschutz eingeschaltet ist
Vergewissern Sie sich, dass der Systemschutz auf Ihrem Computer aktiviert ist.
1 - Drücken Sie Windows -Schlüssel + r zusammen zu öffnen laufen.
2 - Schreiben sysdm.cpl darin und klicken Sie auf OK.

3. Wenn es sich öffnet, navigieren Sie zum “SystemschutzTab.
4. Wählen Sie dann die aus C: Fahren Sie aus der Liste.
5. Als nächstes tippen Sie auf “Konfigurieren… ”Um die Systemschutzeinstellungen zu konfigurieren.
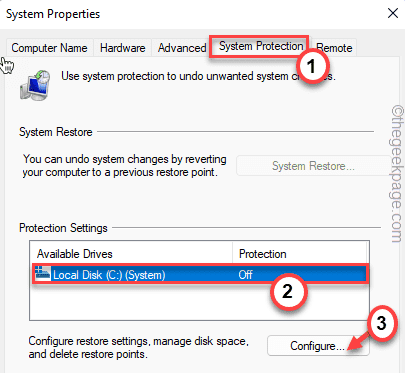
6. Jetzt umschalten "Systemschutz einschalten“.
7. Nur, schieben Sie die “Maximale VerwendungEinstellungen nach Ihrer Wahl und dem verfügbaren Platz, den Sie haben.
8. Dann klicken Sie auf “OK”Um die Änderungen zu speichern.
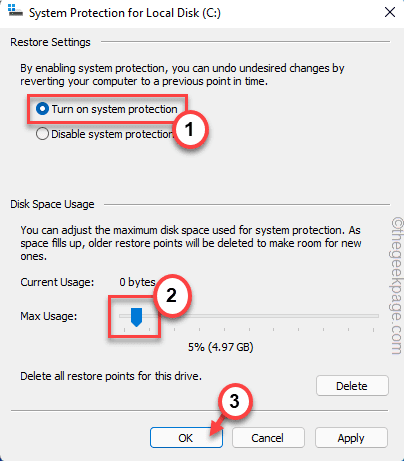
Versuchen Sie danach, das System -Backup -System zu erstellen. Diesmal wird es ohne die Fehlermeldung erstellt.
Fix 2 - System -Wiederherstellung in Windows RE ausführen
Wenn das Ausführen der regelmäßigen Systemwiederherstellung nicht funktioniert, leiten Sie sie aus der Windows Recovery -Umgebung aus.
1. Drücken Sie die Windows -Schlüssel+i Tasten zusammen, um den Bildschirm Einstellungen zu öffnen.
2. Dann klicken Sie auf “System”Im linken Bereich.
3. Als nächstes tippen Sie auf “Erholung" auf der rechten Seite.
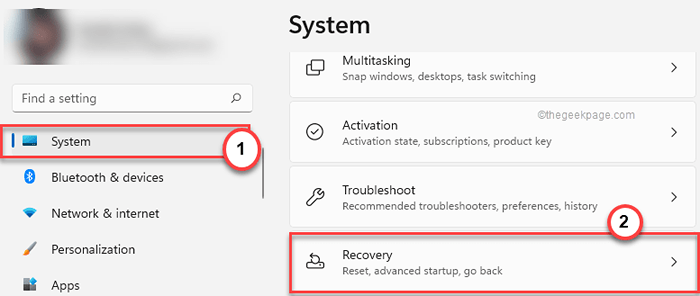
4. Tippen Sie jetzt auf die “Fortgeschrittenes Start-up“.
5. Klicken Sie weiter auf die “Jetzt neustarten" Zu Neustart Ihr Computer in der Windows Recovery -Umgebung.
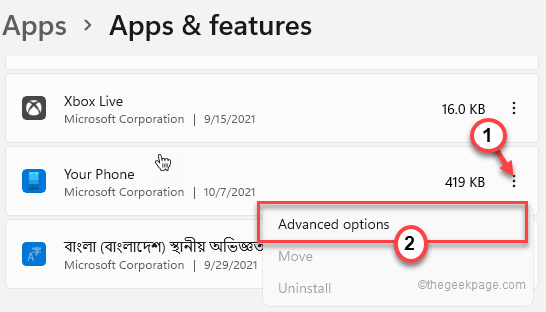
Ihr Computer befindet sich im automatischen Reparaturfenster. Befolgen Sie nun diese nächsten Schritte.
1. Anschließend klicken Sie auf die “Fehlerbehebung“.
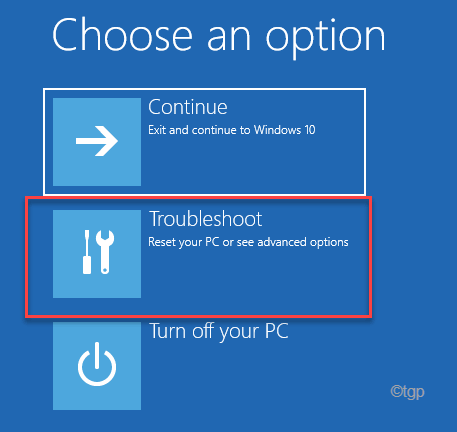
2. Tippen Sie weiter auf die “Erweiterte Optionen”Um zusätzliche Optionen anzuzeigen.
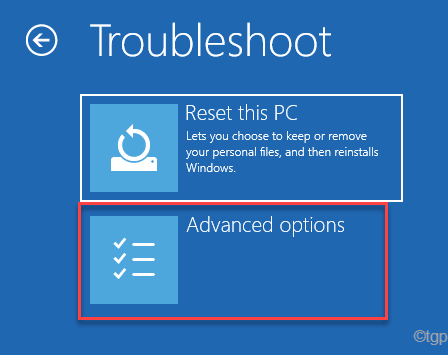
4. Tippen Sie jetzt auf die “SystemwiederherstellungSo öffnen Sie die Seite "Systemwiederherstellung".
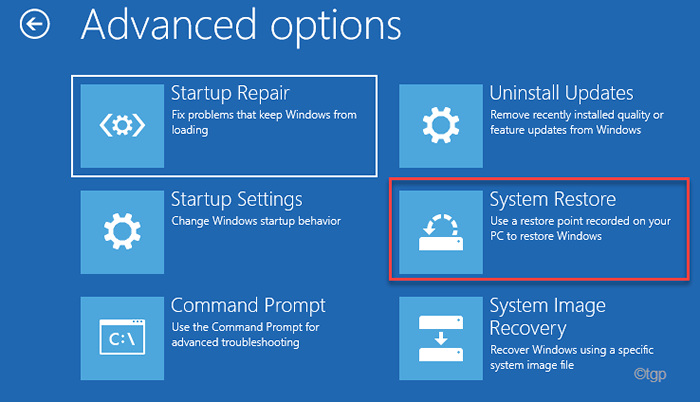
5. Im Systemwiederherstellung Fenster, entweder können Sie die "Empfohlene Wiederherstellung" verwenden oder Sie können auch die "auswählen"Wählen Sie einen anderen Wiederherstellungspunkt" Möglichkeit.
Dann tippen Sie auf “Nächste" fortfahren.
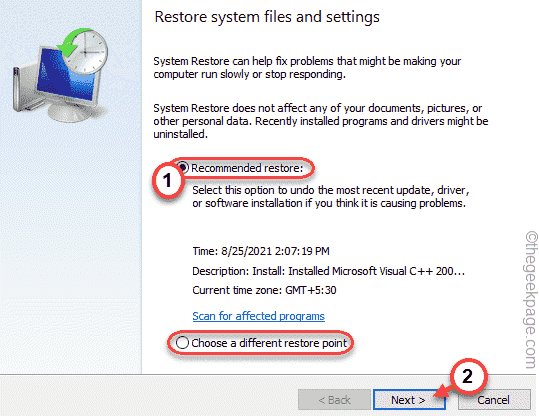
6. Wählen Sie nun eine Wiederherstellung aus, die Sie vorziehen möchten, die Sie bevorzugen möchten.
7. Danach tippen Sie auf “NächsteUm zum nächsten Schritt fortzufahren.
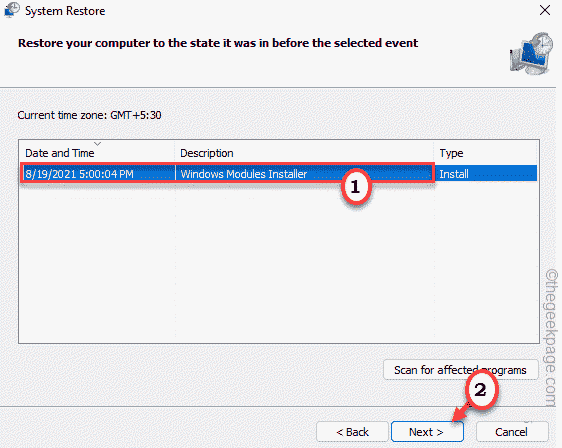
7. Schließlich tippen Sie auf “Beenden”Um den Prozess zu beenden.
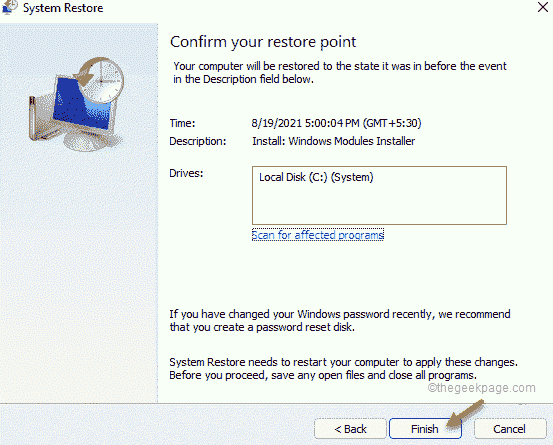
Diese Zeit -System -Wiederherstellung sollte ohne Störungen von anderen funktionieren
Fix 3 - SFC- und DISM -Scans im abgesicherten Modus ausführen
Sie müssen im abgesicherten Modus einen Scan für Systemdateien durchführen.
Schritt 1
1. Drücken Sie die Windows -Schlüssel+i Schlüssel zusammen.
2. Dann tippen Sie auf “System”Im linken Bereich.
3. Später tippen Sie auf die “Erholung" auf der rechten Seite.
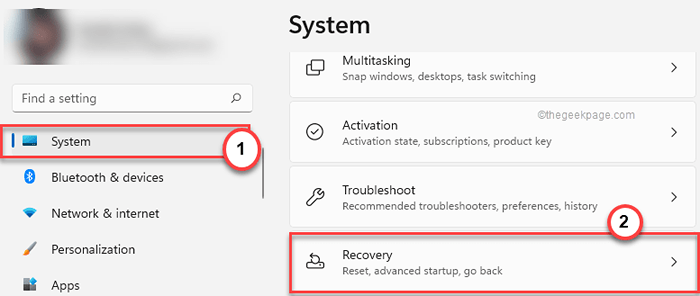
4. Als nächstes tippen Sie auf “Jetzt neustartenIm Abschnitt "Advanced Startup".
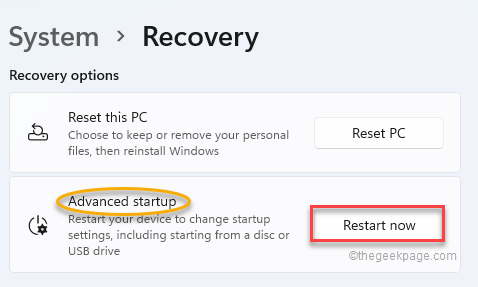
Sobald Ihre Maschine neu gestartet wird, befinden Sie sich in der Wiederherstellungsumgebung.
5. Dann tippen Sie auf “Fehlerbehebung”Um darauf zuzugreifen.
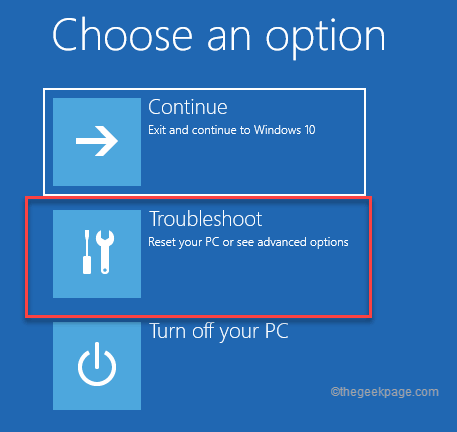
7. Tippen Sie dann auf die “Erweiterte Optionen“.
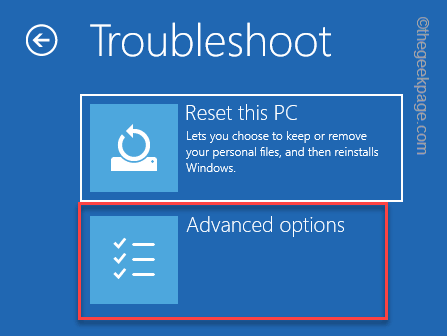
8. Als nächstes tippen Sie auf die “StarteinstellungenUm zum nächsten Schritt fortzufahren.
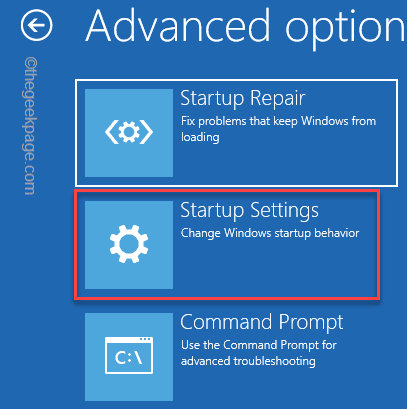
9. Schließlich klicken Sie auf “Neu startenUnd Ihr System startet im abgesicherten Modus neu.
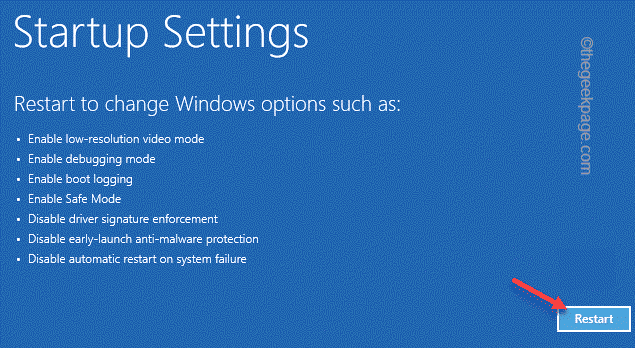
10. Einfach auf die F4 von Ihrer Tastatur von der Tastatur, um auf die “zu klickenAktivieren Sie den abgesicherten Modus" Möglichkeit.
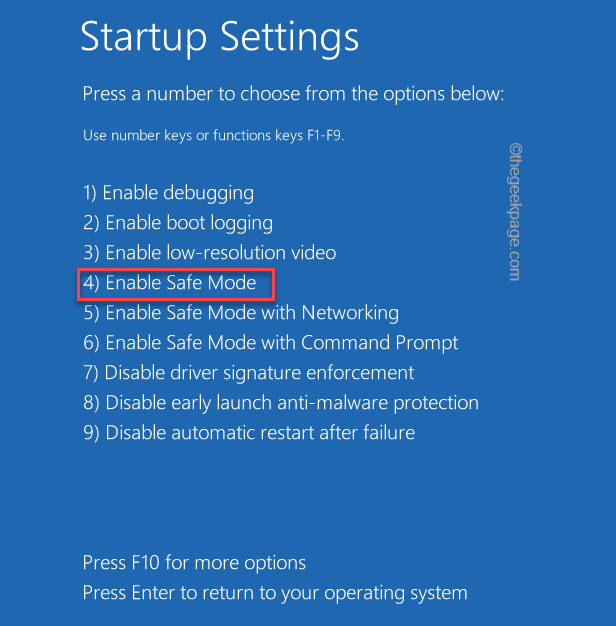
Schritt 2
Sobald Ihr Computer im abgesicherten Modus startet, befolgen Sie diese Schritte -
1. Drücken Sie zunächst die Windows -Schlüssel+r Schlüssel zusammen.
2. Dann schreibe "CMD" und drücke Strg+Shift+Eingabetaste Schlüssel zusammen, um mit administrativen Rechten auf das Terminal zuzugreifen.
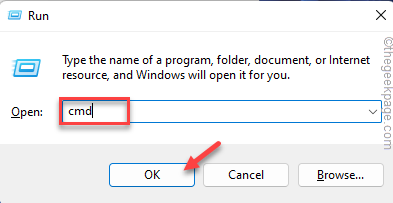
3. Zunächst führen wir den DISM -Scan aus. Typ Dieser Befehl und Hit Eingeben.
Dism.Exe /Online /Cleanup-Image /Restorehealth
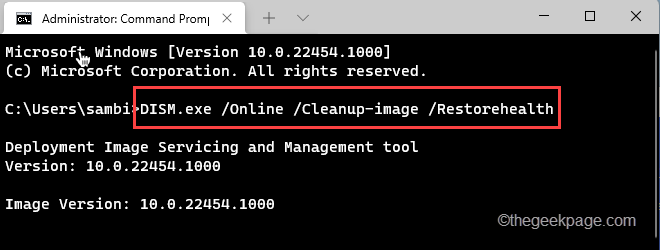
Lassen Sie Windows den DISM -Scan vervollständigen.
3. Nach dem Ausführen des DISM -Scans, Paste Dieser Befehl und Hit Eingeben Um einen SFC -Scan auszuführen.
SFC /Scannow
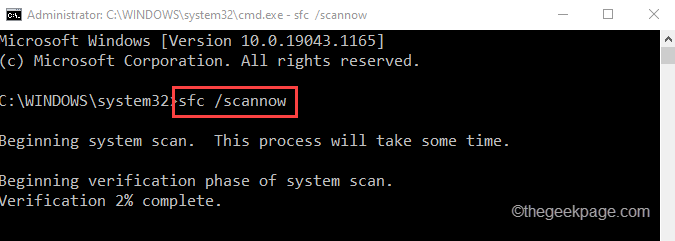
Lassen Sie Windows dieses Problem während dieser Scans beheben. Schließen Sie das Eingabeaufforderungfenster.
- « Fix Your Mailbox wurde in Office 365 vorübergehend auf Microsoft Exchange Server -Problem verschoben
- So beheben Sie Microsoft Windows oder Office -Aktivierungsfehler 0xC004C060 »

