Das Beheben der Systemwiederherstellung schlägt mit dem Fehlercode 0x80070005 fehl

- 2545
- 133
- Levke Harnapp
Die Wiederherstellung der Systeme ist der beste Weg, um Ihren Computer wiederherzustellen, wenn Ihr System auf Absturz/ Gesichtsdaten unendlich ist. Manchmal ist dies der letzte Ausweg, in dem Sie das System wiederherstellen können. Aber was ist, wenn das System wiederhergestellt wird, wenn der Prozess in der Mitte des Stürze des PCs mit einem Fehlercode abfällt - 0x80070005? Mach dir keine Sorge. Befolgen Sie einfach diese Methoden, um das Problem zu beheben.
Inhaltsverzeichnis
- Fix 1 - Führen Sie die Systemwiederherstellung im abgesicherten Modus aus
- Fix 2 - Verwenden Sie die Systemwiederherstellung in Windows RE
- Fix 3 - Überprüfen Sie die Berechtigungen im Volumeninfoordner
Fix 1 - Führen Sie die Systemwiederherstellung im abgesicherten Modus aus
Wenn das Ausführen des Systems auf regelmäßige Weise fehlschlägt, können Sie die Systemwiederherstellung im abgesicherten Modus einfach ausführen.
Schritt 1 - Starten Sie in den abgesicherten Modus
Schritte zum Starten Ihres Computers zur Windows Recovery -Umgebung -
A. Zuerst müssen Sie Ihren Computer herunterfahren.
B. Drücken Sie einfach die Netzschaltfläche, um Ihr System zu starten.
C. Dann, wenn Ihr System steigt, drücken Der Netzschalter, um Ihr System erneut zu bringen, sobald Sie das Logo des Herstellers gesehen haben.
D. Setzen Sie dies noch 2-3 Male fort und erreicht automatisch den Startreparaturbildschirm.
Wenn Ihr Computer auf den Markt kommt, werden Sie dabei sein Erholungsumgebung Modus.
1. Klicken Sie dann auf die “Erweiterte Optionen“.
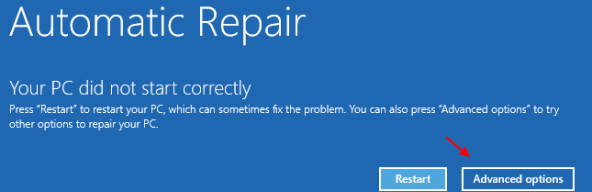
2. Anschließend klicken Sie auf die “Fehlerbehebung”Um dieses Problem zu beheben.
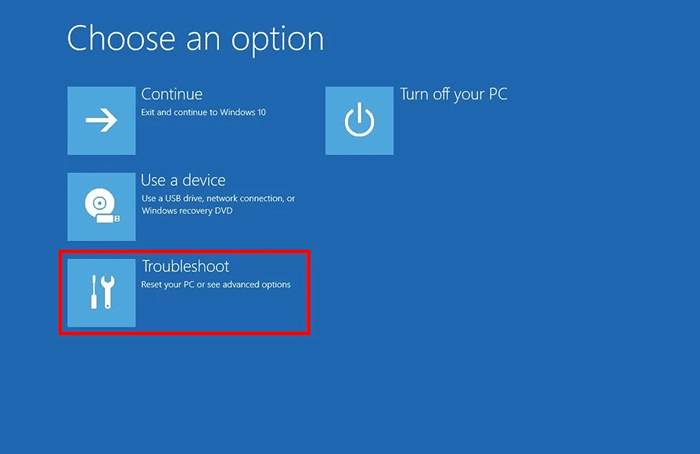
3. Tippen Sie dann auf die “Erweiterte OptionenWeiter vorgehen.
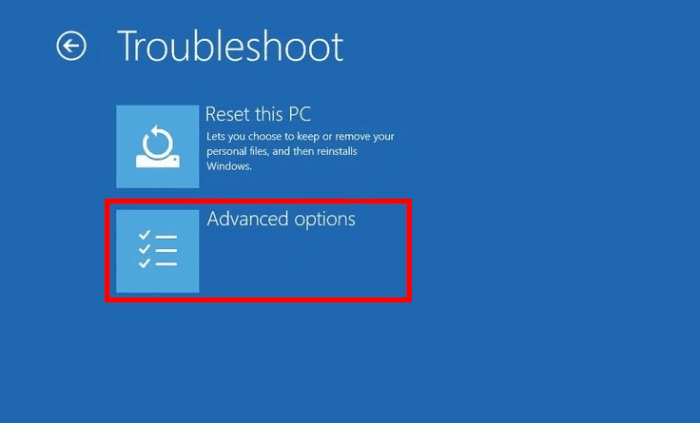
4. Als nächstes tippen Sie auf die “Starteinstellungen”Um verschiedene Startoptionen zu öffnen.
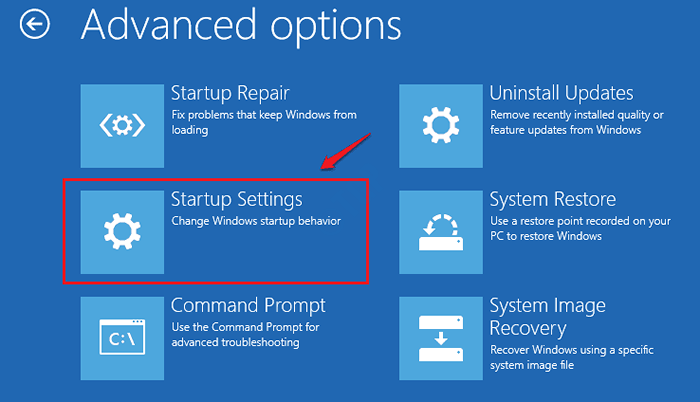
8. Endlich zu Neustart Ihr Gerät korrekt klicken Sie auf “Neu startenUm das System neu zu starten.
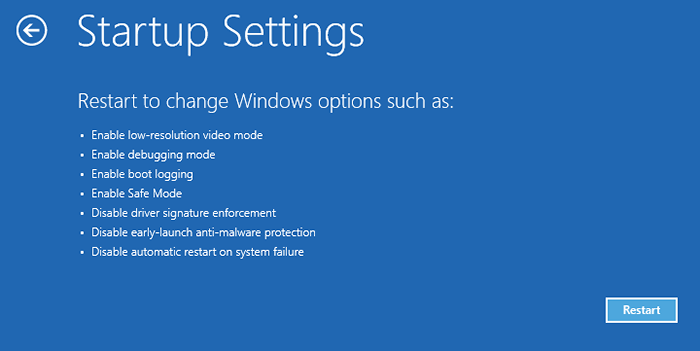
9. Hier sehen Sie 9 verschiedene Möglichkeiten von Start -up -Typen.
10. Dann drücken F4 von Ihrer Tastatur aus der Auswahl der “Aktivieren Sie den abgesicherten Modus" Möglichkeit.
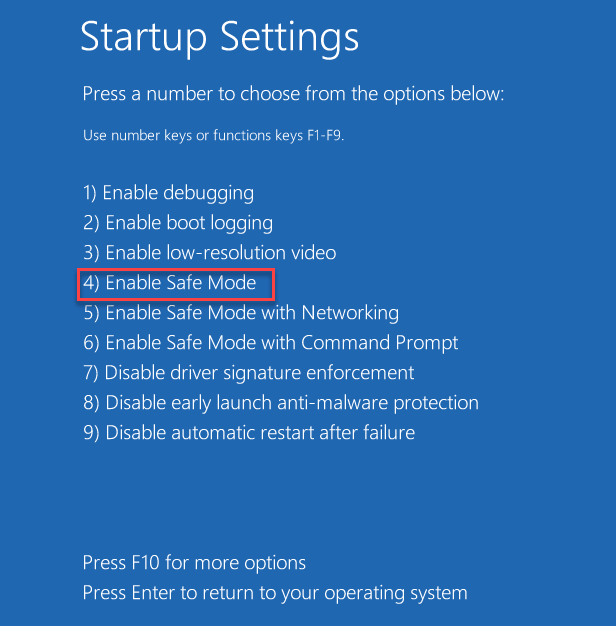
Wenn Ihr Computer im abgesicherten Modus startet, erscheint Ihr Desktop -Bildschirm schwarz, wobei der "abgesicherte Modus" an den vier Ecken des Bildschirms geschrieben wurde.
Schritt 2 - Systemwiederherstellung verwenden
Verwenden Sie nun den Systemwiederherstellungsprozess, um Ihren Computer wieder auf den Wiederherstellungspunkt zu restaurieren.
1. Drücken Sie zunächst die Windows -Schlüssel+r Schlüssel zusammen.
2. Schreiben "rstrui”In der Schachtel und schlag Eingeben Um das System direkt wieder zu öffnen.
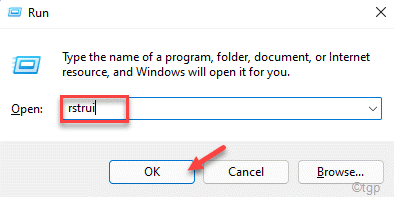
3. Wenn das Systemwiederherstellung Das Fenster wird angezeigt, Sie können die „verwenden“Empfohlene Wiederherstellung:" Möglichkeit.
4. Wähle aus "Wählen Sie einen anderen Wiederherstellungspunkt“.
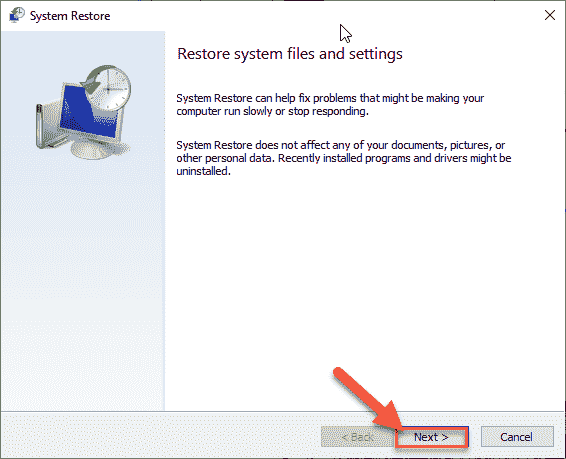
5. Danach, Tick Die "Mehr Wiederherstellungspunkte anzeigen" Kasten.
Dies zeigt zusätzliche Wiederherstellungspunkte in Ihrem System.
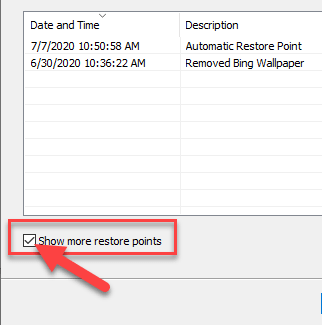
6. Wählen Sie nun Ihren bevorzugten Wiederherstellungspunkt aus.
7. Klicke auf "Nächste" fortfahren.
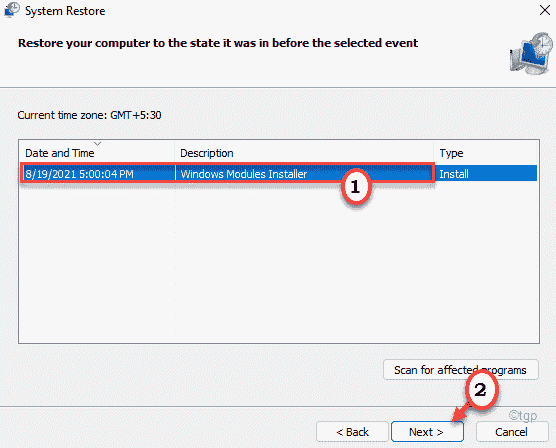
7. Schließlich tippen Sie auf “Beenden”Um den Prozess zu beenden.

Ihr Computer startet neu und der Systemrestaurierungsprozess beginnt. Überprüfen Sie dies, dies löst Ihr Problem.
Fix 2 - Verwenden Sie die Systemwiederherstellung in Windows RE
Anstatt die Systemwiederherstellung regelmäßig zu verwenden, können Sie die Systemrestaurierung direkt aus der Windows Recovery -Umgebung verwenden.
1. Öffnen Sie den Computer in der Windows Recovery -Umgebung.
2. Sobald Sie dabei sind, tippen Sie auf die “Erweiterte Optionen“.
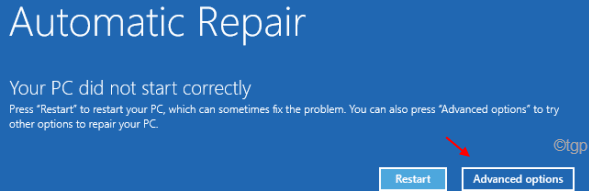
3. Dann gehen Sie auf diese Weise -
Fehlerbehebung> Erweiterte Optionen
4. Klicken Sie nun auf “Systemwiederherstellung“.
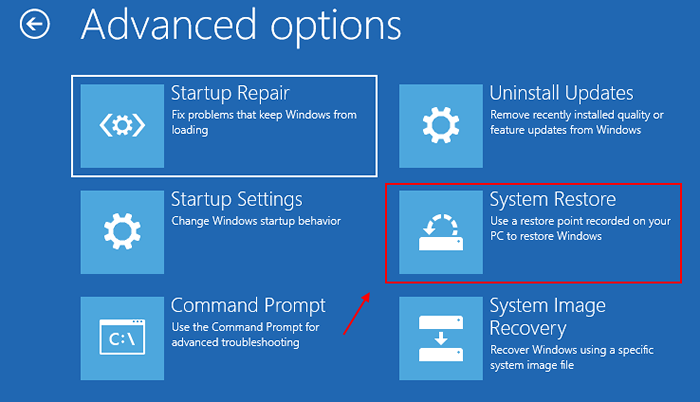
Jetzt startet Ihr Computer den selben System -Wiederherstellungsbildschirm, den Sie regelmäßig verwenden.
Befolgen Sie von hier aus den Anweisungen auf dem Bildschirm und stellen Sie Ihr Gerät zu Ihrem bevorzugten Wiederherstellungspunkt wieder her. Auf diese Weise werden Sie keine weiteren Fehler haben.
Fix 3 - Überprüfen Sie die Berechtigungen im Volumeninfoordner
Wenn der Ordner "Systemvolumeninformationen.
Schritt - 1 Zeigen Sie die versteckten Dateien, Ordner an
1. Öffnen Sie den Bildschirm "Datei Explorer".
2. Klicken Sie in der Menüleiste in der Menüleiste auf den Dreipunkt.
3. Dann tippen Sie auf “Optionen”Aus der Dropdown-Liste.
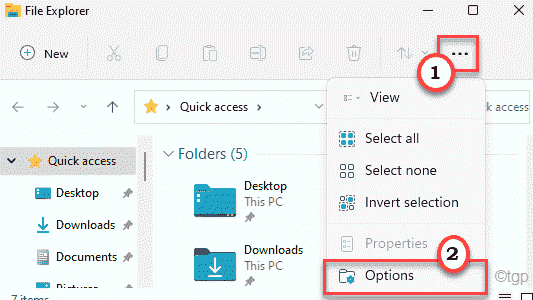
4. Einmal der Ordneroptionen Das Fenster wird angezeigt, klicken Sie auf die “SichtTab.
5. Klicken Sie hier auf das Optionsfeld neben dem “Zeigen Sie versteckte Dateien, Ordner und Laufwerke an" Möglichkeit.
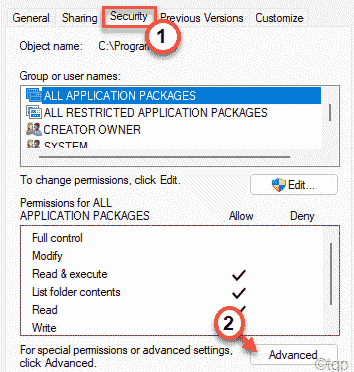
6. Schließlich klicken Sie auf “Anwenden" Und "OK”Um die Änderungen zu speichern.
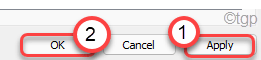
Sie können die versteckten Elemente in Ihrem Ordner sehen.
Schritt - 2 Berechtigung einstellen
Sie müssen die erweiterte Berechtigung des Systems Informationsordner des Systems anpassen.
1. Öffnen Sie erneut das Fenster Datei Explorer, wenn man noch nicht geöffnet ist.
2. Danach gehen Sie zu diesem Ort-
C:/System Volumeninformationen
3. Dann klicken Sie mit der rechten Maustaste auf die “Systemvolumeninformationen"Und tippen Sie auf"Eigenschaften“.
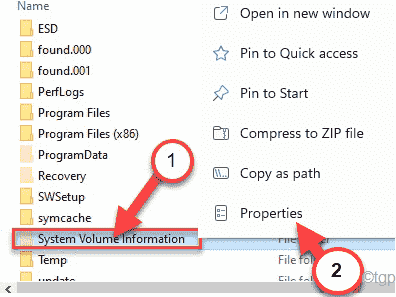
4. Jetzt gehen Sie zum "Sicherheit" Abschnitt.
5. Dann klicken Sie auf “FortschrittlichUm die erweiterten Einstellungen zu öffnen.
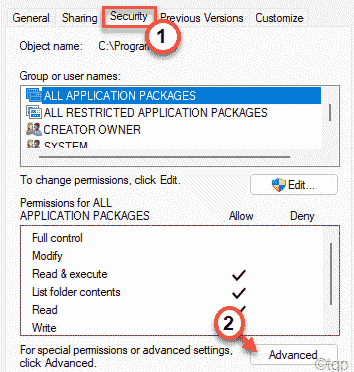
6. Überprüfen Sie nun, ob die “SYSTEM"Konto hat"Volle Kontrolle”Des Ordners.
7. Wenn dies nicht der Fall ist, tippen Sie auf die “Ändern”Option in ''Eigentümer:' Möglichkeit.
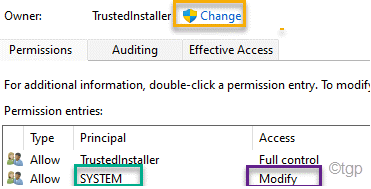
8. Danach klicken Sie auf “Fortschrittlich… “.
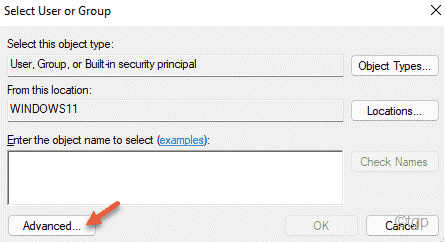
7. Klicken Sie nun auf “Jetzt finden”Um die vollständige Liste der Benutzergruppen anzuzeigen.
8. Wählen Sie aus dieser Liste der Benutzergruppen Ihren Kontonamen aus. (In diesem Computer ist es ''Sambit Koley''.)
9. Danach klicken Sie auf “OK”Um es auszuwählen.
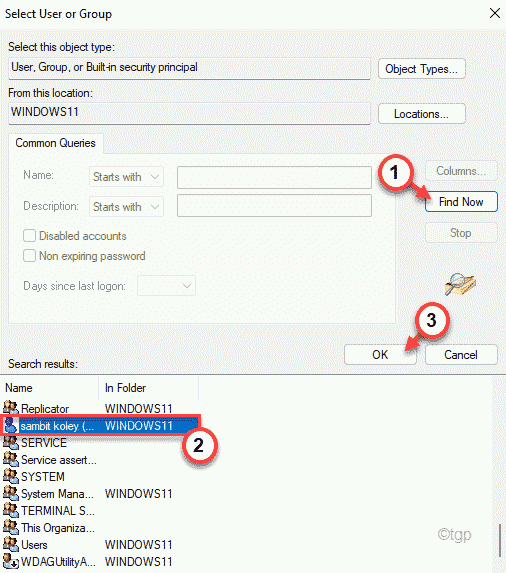
10. Schließlich tippen Sie auf “OKUm es zu retten.
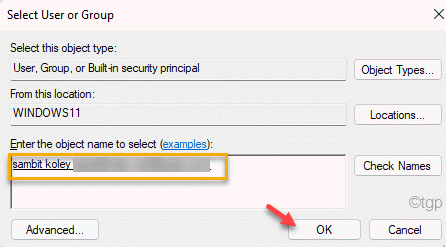
11. Im nächsten Schritt müssen Sie überprüfen die Option "Ersetzen Sie den Eigentümer in Unterkontainern und Objekten“.
12. Zurück zum der Erweiterte Sicherheitseinstellungen, klicke auf "Anwenden“.
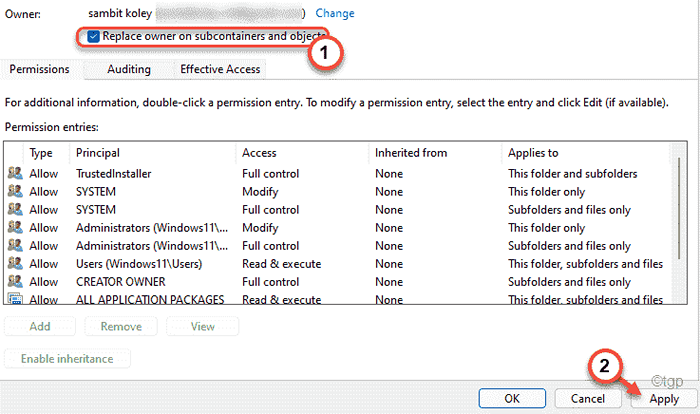
13. Sie werden mit einer Nachricht auf Ihrem Bildschirm gewarnt. Klicken Sie einfach auf “OK“.
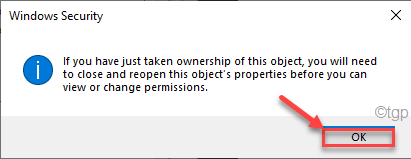
14. Klicken Sie weiter auf “Anwenden" Und "OKUm es zu retten.
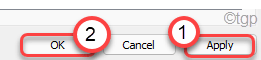
Der Erweiterte Sicherheit Einstellungen schließen.
Schritt 3 - Geben Sie die volle Kontrolle
1. Wieder klicken Sie mit der rechten Maustaste auf die “SystemvolumeninformationenVerzeichnis und dann klicken Sie auf “Eigenschaften“.
2. Als nächstes müssen Sie auf die “klickenSicherheitAbschnitt und dort klicken Sie auf “Fortschrittlich“.
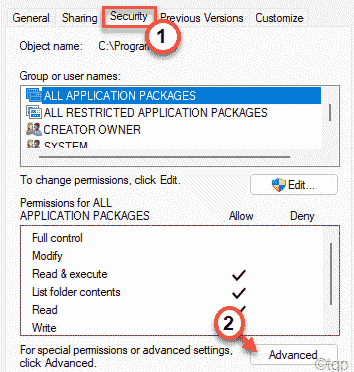
3. Wenn das Fenster Erweiterter Einstellungen angezeigt wird, klicken Sie auf “Hinzufügen“.
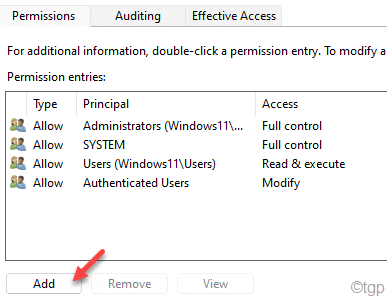
5. Klicken Sie im Abschnitt "Principal" auf "Wählen Sie einen Auftraggeber“.
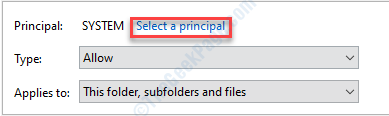
6. Dann tippen Sie “SYSTEM" In der Box.
7. Klicke auf "Namen überprüfen“. Klicke auf "OK“.
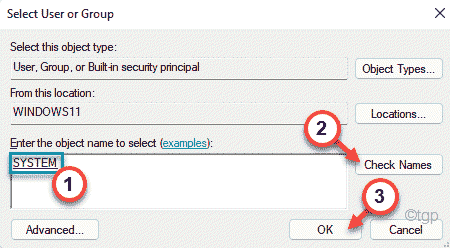
8. Als der nächste Schritt, überprüfen die Box neben der Option “Volle Kontrolle“.
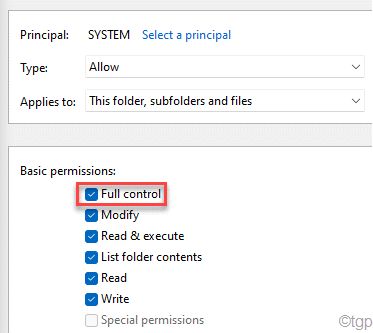
9. Schließlich klicken Sie auf “OKUm es zu retten.
10. Wenn eine Warnmeldung angezeigt wird, klicken Sie einfach auf “OK“.
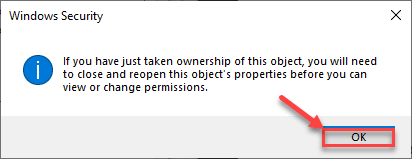
Sobald Sie die Einstellungen gespeichert haben, schließen Sie das Fenster Sicherheitseinstellungen.
Neu starten Ihr System einmal und weiter versuchen Sie, die Systemwiederherstellung erneut auszuführen.
Diese Zeit -Systemwiederherstellung sollte gut funktionieren.
- « So sehen Sie den Update -Verlauf in Windows 11 & 10
- So herunterladen Sie Windows 11 ISO von der offiziellen Microsoft -Website »

