Behebung der Systemwiederherstellung funktioniert nicht in Windows 10
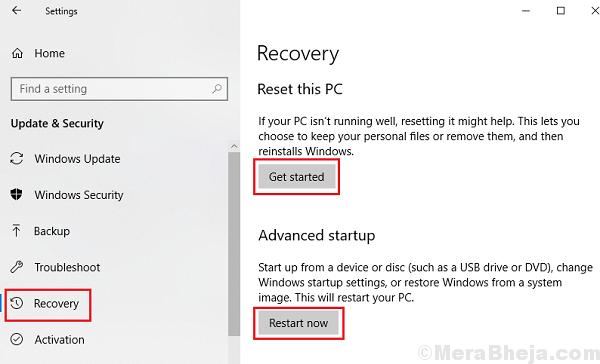
- 3243
- 714
- Miriam Bauschke
Systemwiederherstellung ist die Antwort auf viele unserer Probleme mit Windows -Systemen. Vielmehr könnte fast jedes Problem, das durch die Installation neuer Software oder Programme verursacht wurde, mit einer Systemwiederherstellung gelöst werden. Hier ist die Prozedur, um eine Systemwiederherstellung auf einem Windows 10 -System durchzuführen.
Stellen Sie sich jedoch eine Situation vor, in der die Wiederherstellung des Systems nicht mehr funktioniert. Es muss so schnell wie möglich gelöst werden, nur für den Fall, dass etwas mit dem System schief geht.
Ursachen
Dieses Problem könnte durch ein Windows -Update verursacht werden, das die Einstellungen des Systems durcheinander brachte. Ein weiterer Grund könnte Virus oder Malware sein. Immer wenn ein Cyber -Angriff geschrieben wird, wäre ihr erstes Ziel eine Anwendung, die die Wirkung des Angriffs umkehren könnte. Hier ist die Systemwiederherstellung die Anwendung.
Probieren Sie diese vorläufigen Schritte aus:
1] Windows Aktualisieren: Hier ist die Prozedur zum Aktualisieren von Windows.
2] Führen Sie die Hardware- und Geräte -Fehlerbehebung aus. Geh einfach zu Einstellungen> Update & Sicherheit> Fehlerbehebung> Netzwerkadapter.
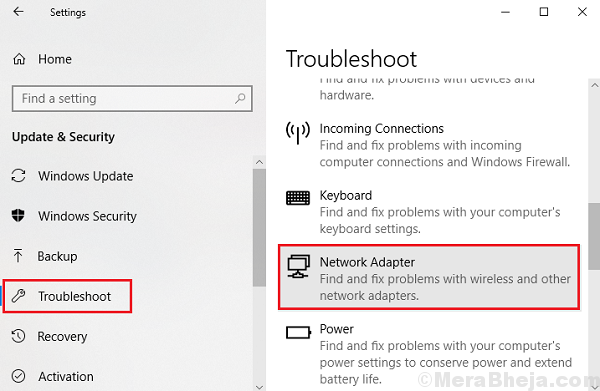
3] Überprüfen Sie das System auf Virus und Malware
4] Deinstallieren Sie ein kürzlich installiertes verdächtiges Programm
5] Schalten Sie die Anti -Virus -Software vorübergehend aus
Danach konnten wir zu den folgenden Lösungen gehen:
1 Überprüfen Sie, ob die Systemwiederherstellung aktiviert ist
2 Überprüfen Sie, ob der Volumen -Schattenkopie -Dienst eingeschaltet ist
3 Stellen Sie sicher
4 Die Systemrestaurierung im abgesicherten Modus führen
5 SFC -Scan
Inhaltsverzeichnis
- Lösung 1] Überprüfen Sie, ob die Systemwiederherstellung aktiviert ist
- Lösung 2] Überprüfen Sie, ob der Volumen -Schattenkopie -Service eingeschaltet ist
- Lösung 3] Stellen Sie sicher
- Lösung 4] Ausführen des Systems restaurieren im abgesicherten Modus
- Lösung 5] SFC -Scan
Lösung 1] Überprüfen Sie, ob die Systemwiederherstellung aktiviert ist
1] Presse Win + r So öffnen Sie das Auslauffenster und geben Sie den Befehl ein gpedit.MSC. Drücken Sie die Eingabetaste, um die zu öffnen Gruppenrichtlinienredakteur.
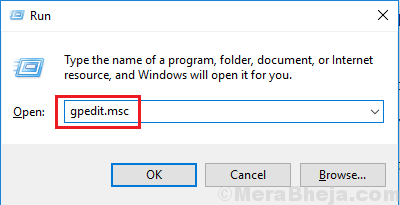
2] Gehen Sie zum folgenden Weg Computerkonfiguration >> Verwaltungsvorlagen >> System >> Systemwiederherstellung.
3] An diesem Ort finden Sie 2 verschiedene Schlüssel: Schalten Sie die Konfiguration aus Und Schalten Sie die Systemwiederherstellung aus.
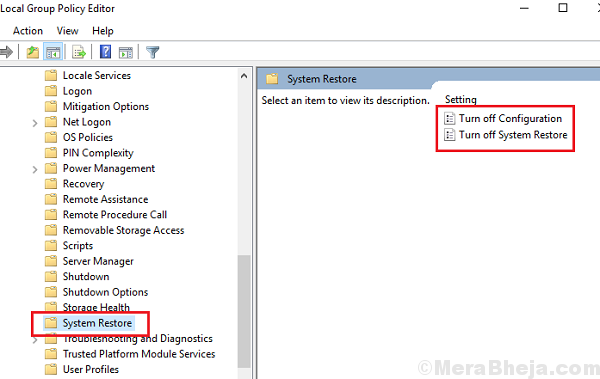
4] Öffnen Sie sie nacheinander und verschieben Sie den Optionsknopf auf Nicht konfiguriert Für beide. Speichern Sie die Einstellungen einzeln.
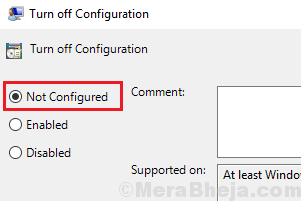
5] Neu starten Ihr System und überprüfen Sie, ob es hilft.
Lösung 2] Überprüfen Sie, ob der Volumen -Schattenkopie -Service eingeschaltet ist
1] Presse Win + r So öffnen Sie das Auslauffenster und geben Sie dann ein Dienstleistungen.MSC. Drücken Sie die Eingabetaste, um die zu öffnen Service Manager Fenster.
2] Suchen Sie die Lautstärkeschattenkopie -Service in der Liste, die alphabetisch angeordnet ist.
3] Überprüfen Sie, ob der Servicestatus des Dienstes ist Betrieb. Wenn nicht, Rechtsklick im Dienst und auswählen Eigenschaften.
4] ändern die Starttyp Zu Automatisch und klicken Sie auf Start um den Service zu beginnen.
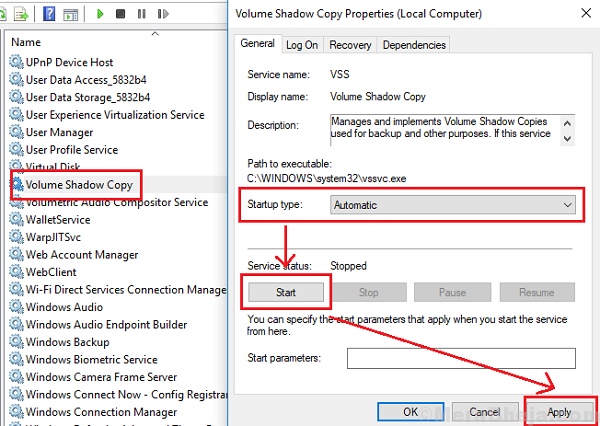
5] Klicken Sie auf Anwenden und dann auf OK, um die Einstellungen zu speichern.
Lösung 3] Stellen Sie sicher
1] Suchen Sie nach Systemwiederherstellung in der Windows -Suchleiste.
2] Klicken Sie auf Einen Wiederherstellungspunkt erstellen.
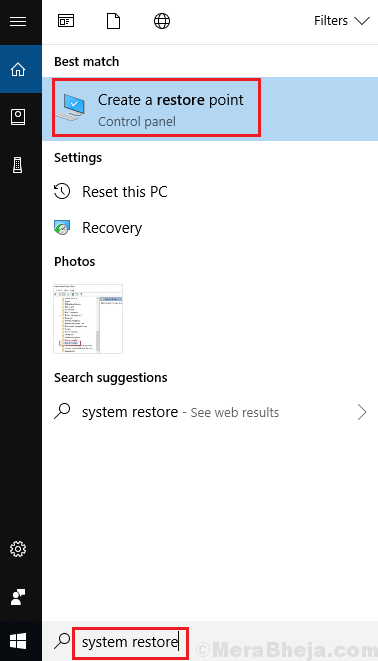
3] Gehen Sie zum Systemschutz Fenster und klicken Sie auf Konfigurieren.
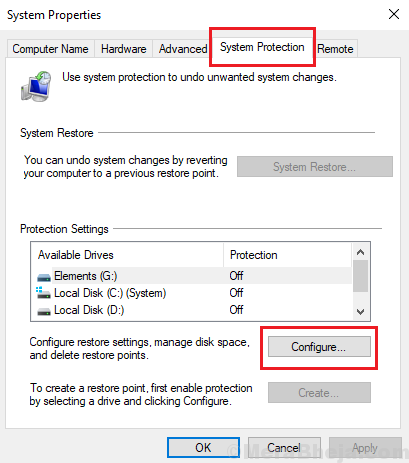
4] Verschieben Sie den Schieberegler für Speicherplatznutzung so dass die maximale Verwendung mehr als 300 MB beträgt.
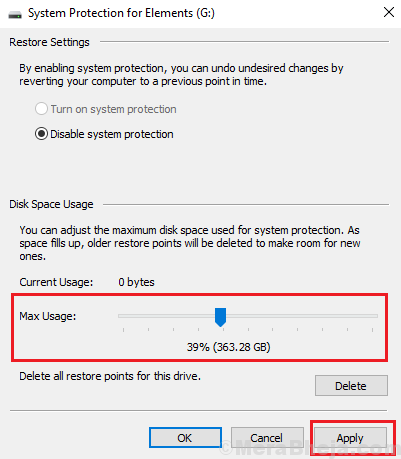
5] Klicken Sie auf Bewerben und dann OK, um die Einstellungen zu speichern.
Lösung 4] Ausführen des Systems restaurieren im abgesicherten Modus
Mit dem abgesicherten Modus können Benutzer das System mit minimalem Treibersatz starten, wodurch die Wahrscheinlichkeit vieler Prozesse verringert wird, die die Systemwiederherstellung beeinträchtigen. Hier ist die Prozedur, um das System im abgesicherten Modus zu starten.
Lösung 5] SFC -Scan
Ein SFC -Scan hilft bei der Suche nach schlechten Sektoren in der Festplatte und Reparatur dann. Das Verfahren für einen SFC -Scan ist wie hier gezeigt.
Ich hoffe es hilft!
- « Fix konnte den Battleye -Service -Treiberlastfehler (1450) in Windows 10 nicht initialisieren
- CLASPNP beheben.Sys Blue Screen in Windows 10/11 »

