Behebung der Systemwiederherstellung kein Problem in Windows 10, das nicht funktioniert
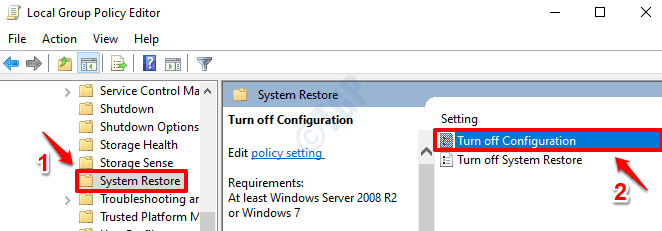
- 3452
- 229
- Aileen Dylus
Die Systemwiederherstellungsfunktion in Windows ist sehr nützlich, wenn Ihre Maschine mit wichtigen Problemen wie Blue Screen of Death Fehlern haftet. Die Wiederherstellung der Systems hilft, Ihr System wieder auf einen Zeitpunkt wiederherzustellen, an dem Ihr System fehlerfrei war und alles gut funktioniert hat. Manchmal kann das System -Wiederherstellungsfunktion selbst ausfallen und Sie gestrandet lassen. Es gibt viele Gründe, warum der Systemrestaurierungsprozess für Sie möglicherweise fehlschlagen könnte. Hier haben wir die besten Arbeitslösungen zusammengestellt, damit Sie dieses Problem ausprobieren und beheben können.
Inhaltsverzeichnis
- Methode 1: Aktivieren Sie die Systemwiederherstellung über den Gruppenrichtlinien -Editor
- Methode 2: Erstellen Sie den manuellen Wiederherstellungspunkt
- Methode 3: Deaktivieren Sie Ihre Antiviren -Software von Drittanbietern
- Methode 4: Führen Sie die Systemwiederherstellung aus dem abgesicherten Modus durch
- Methode 5: CHKDSK -Befehl ausführen
- Methode 6: Systemdateiprüfung durchführen
- Methode 7: Überprüfen Sie, ob Dienste ordnungsgemäß ausgeführt werden
- Methode 8: DISM -Tool ausführen
Methode 1: Aktivieren Sie die Systemwiederherstellung über den Gruppenrichtlinien -Editor
Das allererste, was Sie sicherstellen müssen, ist, dass die Systemwiederherstellungsfunktionalität in Ihrer Maschine aktiviert ist. Wenn es nicht aktiviert ist, würde keine der Methoden ein Ergebnis ergeben.
1. Schlag Gewinnen und r Schlüssel gleichzeitig, um die zu starten Laufen Fenster. Geben Sie dann ein gpedit.MSC und schlagen Eingeben Taste. Dadurch wird die starten Lokaler Gruppenrichtlinienredakteur Fenster.
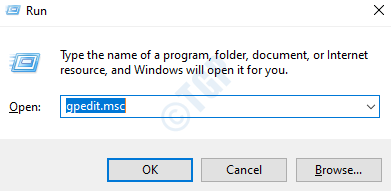
2. Als nächstes, navigieren auf den folgenden Weg:
Computerkonfiguration -> Verwaltungsvorlagen -> System -> Systemwiederherstellung
Von dem Links Fenster Bereich, klicken Sie auf den Ordner Systemwiederherstellung. Jetzt in der Rechts Fenster Bereich, doppelt auf die Klicken Sie auf die Schalten Sie die Konfiguration aus Einstellung.
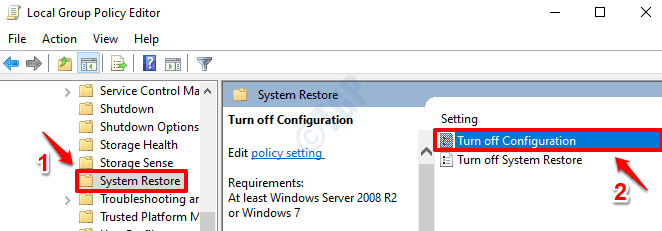
3. Als nächstes müssen Sie auf das Optionsfeld klicken, das entsprechend entspricht Nicht konfiguriert. Einmal fertig, schlagen Sie Anwenden Taste und dann OK Taste.
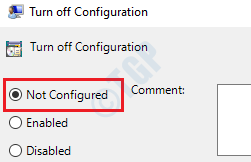
4. Wie als nächstes klicken Sie aus derselben Einstellungsliste auf die, die sagt Schalten Sie die Systemwiederherstellung aus. Bitte beachten Sie den folgenden Screenshot, wenn Sie Zweifel haben.
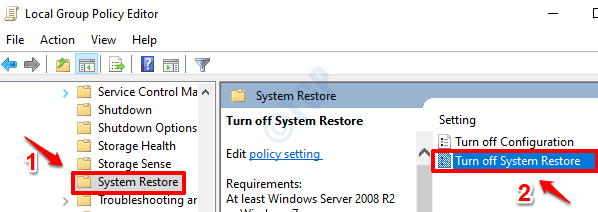
5. Aktivieren Sie hier auch den Optionsfeld, der entspricht Nicht konfiguriert Möglichkeit. Schlag Anwenden Taste gefolgt von OK Taste.
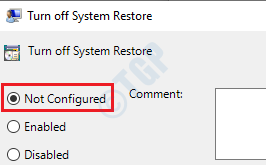
6. Jetzt können Sie das Fenster lokaler Gruppenrichtlinien -Editor schließen. Gehen Sie zum Desktop und Klicken Sie mit der rechten Maustaste auf diesen PC. Klicken Sie im Menü mit der rechten Maustaste auf Kontext auf Eigenschaften.
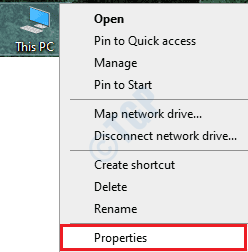
7. Von dem Links Fenster Scheibe, klicken Sie auf den Link, der steht Systemschutz.
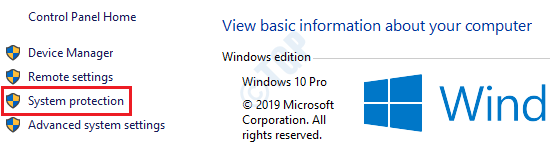
8. Zuerst klicken Sie auf Systemschutz Tab. Dann im Abschnitt zur Schutzeinstellungen, Wählen Sie C -Laufwerk und dann klicken Sie auf Konfigurieren Taste.
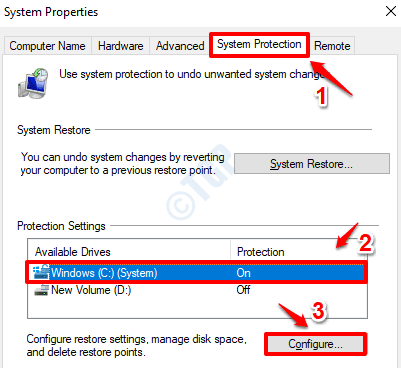
9. Klicken Sie unter Abschnitt "Wiederherstellung" auf das Optionsfeld, das entsprechend entspricht Systemschutz einschalten. Als nächstes unter Abschnitt über den Speicherplatznutzung Maximale Verwendung, Ziehen Sie den Schieberegler und machen Sie ihn zu einem Wert zwischen 5 GB und 10 GB.
Sobald Sie fertig sind, treffen Sie Anwenden Taste und dann OK Taste.
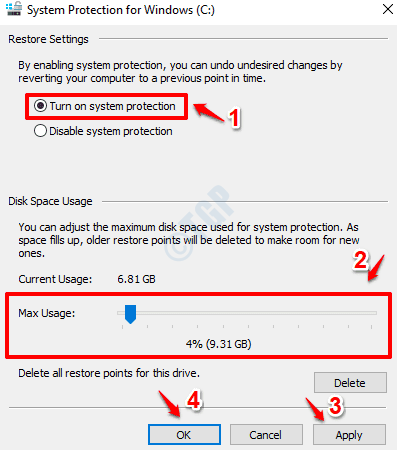
Sie können auch sicherstellen.
Starte deinen Computer neu Damit die Änderungen die Übernahme übernehmen müssen. Überprüfen Sie, ob Ihr Problem behoben ist.
Methode 2: Erstellen Sie den manuellen Wiederherstellungspunkt
Befolgen Sie die folgenden Schritte, um einen manuellen Wiederherstellungspunkt in Ihren Fenstern zu erstellen:
1. Geben Sie einen Wiederherstellungspunkt in die Windows -Start -Menüsuchleiste ein. Klicken Sie aus den Ergebnissen auf Einen Wiederherstellungspunkt erstellen Möglichkeit.
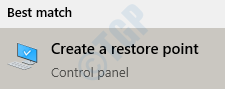
2. Klicken Sie als nächstes auf Systemschutz Registerkarte zuerst. Stellen Sie sicher Windows C -Laufwerk wird ausgewählt und klicken Sie dann auf die Erstellen Taste unten.
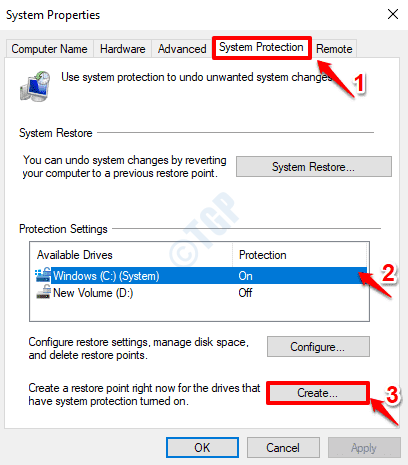
3. Geben Sie einen Namen für Ihren Systemwiederherstellungspunkt an und dann klicken Sie auf Erstellen Taste.
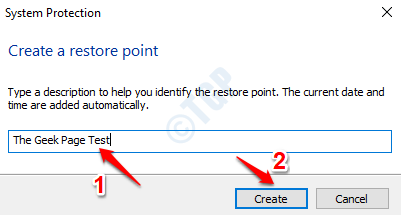
4. Sie erhalten nun das folgende Alarmbox, der besagt, dass Ihr System -Wiederherstellungspunkt erfolgreich erstellt wird.
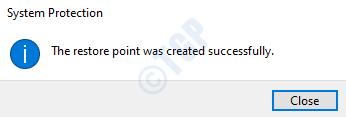
Wenn Ihr Problem immer noch nicht behoben ist, besuchen Sie bitte die nächste Methode.
Methode 3: Deaktivieren Sie Ihre Antiviren -Software von Drittanbietern
Manchmal liegt der Grund, warum die Systemwiederherstellung in Windows 10 fehlschlägt. Versuchen Sie, Ihre Antivirensoftware zu deaktivieren, und überprüfen Sie, ob dies Ihr Problem behebt. Wenn nicht, können Sie es wieder aktivieren.
Methode 4: Führen Sie die Systemwiederherstellung aus dem abgesicherten Modus durch
Manchmal funktioniert die Wiederherstellung des Systems durch den abgesicherten Modus, wenn alles andere fehlschlägt.
1. Klicke auf Neu starten von Stromversorgungsoptionen während des Drückens SCHICHT Taste.
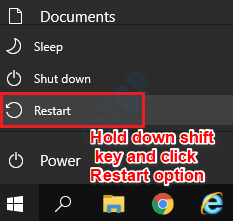
2. Wählen Sie als nächstes die aus Fehlerbehebung Möglichkeit.
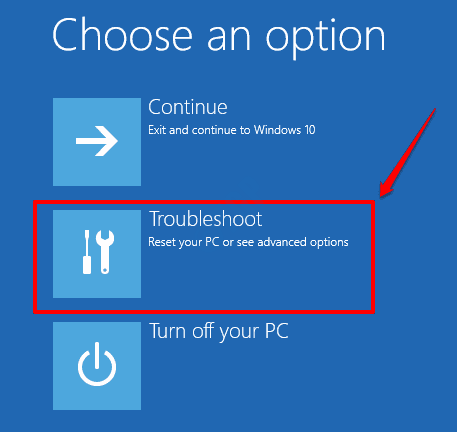
3. Klicken Sie nun aus den Optionen zur Fehlerbehebung auf die Erweiterte Optionen Fliese.
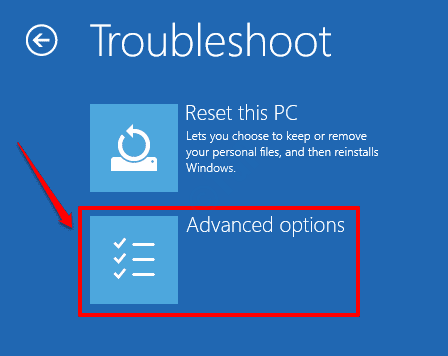
4. Klicken Sie als nächstes auf die Fliese Systemwiederherstellung.
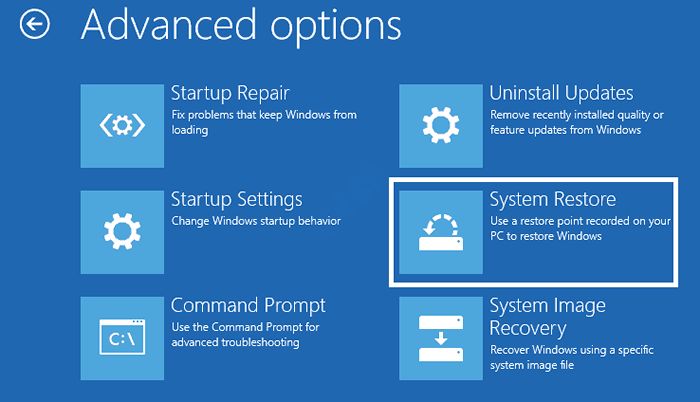
5. Wenn das Fenster "System -Wiederherstellen" gestartet wird, klicken Sie auf Nächste Taste.
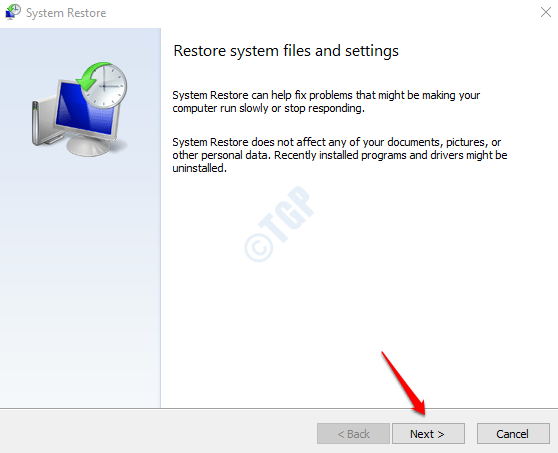
6. Aktivieren Sie das Kontrollkästchen Mehr Wiederherstellungspunkte anzeigen. Wählen Sie dann einen Wiederherstellungspunkt Aus der Liste der verfügbaren Wiederherstellungspunkte und klicken Sie auf Nächste Taste.
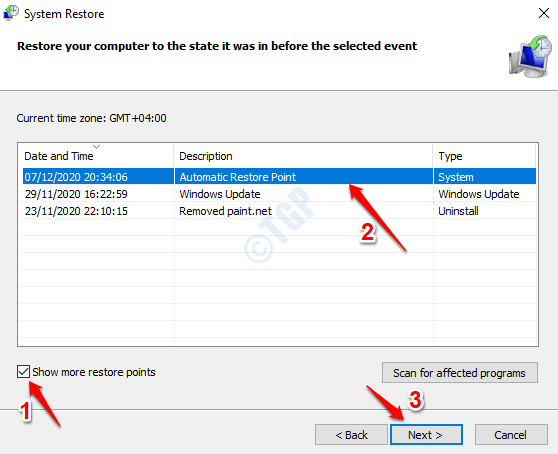
7. Klicke auf Beenden Taste, um den Systemwiederherstellungsprozess zu initiieren.
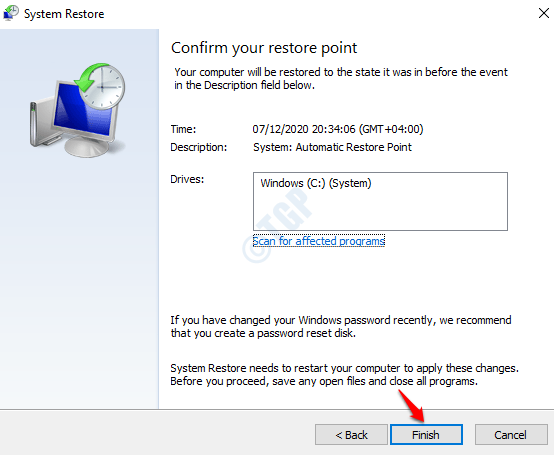
Überprüfen Sie, ob die Systemwiederherstellung jetzt ein Erfolg ist.
Methode 5: CHKDSK -Befehl ausführen
Schlechte Sektoren in Festplatten könnten der Grund sein, warum Sie Probleme mit der Systemwiederherstellung haben. Führen Sie das CHKDSK -Befehlszeilen -Tool aus, um die schlechten Sektoren und beschädigten Dateien in Ihren Festplatten zu lokalisieren und zu beheben.
1. Eintippen CMD Zu Startmenüsuche Bar. Klicken Sie mit der rechten Maustaste auf die Eingabeaufforderung und klicken Sie auf Als Administrator ausführen.
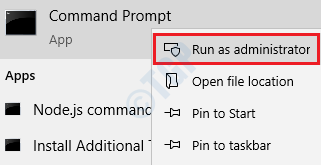
2. Wenn die Eingabeaufforderung im erhöhten Modus startet, führen Sie den folgenden Befehl aus und drücken Sie die Eingabetaste.
chkdsk c: /f /r /x
Parameter:
- C: - Fahren zum Scannen.
- /f - Dieser Parameter versucht, alle gefundenen Fehler zu beheben.
- /r - Dieser Parameter sucht nach schlechten Sektoren und erholt alle lesbaren Informationen.
- /x - Dieser Parameter steigt das Volumen, das Sie vor dem Beginn des Scans überprüfen, gewaltsam ab.
Sie erhalten die Eingabeaufforderung Möchten Sie dieses Volumen planen, um das nächste Mal zu überprüfen, wenn das System neu gestartet wird? (Y/n), Drücken Sie Y dafür und schlage Eingeben Taste.
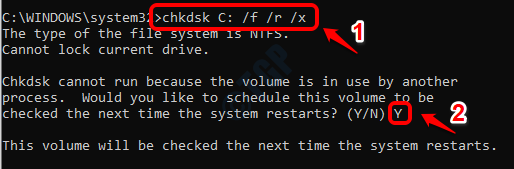
Starten Sie Ihre Maschin neue für CHKDSK, um den Scan durchzuführen. Überprüfen Sie, ob das Problem behoben ist oder nicht.
Methode 6: Systemdateiprüfung durchführen
Wenn das Problem weiterhin nicht behoben ist, leiten Sie den SFC -Scan aus, um beschädigte Registrierungsdateien in Ihrem System zu finden und zu beheben.
1. In Windows Start -Menüsuche Bar, eingeben CMD. Aus den Ergebnissen, Klicken Sie mit der rechten Maustaste auf die Eingabeaufforderung und wählen Sie die Als Administrator ausführen Möglichkeit.
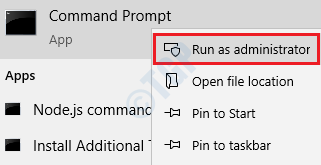
2. Führen Sie als nächstes den folgenden Befehl aus.
SFC /Scannow
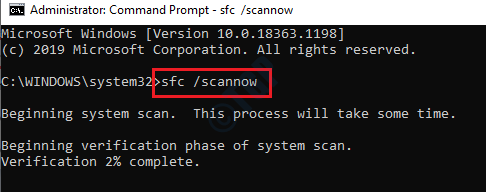
Starten Sie Ihre Maschine neu Sobald die Scans bis zur Fertigstellung laufen.
Methode 7: Überprüfen Sie, ob Dienste ordnungsgemäß ausgeführt werden
1. Start Laufen Dialogfeld durch Drücken Gewinnen und r Schlüssel zusammen. Eintippen Dienstleistungen.MSC und klicken Sie auf OK Taste.
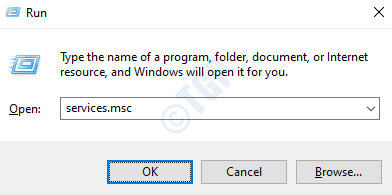
2. Das Dienstleistungsfenster würde jetzt geöffnet. Suchen und doppelklicken Sie aus der Liste der Dienste auf den benannten Dienst Bandschattenkopie.
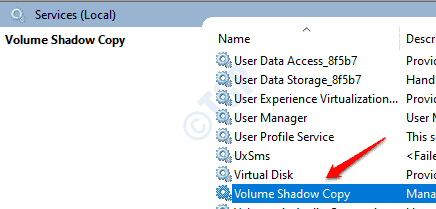
3. Klicke auf Allgemein Tab. Stellen Sie sicher Starttyp ist eingestellt auf Automatisch. Wenn nicht, wählen Sie im Dropdown -Menü automatisch aus.
Stellen Sie außerdem sicher, dass das Service Status Ist Betrieb. Wenn nicht, klicken Sie auf die Start Taste und lief zum Laufen.
Nach Abschluss klicken Sie auf Anwenden Taste und dann OK Taste.
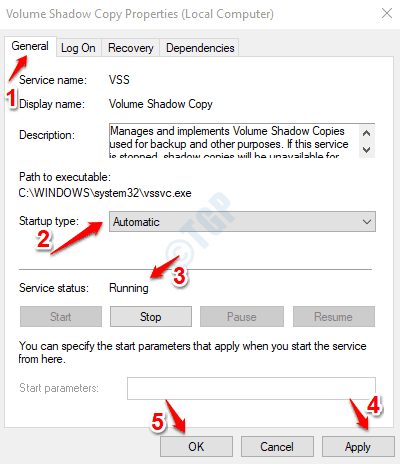
4. Genau wie es für den Volumen -Schattenkopie -Service gemacht wurde, stellen Sie das sicher, dass Service -Typ ist eingestellt auf Automatisch und das Service Status ist eingestellt auf Betrieb Staat auch für die folgenden Dienstleistungen.
Aufgabenplaner
Microsoft Software Shadow Copy Provider -Service
Systemwiederherstellungsservice
Starten Sie Ihren PC neu einmal getan. Überprüfen Sie, ob Ihr Problem weg ist.
Methode 8: DISM -Tool ausführen
DISM (Bereitstellungsbild -Servicing und -verwaltung) ist ein erweiterteres Tool zur Fehlerbehebung zum Suchen und Behebung von korrupten Systemdateien.
1. Klicke auf Windows Start -Menüsuche und tippen Sie ein CMD. Klicken Sie mit der rechten Maustaste auf die Eingabeaufforderung aus den Ergebnissen und dann auf klicken Als Administrator ausführen Möglichkeit.
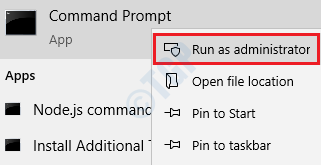
2. Wenn die Eingabeaufforderung startet, führen Sie den folgenden Befehl aus:
DISM /Online /Cleanup-Image /Restorehealth
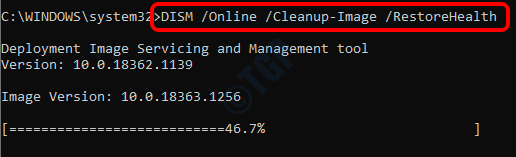
Warten Sie, bis der Scan ausgeführt wird. Starten Sie Ihre Maschine neu und prüfen Sie, ob das Problem behoben ist.
Ich hoffe, eine der oben aufgeführten Methoden hat das Problem für Sie behoben.
- « Das aktuelle Eingangszeitpunkt wird durch die Monitoranzeige in Windows 10 Fix nicht unterstützt
- Irren unsichere Portprobleme in Chrome und Firefox Fix »

