Fix Task Host stoppt Hintergrundaufgaben in Windows 10/11
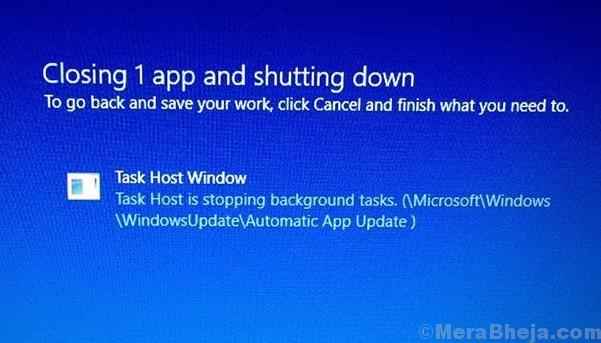
- 1476
- 191
- Janin Pletsch
Im Idealfall müssen wir alle Programme schließen, bevor wir das System herunterfahren oder neu starten. Für den Fall, dass dies nicht der Fall ist, würde dies dazu veranlasst, das System zu schließen. Die Optionen würden entweder darin bestehen, das System zu schließen oder diese Programme zuerst zu schließen.
Falls jedoch ein Windows -Update steckt (manchmal nicht immer), erhalten Benutzer den folgenden Fehler:
Task -Host -Fenster, Task -Host stoppt Hintergrundaufgaben
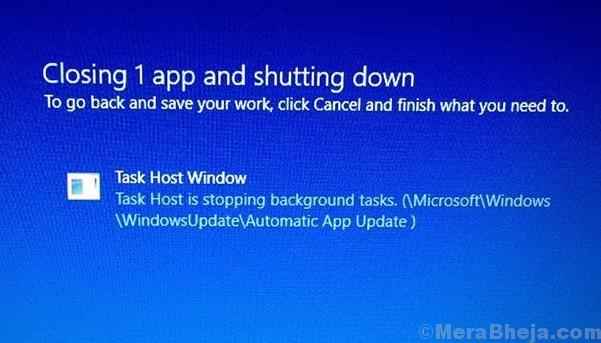
Wenn Sie auf diese Seite stecken bleiben. Die einzige Möglichkeit, das System zu schließen, besteht darin, es auszuschalten.
Ursache
Das Problem tritt auf, wenn eine problematische Aktualisierungsdatei verhindert, dass das System sowohl die Aktualisierung selbst als auch das Abschalten.
Probieren Sie die folgenden Lösungen nacheinander aus, um das Problem zu beheben:
Inhaltsverzeichnis
- Lösung 1 - WPNUSERService -Wert in Registrierung ändern
- Lösung 2] Windows -Update -Fehlerbehebung
- Lösung 2] Starten Sie den Windows Update -Dienst neu
- Lösung 3] Schalten Sie das schnelle Start aus
- Lösung 4] Reduzieren Sie die Ausführungszeit
Lösung 1 - WPNUSERService -Wert in Registrierung ändern
1 - Suche Registierungseditor Im Windows -Suchfeld.
2 -Now, klicken Sie auf Registierungseditor es zu öffnen.
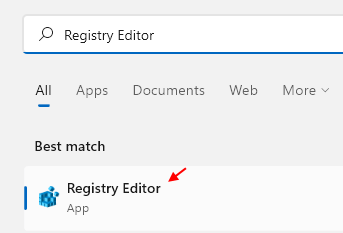
3 - Wenn der Registrierungsredakteur jetzt geöffnet ist, gehen.
HKEY_LOCAL_MACHINE \ SYSTEM \ CurrentControlSet \ Services \ WPNUSERService
4 - Jetzt auf der rechten Seite einen Gegenstand namens Suchen Start.
5- Doppelklicken Sie auf Start.
6- Ändern Sie die Messwert Zu 4.
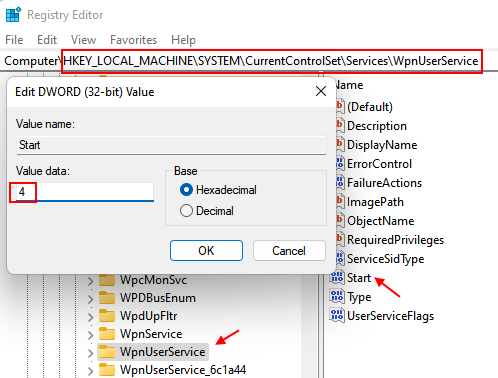
7 - jetzt, Neustart dein Computer.
Ihr Problem wird gelöst.
Lösung 2] Windows -Update -Fehlerbehebung
Da das Problem mit dem Windows -Update liegt, können wir den Associate TrouBeshooter versuchen, das Problem zu beheben. Wenn es hilft, wäre nichts anderes erforderlich.
1] Klicken Sie auf die Start Knopf und dann das Gang-ähnliche Symbol, um das zu öffnen Einstellungen Buchseite.
2] gehen zu Updates und Sicherheit und dann die Fehlerbehebung Tab.
3] Finden Sie die Windows Update Fehlerbehebung und laufen Sie es.
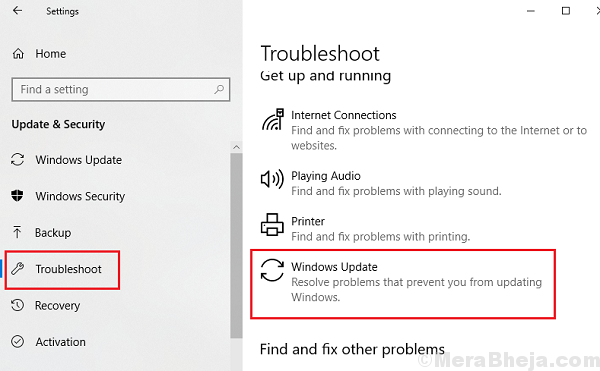
4] Sobald der Prozess abgeschlossen ist, Neustart das System.
Lösung 2] Starten Sie den Windows Update -Dienst neu
1] Presse Win + r Um das Auslauffenster zu öffnen. Typ Dienstleistungen.MSC und drücken Sie die Eingabetaste, um den Windows Service Manager zu öffnen.
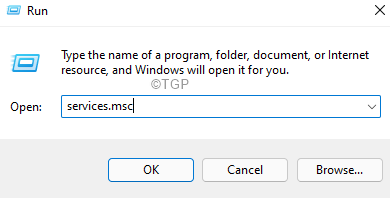
2] Suchen Sie die Windows Update -Dienst In der Liste, die in alphabetischer Reihenfolge angeordnet ist.
3] Klicken Sie mit der rechten Maustaste auf die Service und dann klicken Sie auf Neu starten.
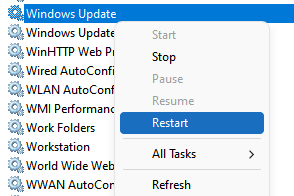
4] Wenn es gestoppt ist, klicken Sie mit der rechten Maustaste darauf und wählen Sie Start aus.
Versuchen Sie es jetzt erneut.
Lösung 3] Schalten Sie das schnelle Start aus
1] Presse Win + r Um das Auslauffenster zu öffnen. Geben Sie den Befehl ein powercfg.cpl und drücken Sie die Eingabetaste.
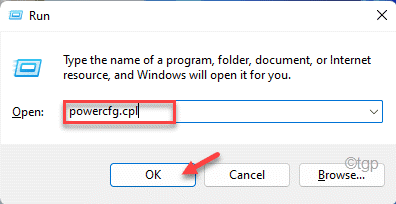
2] Finden Sie die Option “Wählen Sie, was der Ein- / Ausschalter tut”Auf der Liste auf der linken Seite und klicken Sie darauf.
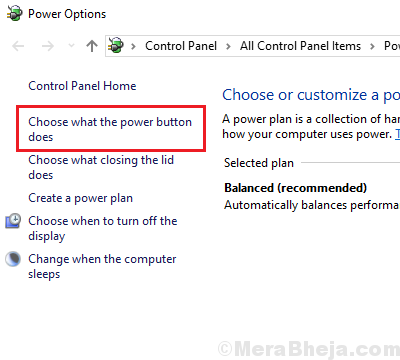
3] Klicken Sie auf “Ändern Sie die derzeit nicht verfügbaren Einstellungen.”
4] Deaktivieren Sie die Option, die sagt “Schalten Sie schnelles Start einUnd dann klicken Sie auf Änderungen speichern.
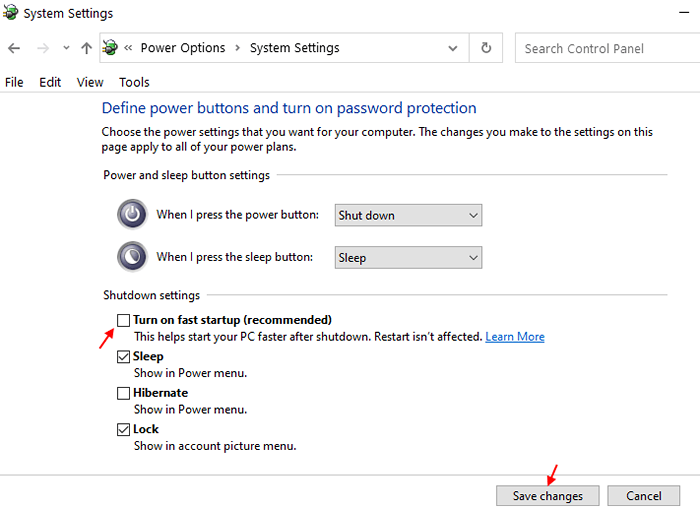
Lösung 4] Reduzieren Sie die Ausführungszeit
HINWEIS: Bitte sichern Sie Ihre Daten, bevor Sie Änderungen im Registrierungseditor vornehmen.
1] Presse Win + r Um das Auslauffenster zu öffnen. Geben Sie den Befehl ein reflikt und drücken Sie die Eingabetaste, um die zu öffnen Registierungseditor.
2] Navigieren Sie zum folgenden Weg:
- HKEY_LOCAL_MACHINE
- SYSTEM
- CurrentControlSet
- Kontrolle
3] Klicken Sie auf der rechten Scheibe mit der rechten Scheibe auf WaitTokillServicetimeout und öffnen seine Eigenschaften. Ändern Sie den Wert des Eintrags auf 5000.
4] Navigieren Sie navigieren Sie jetzt zu den folgenden Schlüssel:
- Hkey_current_user
- Schalttafel
- Desktop
5] Ändern Sie erneut den Wert von WaitTokillServicetimeout Zu 5000 auch für diesen Schlüssel.
6] Neu starten das System.
Ich hoffe es hilft!
- « Die Fixanwendung wurde aus dem Zugriff auf Grafikhardware in Windows 10 blockiert
- Fix Windows 10 V1803 Erstellt eine zusätzliche Festplattenpartition »

