Fix Task Manager Process Registerkarte leer unter Windows 10/11
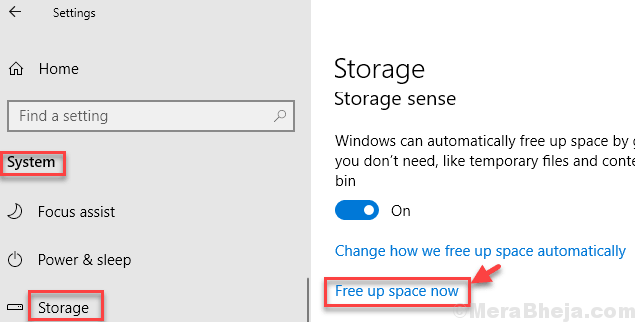
- 4118
- 831
- Susanne Stoutjesdijk
Viele Benutzer informieren über dieses Problem des Task -Managers, die beim Öffnen überhaupt keine Prozesse anzeigen. Dieses Problem hat sich mit den aktuellen Windows 11 -Updates eingeschaltet. Wenn Sie auch an diesem Problem festhalten, probieren Sie einfach die hier angegebenen Schritte in den hier angegebenen Lösungen aus.
Problemumgehungen: -
- Starte den Computer neu.
- Melden Sie sich ab und melden Sie sich wieder an
Inhaltsverzeichnis
- Fix 1 - Klicken Sie auf weitere Details
- Fix 2 - Now -Platz frei machen
- Fix 3 - Stellen Sie sicher, dass die Anzeigespalten ausgewählt sind
- Fix 4 - SFC- und DISM -Befehle ausführen
- Fix 5 - Versuchen Sie, in Clean Boot State zu starten
- Fix 6 - Erstellen Sie ein neues lokales Konto
Fix 1 - Klicken Sie auf weitere Details
Wenn Sie im Task -Manager nichts sehen können, gibt es möglicherweise die Möglichkeit, dass es in einem weniger detaillierten Setup ist.
Klicken Sie einfach auf weitere Details, um den Task -Manager in detaillierter Ansicht zu öffnen.
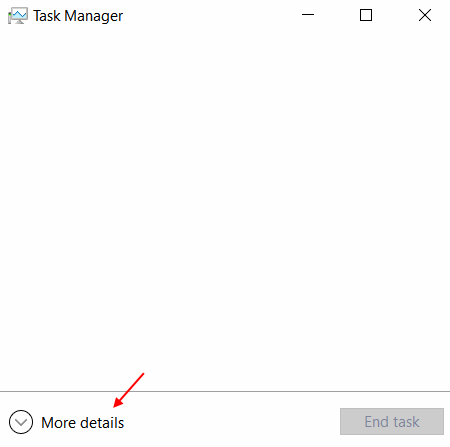
Fix 2 - Now -Platz frei machen
1. Drücken Sie einfach Windows -Schlüssel und R -Schlüssel zusammen von der Tastatur von der Tastatur.
2. Schreiben Cleanmgr darin und klicken Sie auf OK.
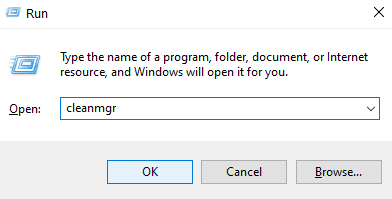
3. Wählen Sie C -Laufwerk.
4. Wählen Vorübergehende und nicht nützliche Dateien und klicken.
5. Befolgen Sie die Bildschirmanweisungen.
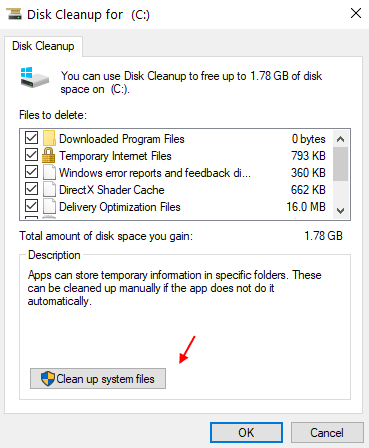
Fix 3 - Stellen Sie sicher, dass die Anzeigespalten ausgewählt sind
Klicken Sie mit der rechten Maustaste auf Name und stellen Sie sicher, dass die gewünschten Anzeigespalten ausgewählt sind.
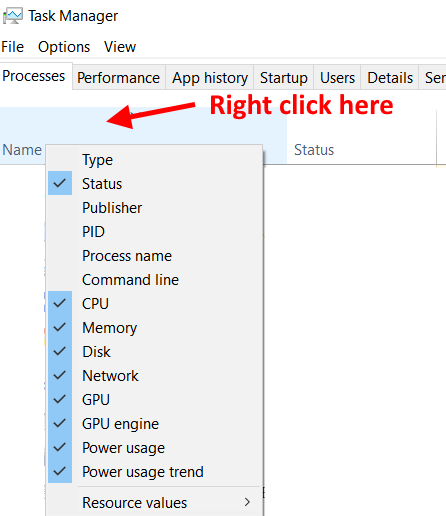
Fix 4 - SFC- und DISM -Befehle ausführen
1. Suchen CMD Im Windows -Suchfeld.
2. Klicken Sie mit der rechten Maustaste und klicken Sie auf als Administrator ausführen.
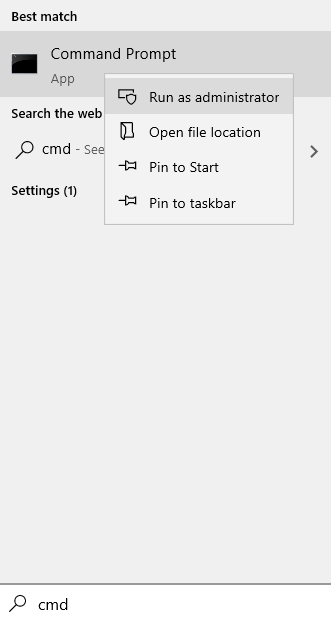
3. Führen Sie nun die Befehle aus, die unten nacheinander angegeben sind
SFC /Scannow
Dism.Exe /Online /Cleanup-Image /Restorehealth
4. Schließen Sie das CMD -Fenster und versuchen Sie es erneut.
Fix 5 - Versuchen Sie, in Clean Boot State zu starten
1. Drücken Sie Windows -Schlüssel + r Kombination aus der Tastatur.
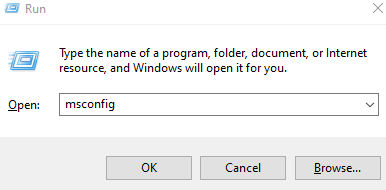
2. Typ msconfig darin und klicken Sie auf OK.
3. Klicken Sie nun auf Dienstleistungen Tab.
4. Wählen Sie nun aus Verstecke alle Microsoft-Dienste.
5. Klicken Sie nun auf Deaktivieren alle.
6. Klicke auf Anwenden.
7. Neu starten PC.
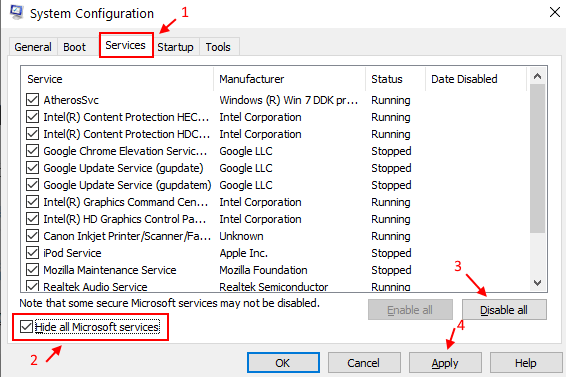
8. Versuchen Sie es nun erneut und sehen Sie, ob es funktioniert oder nicht. Wenn es funktioniert, zeigt es, dass es aufgrund eines böswilligen Programms, das Sie installiert haben. Versuchen Sie, einen verdächtigen Profram zu deinstallieren, den Sie in letzter Zeit installiert haben.
Fix 6 - Erstellen Sie ein neues lokales Konto
1. Drücken Sie Windows -Schlüssel + i zusammen zu öffnen Einstellungen.
2. Klicke auf Konten.
3. Klicke auf Familie und andere Benutzer vom linken Menü.
4. Wählen Fügen Sie jemand anderem zu diesem PC hinzu und erstellen Sie ein lokales Konto und versuchen Sie, sich von diesem Konto anzumelden.
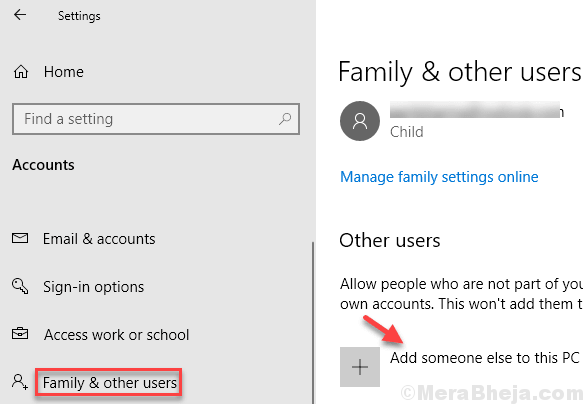
5. Wählen Sie für dieses neue Konto einen neuen Benutzernamen und Passwort. Klicken Sie auf den Kontokontyp und setzen Sie ihn als Administrator fest.
6. Jetzt, Anmeldung Wieder mit diesem neuen Konto.
- « Beheben Sie installierte Schriftarten, die nicht im Schriftfeld in Windows 10/11 angezeigt werden
- So deinstallieren / entfernen Sie Ihre Telefon -App von Windows 10 »

