Fix Task Scheduler wird in Windows 10/11 nicht ordnungsgemäß ausgeführt
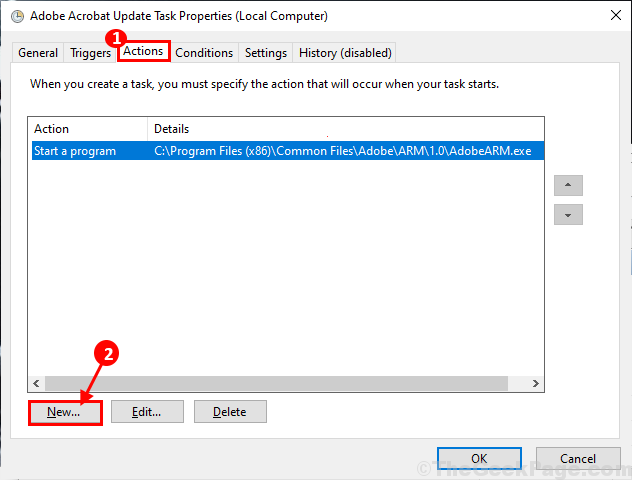
- 3142
- 240
- Miriam Bauschke
Aufgabenplaner ist eines der Microsoft Administrative Tools die eine Reihe von Anweisungen ausführen, wenn bestimmte vordefinierte Anweisungen erfüllt sind. Normalerweise Aufgabenplaner Läuft reibungslos, aber einige Windows 10 -Benutzer haben Probleme beim Laufen Aufgabenplaner auf ihrem Computer. Wenn Sie an Ihrem Ende das gleiche Problem haben, mach dir keine Sorgen. Es stehen Korrekturen zur Verfügung, um das Problem für Sie zu lösen. Probieren Sie diese Problemumgehungen jedoch aus, um einige einfachere Lösungen für Ihr Problem auszuprobieren.
Problemumgehungen-
1. Wenn Sie dieses Problem zum ersten Mal auf Ihrem Computer erleben, ist ein einfaches Neustart Ihr System kann den Trick machen.
2. Überprüfen Sie, ob Ihr Windows 10 aktualisiert ist oder nicht. Wenn Updates anhängig sind, warten Sie, bis das Windows die Updates heruntergeladen und installiert wird. Nach dem Aktualisieren starten Sie neu und versuchen Sie weiter zu starten Aufgabenplaner.
Wenn eine dieser Problemumgehungen nicht für Sie funktioniert, entscheiden Sie sich für diese Lösungen-
Inhaltsverzeichnis
- Fix-1 Start Task Scheduler Service-
- Fix-2 Start Task Scheduler mit der Eingabeaufforderung-
- Fix-3-Dienstkonfiguration ändern-
- FIX-4 Die Registrierung zurücksetzen
- Fix-5 ändern die Aufgabenbedingungen-
- FIX-6 DELETEN SIE DEN BAUM Cache Löschen-
- Fix-7 Aktivieren Sie die Aufgabe-
- FIX-8-Lauf mit höchsten Privilegien-
- Fix-9 Führen Sie aus, ob der Benutzer angemeldet ist oder nicht-
- Fix-10-Überprüfungsbedingungen geplanter Aufgaben-
- Fix-11 prüfen Sie, ob der Benutzerzugriff gewährt wird oder nicht-
- Fix-12-Änderung der Aufgabenargumente-
Fix-1 Start Task Scheduler Service-
1. Drücken Sie Windows -Schlüssel+r starten Laufen, und dann tippen ““Dienstleistungen.MSCUnd dann schlagen Eingeben starten Dienstleistungen.
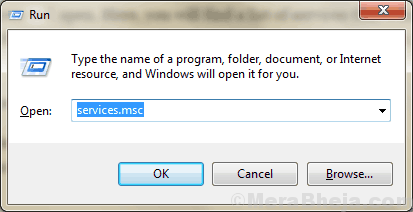
2. Finden Sie nun in der Liste der Dienste die "heraus"Aufgabenplaner" Service. Jetzt, Doppelklick darauf, um auf die Eigenschaften zuzugreifen.
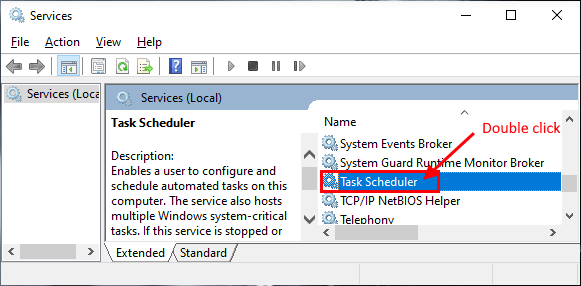
3. In Task -Scheduler -Eigenschaften Fenster, überprüfen Sie die “Starttyp:”Wird als" eingestellt "Automatisch“.Ansonsten stellen Sie es auf “Automatisch“. Dann prüfen Sie, ob die “Service Status:" ist eingestellt auf "Betrieb“. Wenn Sie feststellen, dass der Service -Status angezeigt wird “Gestoppt", Dann klicken Sie auf"Start"Um den Dienst zu starten und dann auf" zu klicken "Anwenden"Und dann klicken Sie auf"OK”Um die Änderungen zu speichern.
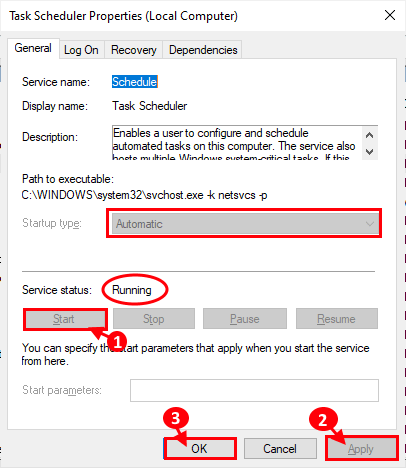
Jetzt schließen Sie die Dienstleistungen Fenster.
Neustart Ihr Computer und nach dem Neustart prüfen Sie, ob Aufgabenplaner richtig arbeiten oder nicht.
Fix-2 Start Task Scheduler mit der Eingabeaufforderung-
1 - Suche Power Shell Im Suchfeld und dann klicken Sie mit der rechten Maustaste auf das PowerShell -Symbol und klicken Sie auf als Administrator ausführen
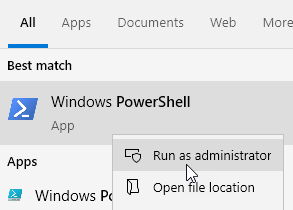
2. Jetzt, Kopieren Und Paste Dieser Befehl in Eingabeaufforderung Fenster.
Netto -Startplan
Schließen Power Shell Fenster. Aufgabenplaner sollte ordnungsgemäß auf Ihrem Computer ausgeführt werden.
Fix-3-Dienstkonfiguration ändern-
1. Drücken Sie Windows -Schlüssel+r starten Laufen, und dann tippen ““CMDUnd dann schlagen Strg+Shift+Eingabetaste. Eingabeaufforderung wird mit Administratorrechten gestartet.
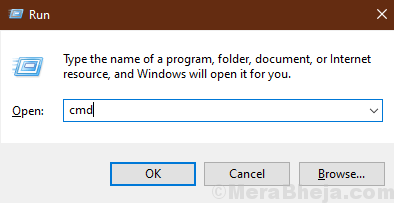
2. Jetzt, Kopieren Und Paste Dieser Befehl in Eingabeaufforderung Fenster.
SC -Konfigurationsplan Start = auto
Wenn Sie erhalten "[SC] Erfolg bei der Servicekonfiguration ändern”Nachricht in Eingabeaufforderung Fenster, dann wird die Dienstkonfiguration geändert.
FIX-4 Die Registrierung zurücksetzen
1. Drücken Sie Windows -Schlüssel+r starten Laufen, und Typ “refliktUnd schlage Eingeben öffnen Registierungseditor Fenster.
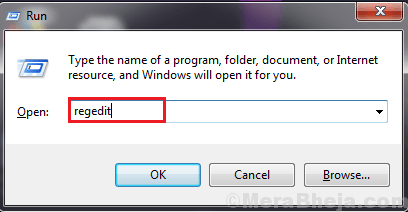
2. Navigieren Sie jetzt zu diesem Ort in Registrierungs -EditoR Fenster, navigieren Sie zu diesem Ort-
HKEY_LOCAL_MACHINE \ SYSTEM \ CurrentControlSet \ Services \ Zeitplan
Jetzt auf dem rechten Bereich von Registierungseditor Fenster, herausfinden “Start" Und Doppelklick darauf, um seine Eigenschaften zu öffnen.
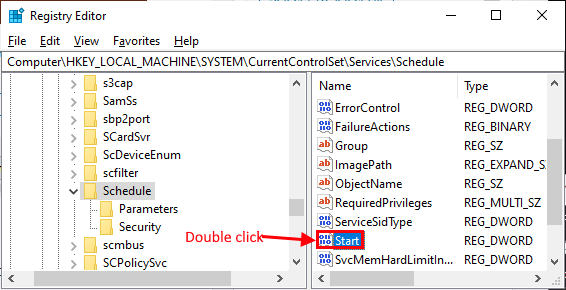
Wenn Sie das nicht finden "StartTasten Sie diesen Schritt, um einen neuen Schlüssel zu erstellen-
Rechtsklick Auf dem leeren Raum auf der rechten Seite und dann auf “klicken“Neu"Und dann klicken Sie auf"DWORD (32-Bit) Wert“. Benennen Sie nun den Schlüssel um "um" um "Start“.
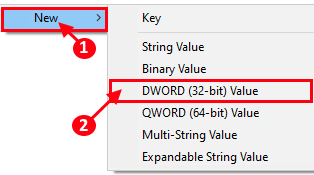
3. Jetzt, Doppelklick An "StartUnd dann die "einstellen"Messwert" Zu "2“. Klicke auf "OK”Um die Änderungen auf Ihrem Computer zu speichern.
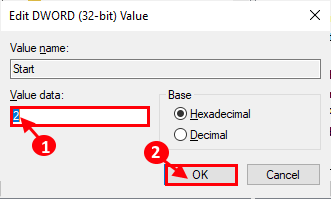
Schließen Registierungseditor Fenster. Neu starten Ihr Computer und nach dem Neustart überprüfen Sie, ob Sie die öffnen können Aufgabenplaner auf deinem Computer.
Fix-5 ändern die Aufgabenbedingungen-
Manchmal, Aufgabenplaner Funktioniert nicht ordnungsgemäß aufgrund falscher vordefinierter Aufgabenbedingungen. Befolgen Sie diese Schritte, um die Aufgabenbedingungen auf Ihrem Gerät zu ändern-
1. Drücken Sie Windows -Schlüssel+r starten Laufen, und dann tippen ““Aufgaben.MSCUnd dann schlagen Eingeben um die zu öffnen Aufgabenplaner.

2. In Aufgabenplaner Fenster, klicken Sie auf die “Aufgabenplanerbibliothek”Im linken Bereich. Jetzt können Sie die Aufgaben auf der rechten Seite des Aufgabenplaner Fenster. Jetzt, Rechtsklick Bei der problematischen Aufgabe und dann auf “klicken“Eigenschaften“. Eigenschaften dieser Aufgabe wird geöffnet.

3. Jetzt gehen Sie zum "BedingungenTab. Überprüfen Sie nun die “Nur starten Sie, wenn die folgende Netzwerkbedingung verfügbar ist“. Klicken Sie nun direkt unten auf die Dropdown und wählen Sie “Irgendeine Verbindung“. Klicken Sie nun auf “OK”Um die Änderungen auf Ihrem Computer zu speichern.
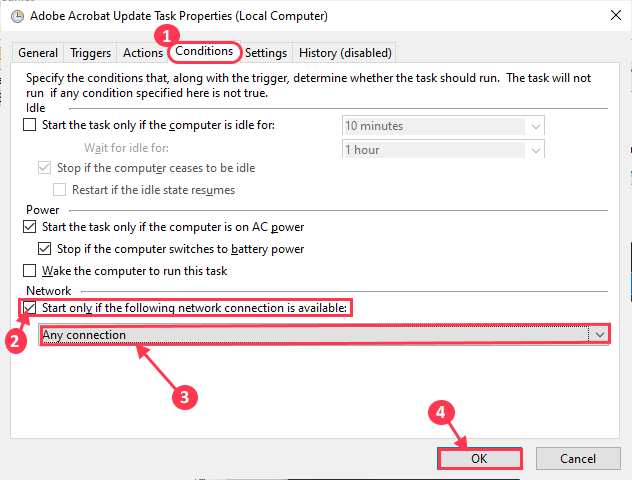
Neustart dein Computer. Nach dem Neustart rennen Aufgabenplaner und prüfen Sie, ob Sie immer noch die Probleme an Ihrem Ende haben oder nicht.
FIX-6 DELETEN SIE DEN BAUM Cache Löschen-
Der Cache eines bestimmten Baums einer bestimmten Aufgabe kann beschädigt werden und der Prozess des Sortierens kann schwierig sein. Befolgen Sie diese Schritte, um die problematische Aufgabe von zu erkennen Registierungseditor und diese bestimmte Aufgabe löschen-
1. Drücken Sie Windows -Schlüssel+r starten Laufen, und dann tippen ““refliktUnd schlage Eingeben.
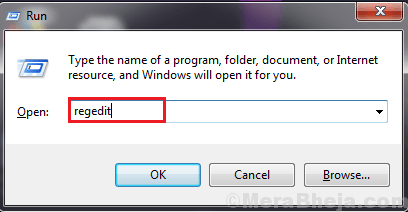
2. Jetzt in der Registierungseditor Fenster navigieren Sie zu diesem Standort-
HKEY_LOCAL_MACHINE \ Software \ Microsoft \ Windows NT \ Currentversion \ Schedule \ TaskCache \ Baum
Benennen Sie jetzt die “um"Baum" als "Baum.alt”Im rechten Bereich. Wenn nach einer Bestätigung zum Ändern des Namens aufgefordert wird, klicken Sie auf “Ja“.
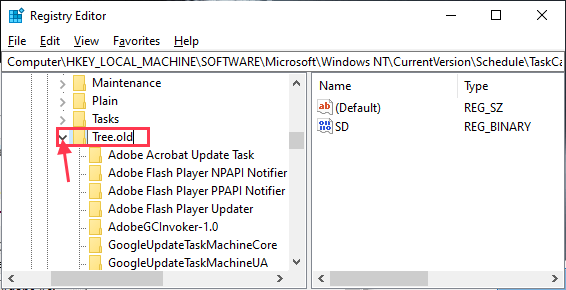
3. Jetzt renn Aufgabenplaner und prüfen Sie, ob es richtig ausgeführt wird. Wenn es reibungslos läuft, dann jede unter der aufgeführte Aufgabe “BaumIst der Grund, warum Sie den Fehler erlebten. Gehe zum Registierungseditor nochmal.
4. Im Registierungseditor Fenster, umbenennen "Baum.alt" zurück zum "Baum" nochmal.
5. Im Registierungseditor Fenster unter “Baum„Benennen Sie jeden der Aufgaben nacheinander um (indem Sie hinzufügen“.altNach dem Namen der Aufgabe) und dann starten Aufgabenplaner. Überprüfen Sie, ob Sie die Fehlermeldung noch einmal erleben. Wenn die Fehlermeldung noch angezeigt wird, benennen Sie den Schlüssel erneut in den vorherigen Namen (entfernen Sie ".alt”Aus dem Namen). Wiederholen Sie diesen Vorgang bis zur Fehlermeldung in Aufgabenplaner verschwindet. (Beispiel- Wir haben die Aufgabe „Adobe Acrobat Update“ in "Adobe Acrobat Update-Aufgabe" umbenannt.alt".)
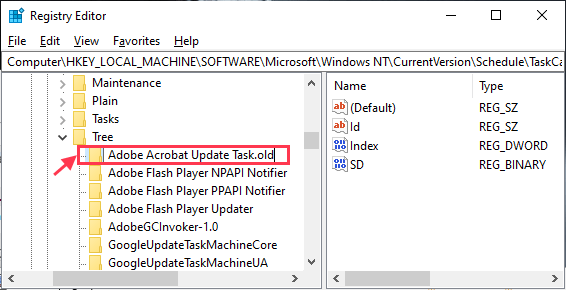
6. Sobald die Fehlermeldung verschwindet (nach der Umbenennung von “mit“.alt„) Sie können sicher sein, dass diese Aufgabe die Hauptursache für Ihr Problem ist.
7. In Registierungseditor Fenster, gerecht Rechtsklick in der Aufgabe und klicken Sie auf “Löschen“. Dadurch wird die Aufgabe von Ihrem Computer gelöscht.
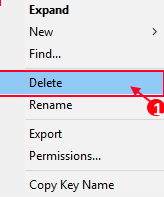
Neustart dein Computer. Nach dem Neustart sollten Sie den Fehler in nicht vorstellen Aufgabenplaner mehr.
Wenn Sie dieses Problem für eine bestimmte Aufgabe erleben, helfen Ihnen diese Lösungen auf jeden Fall-
Fix-7 Aktivieren Sie die Aufgabe-
1. Drücken Sie Windows -Schlüssel+r starten Laufen, und dann tippen ““Aufgaben.MSCUnd dann schlagen Eingeben um die zu öffnen Aufgabenplaner.

2. In Aufgabenplaner Fenster, klicken Sie auf die “Aufgabenplanerbibliothek”Im linken Bereich. Jetzt können Sie die Aufgaben auf der rechten Seite des Aufgabenplaner Fenster. Jetzt, Rechtsklick Bei der problematischen Aufgabe und dann auf “klicken“Eigenschaften“. Eigenschaften dieser Aufgabe wird geöffnet.

3. In Eigenschaften Fenster, gehen Sie zum "Löst ausRegisterkarte "und klicken Sie dann auf"Bearbeiten“.
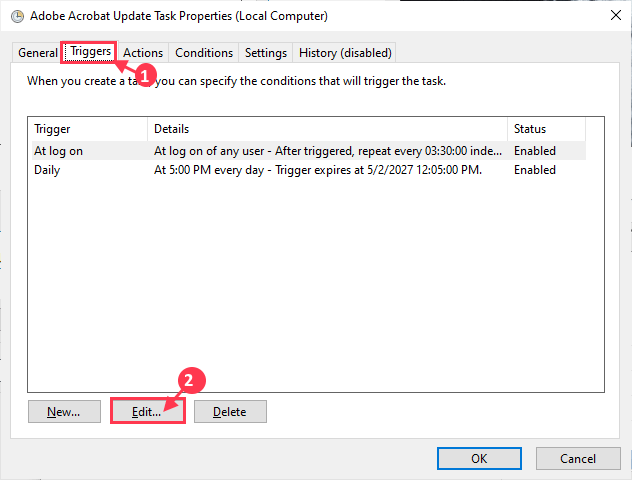
4. In Auslöser bearbeiten Fenster, überprüfen Sie die Option “Ermöglicht"Und dann klicken Sie auf"OK”Um die Änderungen zu speichern.
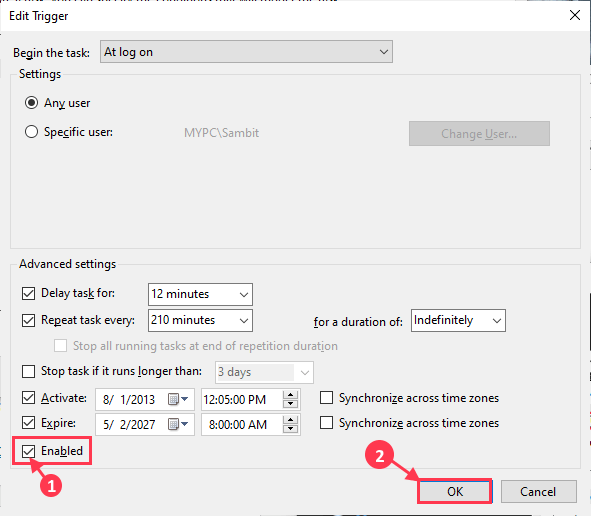
Jetzt schließen Sie die Aufgabenplaner Fenster. Neustart Ihr Computer und nach dem Neustart, starten Sie Aufgabenplaner und prüfen Sie, ob es funktioniert oder nicht.
FIX-8-Lauf mit höchsten Privilegien-
1. Drücken Sie Windows -Schlüssel+r starten Laufen, und dann tippen ““Aufgaben.MSCUnd dann schlagen Eingeben um die zu öffnen Aufgabenplaner.

2. In Aufgabenplaner Fenster, klicken Sie auf die “Aufgabenplanerbibliothek”Im linken Bereich. Jetzt können wir die Aufgaben auf der rechten Seite des Aufgabenplaner Fenster. Jetzt, Rechtsklick Bei der problematischen Aufgabe und dann auf “klicken“Eigenschaften“. Eigenschaften dieser Aufgabe wird geöffnet.

3. Im Eigenschaften Fenster, gehen Sie zum "Allgemein"Registerkarte" und überprüfe nun die "Mit höchsten Privilegien laufen"Und dann klicken Sie auf"OK“.
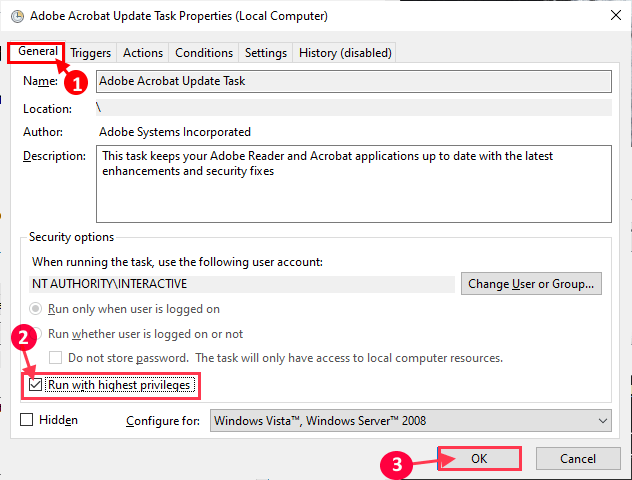
Schließen Aufgabenplaner Fenster und prüfen Sie, ob die Aufgabenplaner funktioniert gut oder nicht.
Fix-9 Führen Sie aus, ob der Benutzer angemeldet ist oder nicht-
1. Drücken Sie Windows -Schlüssel+r starten Laufen, und dann tippen ““Aufgaben.MSCUnd dann schlagen Eingeben um die zu öffnen Aufgabenplaner.

2. In Aufgabenplaner Fenster, klicken Sie auf die “Aufgabenplanerbibliothek”Im linken Bereich. Jetzt können wir die Aufgaben auf der rechten Seite des Aufgabenplaner Fenster. Jetzt, Doppelklick über die problematische Aufgabe, die zu öffnen Eigenschaften davon.
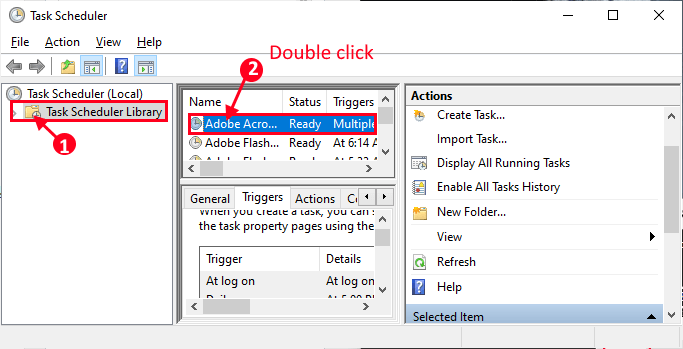
3. Jetzt in der Eigenschaften Fenster, gehen Sie zum "AllgemeinRegisterkarte "und überprüfen Sie dann die"Ausführen, ob der Benutzer angemeldet ist oder nicht“. Dann klicken Sie auf “OK”Um die Änderungen auf Ihrem Computer zu speichern.
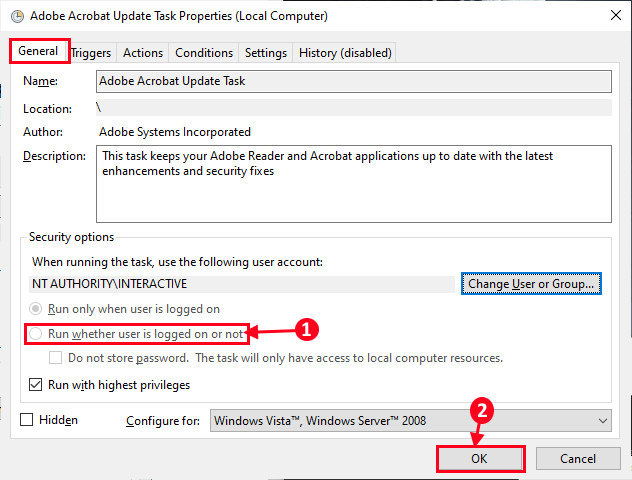
Schließen Aufgabenplaner Fenster. Jetzt, Neustart dein Computer. Nach dem Neustart sollten Sie keine Schwierigkeiten haben Aufgabenplaner.
Fix-10-Überprüfungsbedingungen geplanter Aufgaben-
Befolgen Sie diese Schritte, um die Bedingungen der Aufgabe zu überprüfen-
1. Drücken Sie Windows -Schlüssel+r starten Laufen, und dann tippen ““Aufgaben.MSCUnd dann schlagen Eingeben um die zu öffnen Aufgabenplaner.

2. In Aufgabenplaner Fenster, klicken Sie auf die “Aufgabenplanerbibliothek”Im linken Bereich. Jetzt können wir die Aufgaben auf der rechten Seite des Aufgabenplaner Fenster. Jetzt, Rechtsklick Bei der problematischen Aufgabe und dann auf “klicken“Eigenschaften“. Eigenschaften dieser Aufgabe wird geöffnet.

3. In Eigenschaften Fenster, gehen Sie zum "BedingungenTab. Jetzt, Deaktivieren “Leerlauf”Um die Aufgabe sofort zu starten.Klicken Sie nun auf “OK”Um die Änderungen zu speichern.
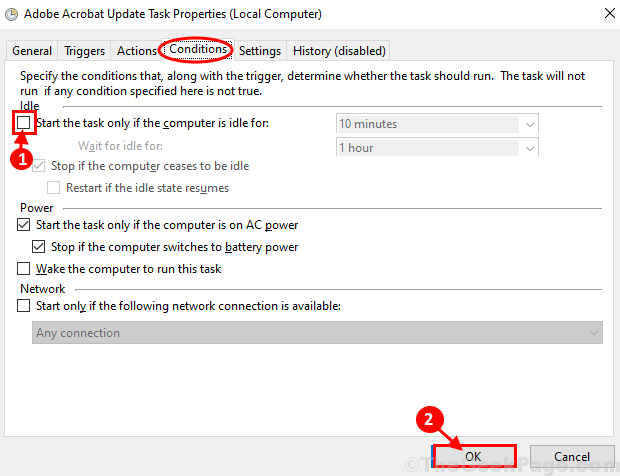
4. Schließe Aufgabenplaner Fenster. Neustart Ihr Computer und nach dem Neustart überprüfen, ob der Aufgabenplaner immer noch das gleiche Problem für Sie erstellt oder nicht.
Fix-11 prüfen Sie, ob der Benutzerzugriff gewährt wird oder nicht-
1. Drücken Sie Windows -Schlüssel+r starten Laufen, und dann tippen ““Aufgaben.MSCUnd dann schlagen Eingeben um die zu öffnen Aufgabenplaner.

2. In Aufgabenplaner Fenster, klicken Sie auf die “Aufgabenplanerbibliothek”Im linken Bereich. Jetzt können Sie die Aufgaben auf der rechten Seite des Aufgabenplaner Fenster. Jetzt, Doppelklick über die problematische Aufgabe, die zu öffnen Eigenschaften davon.
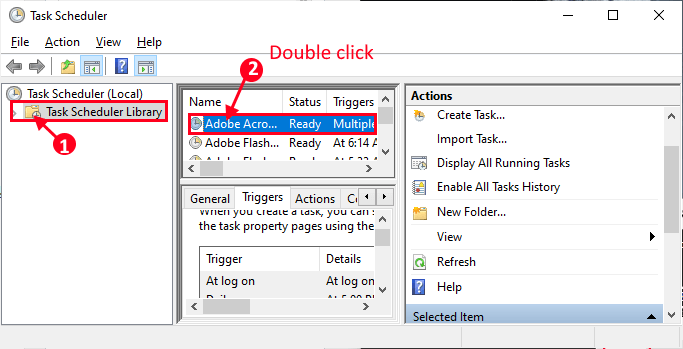
3. Gehen Sie zum “AllgemeinRegisterkarte "und klicken Sie dann auf"Benutzer oder Gruppe ändern“.
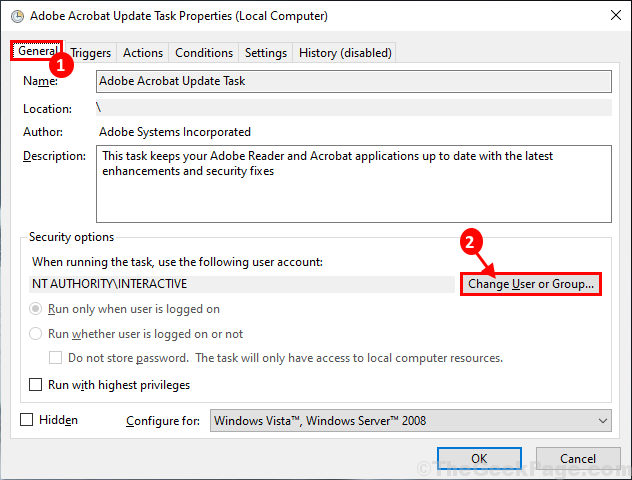
4. Klicken Sie nun auf die “Fortschrittlich“.
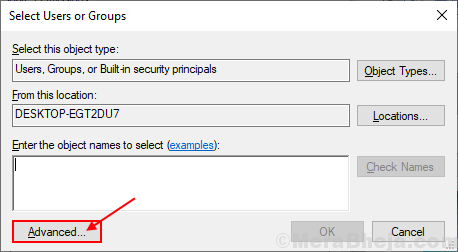
5. Jetzt in Wählen Sie Benutzer oder Gruppen aus Fenster, klicken Sie auf “Jetzt finden”Und wählen Sie Ihren Benutzernamen aus dem Suchergebnisse Kasten. Klicken Sie nun auf “OK“.
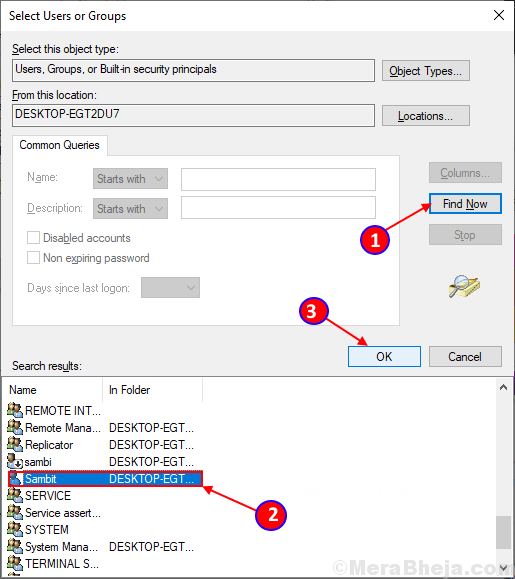
6. Jetzt können Sie Ihren ausgewählten Benutzernamen in der sehen Geben Sie den Objektnamen ein, um das Feld auszuwählen. Klicken Sie nun auf “OK“.
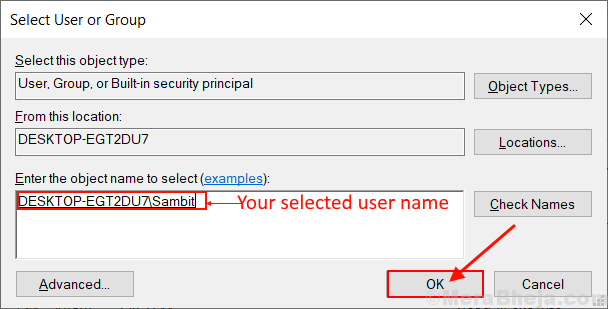
7. In Eigenschaften Fenster, unter Sicherheitsoptionen Abschnitt sollten Sie in der Lage sein, Ihr Konto zu bemerken. Klicken Sie nun auf “OK”Um die Änderungen zu speichern.
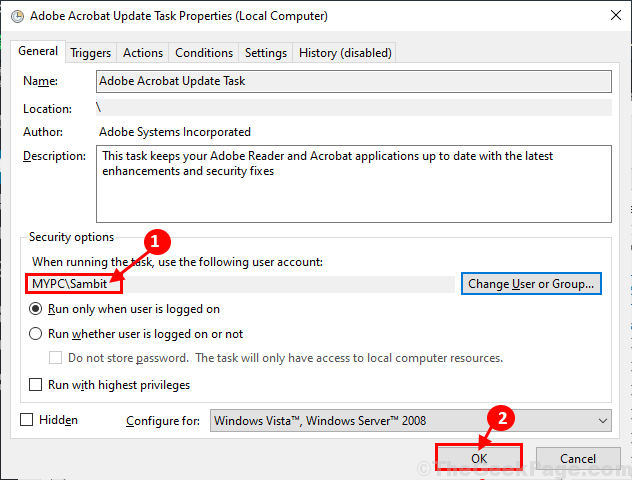
Schließen Aufgabenplaner Fenster. Neustart dein Computer. Nach dem Neustart sollte es keinen Fehler in geben Aufgabenplaner Fenster.
Fix-12-Änderung der Aufgabenargumente-
1. Drücken Sie Windows -Schlüssel+r starten Laufen, und dann tippen ““Aufgaben.MSCUnd dann schlagen Eingeben um die zu öffnen Aufgabenplaner.

2. In Aufgabenplaner Fenster, klicken Sie auf die “Aufgabenplanerbibliothek”Im linken Bereich. Jetzt können Sie die Aufgaben auf der rechten Seite des Aufgabenplaner Fenster. Jetzt, Rechtsklick Bei der problematischen Aufgabe und dann auf “klicken“Eigenschaften“. Eigenschaften dieser Aufgabe wird geöffnet.

3. Jetzt in Eigenschaften Registerkarte, gehen Sie zum “AktionenRegisterkarte "und klicken Sie dann auf"Neu“.
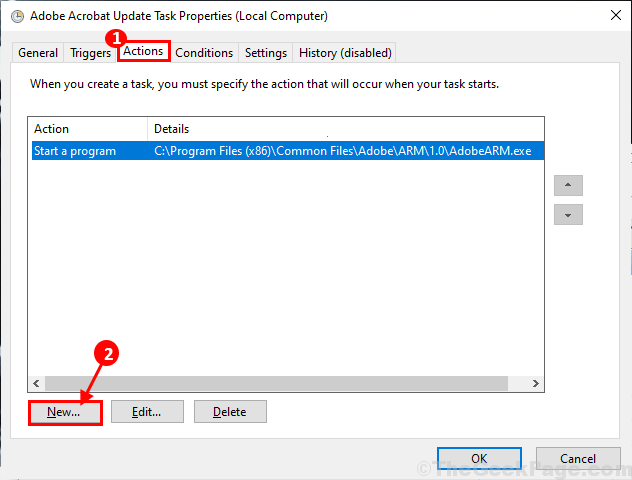
4. In Neue Aktion Fenster, kopieren und fügen Sie dies einC: WindowsSystem32CMD.exe" im "Programm/Skript" Kasten.
In "Argument hinzufügen (optional):”Box, kopieren und einfügen /c Start “” “C: location_to_batch_fileyour_batch_file.FFS ” Dieser Befehl und klicken Sie dann auf “OKUm diese Aktion zu speichern.
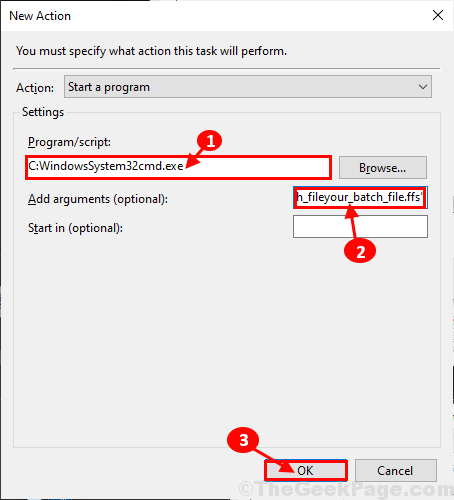
5. Jetzt zurück zum der Eigenschaften Fenster, klicken Sie auf “OK”Um die Änderungen auf Ihrem Computer zu speichern.
Schließen Aufgabenplaner. Neustart dein Computer. Überprüfen Sie nach dem Neustart, ob Sie den Fehler am Ende noch erhalten. Ihr Problem sollte gelöst werden.
- « Beste Versicherungsschaden -Management -Software für 2020
- 14 Beste Fehlerverfolgungssoftware für 2020 »

