Fix Taskleiste hat in Windows 11, 10 aufgehört zu arbeiten
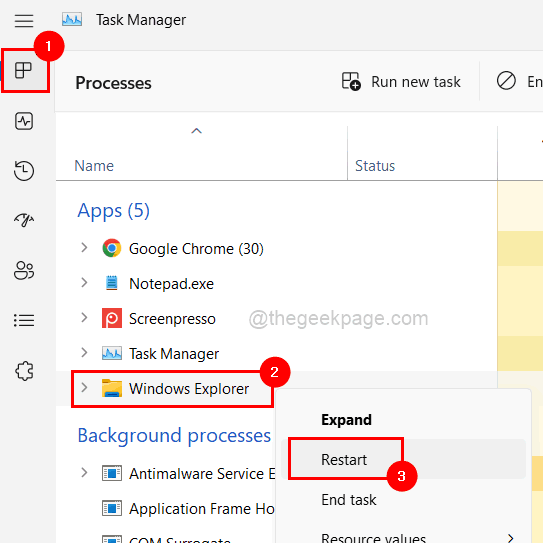
- 1894
- 131
- Levke Harnapp
Die Taskleiste ist die bekannteste Sache, die jeder Benutzer nach der Anmeldung beim Windows -System sehen kann. In letzter Zeit haben mehrere Windows -Benutzer berichtet, dass sie die Taskleiste nicht nutzen konnten, da sie abrupt nicht mehr funktionieren oder nicht mehr reagieren. Die Benutzer waren frustriert, weil sie das System aufgrund der schleppenden Taskleiste nicht effektiv bedienen konnten.
Es gibt verschiedene mögliche Ursachen für dieses Problem, die nachstehend beschrieben werden.
- Beschädigte Systemdatendateien.
- Ein Problem mit dem Windows Explorer.
- Einige Einstellungen haben sich im Benutzerkonto im System geändert.
- Veraltetes Windows -System.
In Anbetracht dieser oben angegebenen Punkte haben wir eine Reihe von Lösungen aufgeführt, die bei der Behebung des Problems helfen könnten.
Lesen Sie auch: Windows -Taskleiste versteckt sich nicht
Inhaltsverzeichnis
- Fix 1 - Starten Sie den Windows Explorer mit dem Task -Manager neu
- Fix 2 - Registrieren Sie alle Apps mit PowerShell erneut
- Fix 3 - Systemdateiprüfungs -Scan -Scan -Scan und DisM Health Restore ausführen
- Fix 4 - Halten Sie das Windows -System aktualisiert
- Fix 5 - Versuchen Sie, ein neues Benutzerkonto auf dem System zu erstellen
Fix 1 - Starten Sie den Windows Explorer mit dem Task -Manager neu
Windows Explorer ist die grafische Darstellung des Tools, die bei der Verwaltung des Windows -Betriebssystems hilft. Wenn der Windows Explorer aus einigen unbekannten Gründen steckt, treten solche Themen im System auf.
Wir zeigen Ihnen also einige Schritte unten, wie Sie den Windows Explorer mit Task Manager neu starten können.
Schritt 1: zu offen Die Taskmanager Drücken Sie auf Ihrem System Strg + Shift + ESC Tasten zusammen auf der Tastatur.
Schritt 2: Klicken Sie auf die Prozesse Registerkarte oben links im Fenster Task Manager wie unten gezeigt.
Schritt 3: Rechtsklick auf der Windows Explorer Aus der Liste der laufenden Apps und auswählen Neu starten Im Kontextmenü, wie im folgenden Screenshot gezeigt.
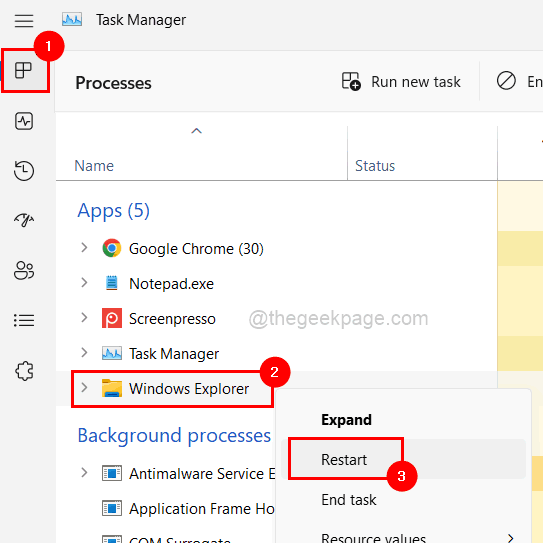
Schritt 4: Sobald der Windows Explorer neu gestartet wird, prüfen Sie, ob das Problem behoben ist.
Fix 2 - Registrieren Sie alle Apps mit PowerShell erneut
Dieses Problem kann gelöst werden, indem alle Apps erneut registriert werden, da einige von ihnen beim Öffnen einfrieren oder abstürzen, was zu solchen Problemen führt.
Schauen wir uns an, wie dies mit der PowerShell -Anwendung erreicht werden kann.
Schritt 1: Drücken Sie die Fenster Schlüssel und Typ Power Shell.
Schritt 2: Rechtsklick auf der Power Shell Anwendung und Auswahl Als Administrator ausführen aus den Optionen wie unten gezeigt.
Schritt 3: Dies öffnet das erhöhte PowerShell -Fenster.
Schritt 4: Führen Sie den folgenden Befehl unten in der PowerShell aus, wie unten gezeigt.
Get -AppXpackage -Aluser | Foreach add -AppxPackage -DisableDevelopmentMode -register “$ ($ _.InstallleLocation) \ AppXManifest.xml ”
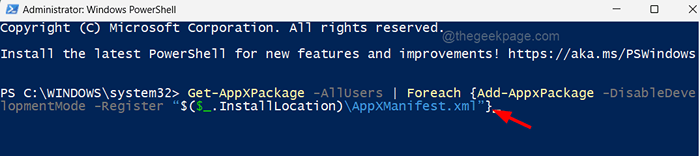
Schritt 5: Warten Sie, bis er den Befehl ausführt und alle Apps erneut registriert werden und später das System neu starten.
Fix 3 - Systemdateiprüfungs -Scan -Scan -Scan und DisM Health Restore ausführen
Die Datendateien des Systems werden aufgrund des Zwangsuntergangs beschädigt, während die Dateien nicht gerettet bleiben. Infolgedessen ist es wichtig, diese beschädigten Dateien zu scannen, sofort zu ersetzen oder zu löschen und auch die Systemgesundheit mithilfe des DISM -Tools wiederherzustellen.
Lassen Sie uns sehen, wie dies mit der SFC -Scan- und DisM -Gesundheitswiederherstellung erfolgen kann.
Schritt 1: Öffnen Sie die Erhöhten Eingabeaufforderung Fenster durch Eingabe CMD im Führen Sie den Befehl aus Kasten (Drücken Sie Win + r Schlüssel zusammen).
Schritt 2: Dann treffen Sie Strg + Shift + Eingabetaste Schlüssel zusammen.
Schritt 3: Akzeptieren Die UAC -Eingabeaufforderung Beim Klicken Ja fortfahren.
Schritt 4: Typ SFC /Scannow in der Eingabeaufforderung und tippen Sie auf Eingeben Schlüssel zum Scannen nach beschädigten Systemdateien.
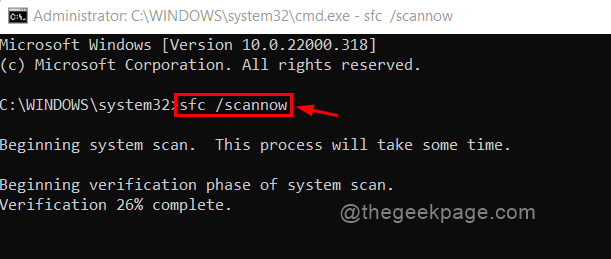
Schritt 5: Ersetzen/löschen Sie beschädigte Datendateien, sobald dies abgeschlossen ist.
Schritt 6: Führen Sie später den folgenden Befehl aus, mit dem die Gesundheit des Systems mithilfe des DISM -Tools wie unten gezeigt wiederhergestellt wird.
DISM /Online /Cleanup-Image /Restorehealth
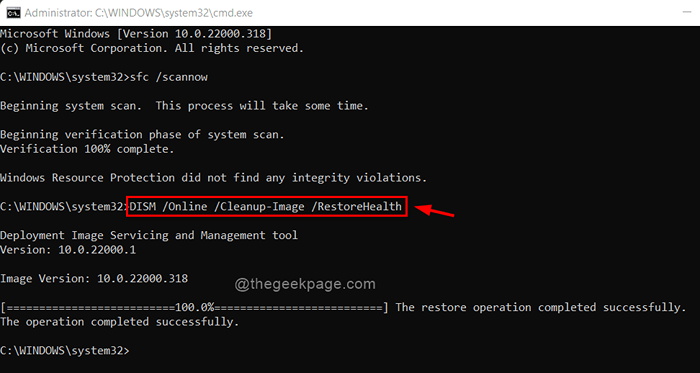
Schritt 7: Nachdem alles fertig ist, schließen Sie das Eingabeaufforderungfenster.
Fix 4 - Halten Sie das Windows -System aktualisiert
Microsoft kann von Zeit zu Zeit ein Update erstellen, um die Benutzererfahrung durch Aktualisierung von Software oder neue Funktionen zu verbessern. Sie geben auch gleichzeitig zusätzliche Treiberaktualisierungen aus, weshalb das Windows -System regelmäßig auf Updates überprüft werden sollte.
Befolgen Sie also die unten angegebenen Schritte zum Aktualisieren von Windows in Ihrem System.
Schritt 1: Öffnen Sie die Einstellungen App durch Drücken der Win + i Schlüssel gleichzeitig.
Schritt 2: Wählen Sie die aus Windows Update Option aus dem Menü auf der linken Seite des Einstellungsfensters.
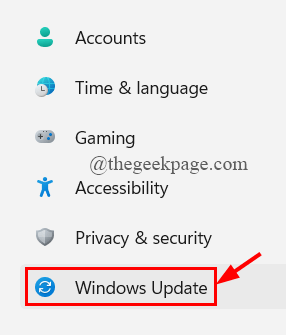
Schritt 3: Dann klicken Sie auf Auf Updates prüfen Oben rechts Ecke des Fensters wie unten gezeigt.
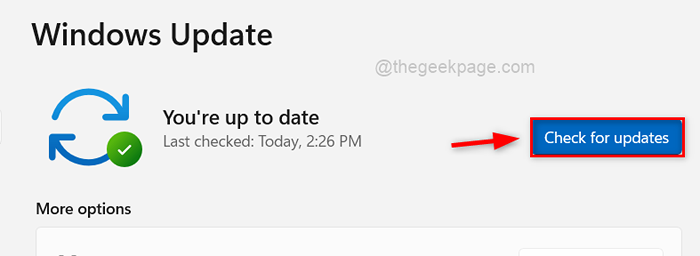
Schritt 4: Wenn Updates verfügbar sind, laden Sie sie bitte herunter und installieren Sie sie.
Schritt 5: Sobald er fertig ist, starten Sie das System neu, damit diese Updates wirksam werden können.
Schritt 6: Nachdem das System aufgeteilt wird, prüfen Sie, ob die Taskleiste wie erwartet funktioniert.
Fix 5 - Versuchen Sie, ein neues Benutzerkonto auf dem System zu erstellen
Benutzer können mehrere Änderungen an den Einstellungen des Systems vornehmen oder eine Datendatei bearbeiten/ändern, was zu Systemschwierigkeiten führt. Es ist auch sehr schwer zu entdecken oder zu beheben, welche Änderung der Benutzer möglicherweise vorgenommen hat.
Infolgedessen ist es vorzuziehen, ein neues Benutzerkonto festzulegen und zu versuchen, sich damit im System anzumelden. Hier sind einige Schritte kurz, die kurz erklärt werden, wie es geht.
Schritt 1: Gehen Sie zum Einstellungen App auf dem System durch Drücken Win + i Schlüssel zusammen.
Schritt 2: Klicken Sie auf die Konten Option im linken Bereich des Einstellungs -App -Fensters.
Schritt 3: Wählen Sie auf der rechten Seite Andere Benutzer Wie nachfolgend dargestellt.
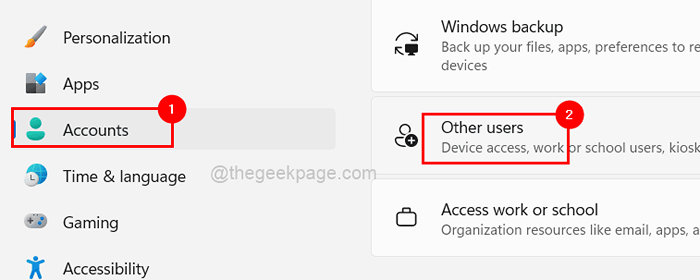
Schritt 4: Tippen Sie auf Konto hinzufügen Schaltfläche mit anderer Benutzeroption unter anderen Benutzern, wie im folgenden Bild gezeigt.
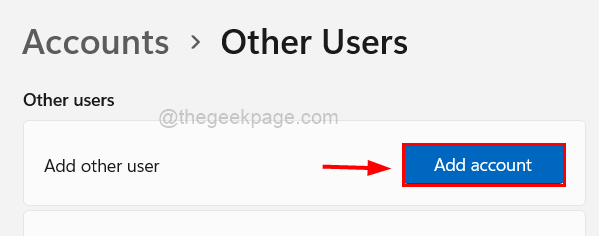
Schritt 5: Wenn Sie weitere Microsoft-Kontodetails haben, können Sie sich damit anmelden und ein neues Benutzerkonto erstellen, indem Sie den Anweisungen auf dem Bildschirm folgen.
Schritt 6: Wenn Sie keine Informationen zu einem anderen Microsoft -Konto haben, klicken Sie auf Ich habe keine Anmeldeinformationen dieser Person Link wie im folgenden Bild gezeigt.
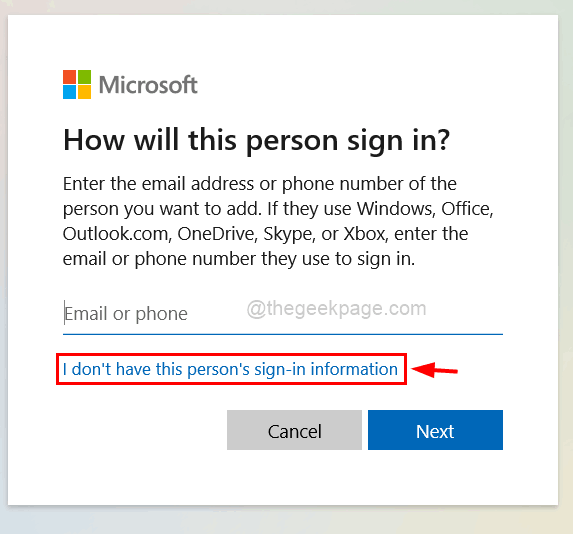
Schritt 7: Wenn Sie ein Microsoft -Konto erstellen möchten, geben Sie die E -Mail -Adresse ein und klicken Sie auf Nächste und die Aufgaben auf dem Bildschirm ausführen.
Schritt 8: Klicken Sie auf die Fügen Sie einen Benutzer ohne Microsoft -Konto hinzu Wenn Sie ein lokales Konto erstellen möchten.
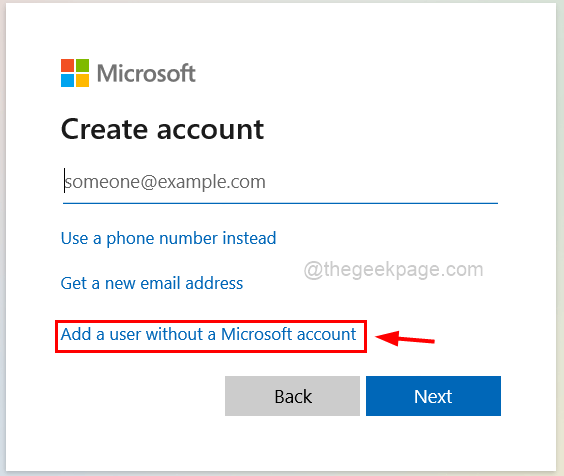
Schritt 9: Dadurch wird ein Benutzer für dieses PC -Fenster erstellt.
Schritt 10: Geben Sie alle Details wie Kontonamen, Passwörter und andere Sicherheitsfragen usw. ein. und klicken Sie auf Weiter.
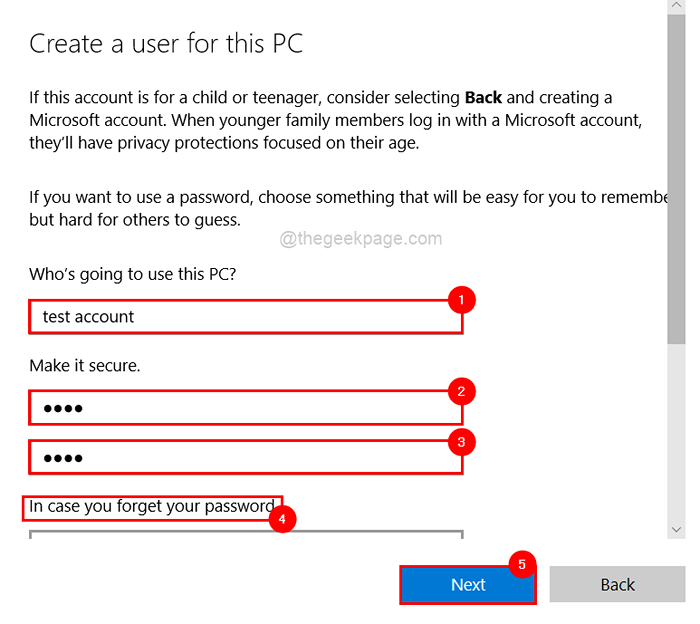
Schritt 11: Dadurch wird das lokale Konto im System erstellt.
Schritt 12: Starten Sie nun das System neu und melden Sie sich mit dem neu erstellten lokalen Konto an.
Überprüfen Sie, ob die Taskleiste jetzt gut funktioniert.
Haben Sie eine Lösung aus diesem Beitrag gefunden, die für Sie funktioniert hat? Bitte teilen Sie es uns im Kommentarbereich mit!
Vielen Dank.

