Fix TeamViewer MIC und Audio Sound funktionieren unter Windows 10/11 nicht problematisch
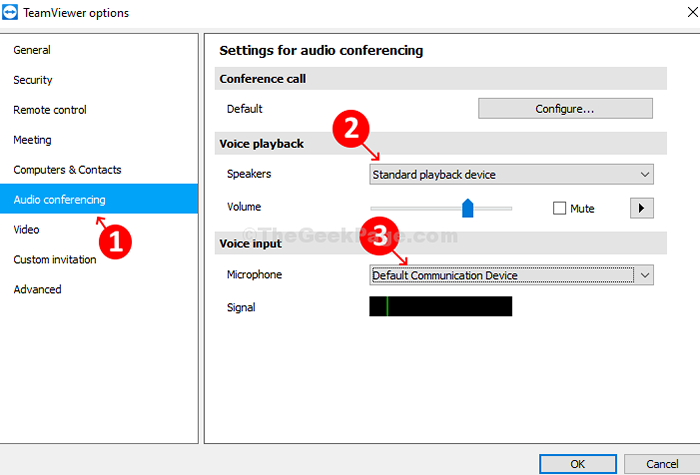
- 2364
- 251
- Susanne Stoutjesdijk
TeamViewer ist eine weit verbreitete App, insbesondere für Online -Team -Meetings. Dies ist ein großartiges Werkzeug für diejenigen, die von zu Hause aus oder aus einem abgelegenen Ort arbeiten. Abgesehen von Online -Meetings ist es auch für Desktop -Freigabe, Fernbedienung, Dateifreigabe usw. bekannt. Damit alles gut funktioniert, sollten das Mikrofon und das Audio in TeamViewer auch ordnungsgemäß funktionieren.
Viele Benutzer melden jedoch ein MIC- und Audio -Sound -Problem in TeamViewer auf dem Windows 10 PC. Dies kann beunruhigend sein, weil Sie professionell keinen schlechten Eindruck erzielen möchten, oder? Wie beheben Sie das Problem?? Mal sehen, wie.
So beheben Sie das MIC- und Audio Sound -Problem in TeamViewer unter Windows 10 & Windows 11
Schritt 1: Start Teamviewer und klicken Sie auf die Extras Registerkarte oben im Widget. Klicken Sie nun auf Optionen im Menü.
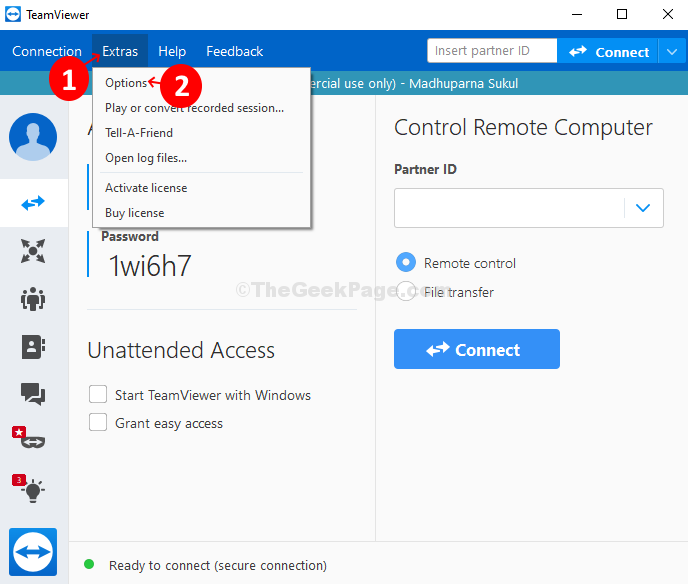
Schritt 2: Im TeamViewer -Optionen Fenster, klicken Sie auf die Fernbedienungsoption auf der linken Seite des Scheibe. Gehen Sie jetzt auf der rechten Seite des Scheide Fernbedienung Standardeinstellungen Kategorie und überprüfen Sie die Spielen Sie Computer -Sounds und Musik Möglichkeit. Wenn es bereits überprüft wird, lassen Sie es so wie es ist.
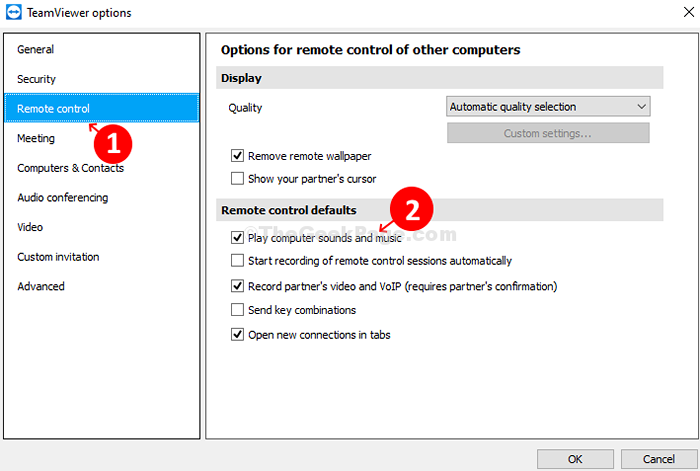
Schritt 3: Als nächstes gehen Sie zum Treffen Option auf der linken Seite des Scheibe. Auf der rechten Seite des Scheibe> Begegnung mit Standardeinstellungen > Überprüfen Sie Teilen Sie Computer -Sounds und Musik.
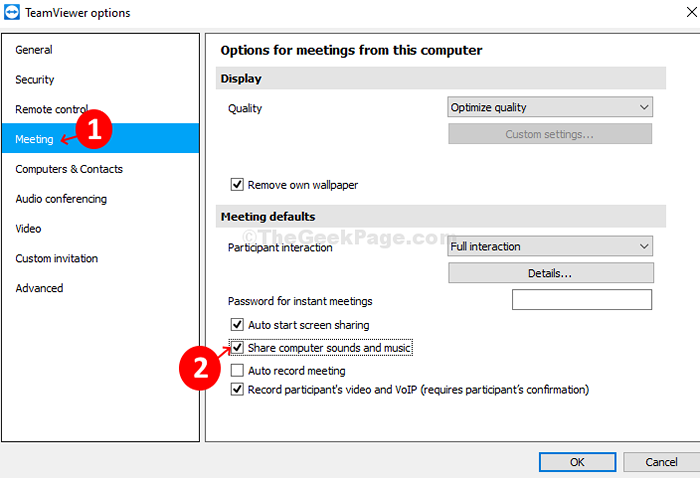
Schritt 4: Klicken Sie als nächstes auf der linken Seite des Scheide Audiokonferenzen. Auf der rechten Seite des Scheibe> Sprachwiedergabe > Lautsprecher > Wählen Sie Standard -Wiedergabegerät Aus der Dropdown. Gehe zu Spracheingabe > Mikrofon > Halten Sie Standard -Kommunikationsgerät Wenn das Mikrofon gut funktioniert.
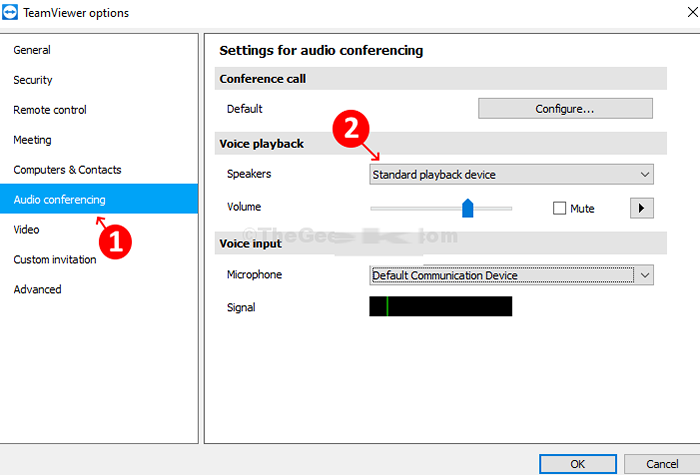
Schritt 5: Wenn der Mikrofon Funktioniert nicht ordnungsgemäß, wählen Sie Soundcard - Mikrofon (2 - High Definition -Audiogerät). Drücken Sie OK Um die Änderungen zu speichern.
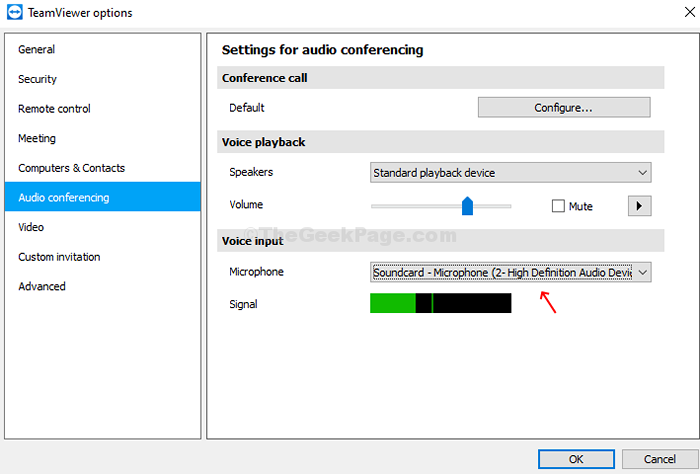
Nachdem Sie alle Schritte ausgeschlossen haben, beenden Sie einfach beenden Teamviewer Und Neustart Um zu überprüfen, ob das Mikrofon- und Audio -Sound gut funktionieren.
- « Machen Sie eine Abkürzung, um nicht sofort mit TaskKill programme zu töten, um die Programme nicht sofort zu beantworten.Schläger
- So beenden Sie Prozesse in Windows 10 mit TaskKill »

