Beheben Sie TeamViewer nicht bereit, Ihre Verbindung in Windows 11/10 zu überprüfen
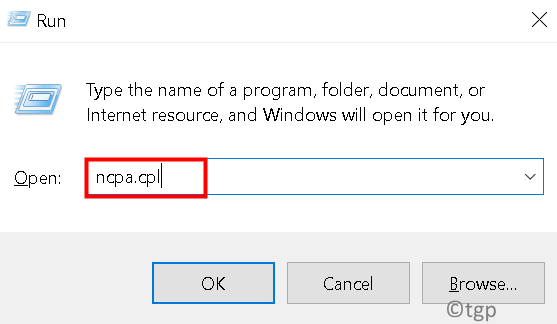
- 625
- 135
- Ilja Köpernick
Viele Windows -Benutzer, die TeamViewer für Videokonferenzen, Anrufe und Chats verwenden,
Nicht bereit.Bitte überprüfen Sie Ihre Verbindung.
Diese Fehlermeldung wird am Ende des TeamViewer -Fensters mit einem roten Licht dagegen angezeigt. Dieses Problem tritt aus verschiedenen Gründen wie schlechte Internetkonnektivität, alten veralteten TeamViewer -Software, Firewall- oder Antivirenproblemen, gebrochenen Winsock -Einstellungen auf. Wenn Sie sich auch mit TeamViewer auf das gleiche Problem stellen, machen Sie sich keine Sorgen. Versuchen Sie diese unten angegebenen einfachen Korrekturen, um das Problem zu beheben.
Inhaltsverzeichnis
- Fix 1: Ändern Sie die DNS -Adresse
- Fix 2: Reset Winsock
- Fix 3: Konfigurieren Sie keinen Proxy
- Fix 4: Deaktivieren Sie die neue Benutzeroberfläche in TeamViewer
- Fix 5: Löschen Sie TeamViewer -Einträge aus der Hostdatei
- Fix 6: Ermöglichen Sie TeamViewer in Windows Defender Firewall
- Fix 7: Ermöglichen Sie TeamViewer als Ausnahme im Drittanbieter Antivirus
- Fix 8: IPv6 deaktivieren
- Fix 9: Überprüfen Sie die Proxy -Einstellungen
- Fix 10: Löschen von TeamViewer -Prozessen
- Fix 11: Starten Sie TeamViewer neu
- Fix 12: TeamViewer neu installieren
Fix 1: Ändern Sie die DNS -Adresse
Wenn die oben genannte Fix Ihr Problem nicht behebt, versuchen Sie, die von Ihnen derzeit verwendete DNS -Adresse zu ändern. Um die DNS -Adresse zu ändern, befolgen Sie die unten angegebenen Schritte,
Schritt 1: Gleichzeitig drücken Sie die Win + r Schlüssel zum Öffnen des Auslauffensters.
Schritt 2: Typ NCPA.cpl und schlagen Eingeben.
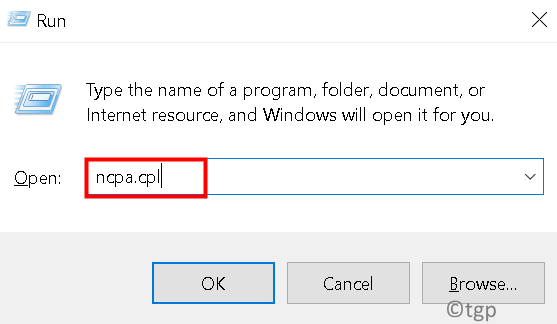
Schritt 3: Rechtsklick auf Ihrem Strom Netzwerk (WiFi oder Ethernet) und klicken Sie auf Eigenschaften.
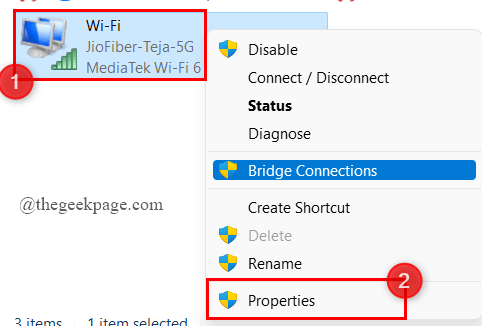
Schritt 4: Jetzt, Doppelklick An Internet Protocol Version 4 (TCP/IPv4).
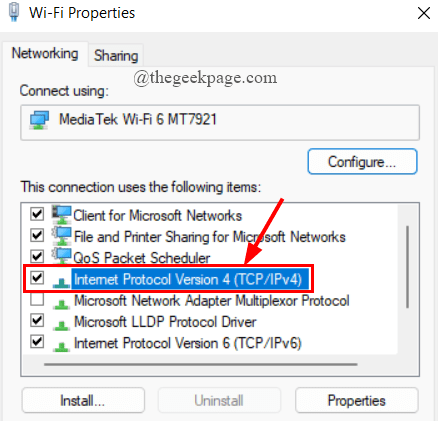
Schritt 5: Unter dem Allgemein Tab, Tick das Optionsfeld gegen Verwenden Sie die folgenden DNS -Serveradressen.
Schritt 6: Ändern Sie nun den bevorzugten DNS auf 8.8.8.8 und alternative DNs zu 8.8.4.4. Als nächstes ticken Sie das Feld gegen Validieren Sie die Einstellungen beim Ausgang und klicken Sie auf OK.
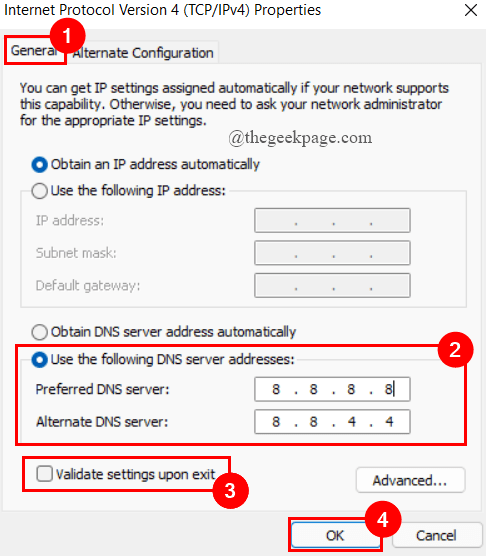
Schritt 7: Öffnen Sie den TeamViewer, um festzustellen, ob der Fehler behoben ist.
Schritt 8: Wenn nicht, Rechtsklick in der Netzwerkverbindung und klicken Sie auf Deaktivieren.
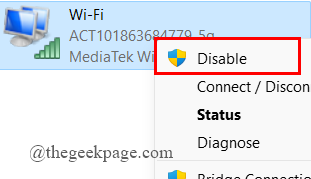
Schritt 9: Wieder ein paar Sekunden, wieder Rechtsklick in der Netzwerkverbindung und klicken Sie auf Ermöglichen. Dies sollte Ihren Fehler beheben.
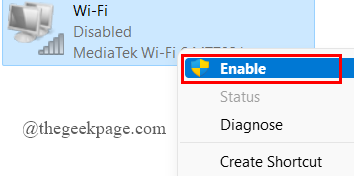
Fix 2: Reset Winsock
TeamViewer Nicht bereit Überprüfen Sie, ob Ihr Verbindungsfehler aufgrund der beschädigten Einstellungen von Winsock auftreten kann. Winsock enthält die Internet -Konnektivitätskonfiguration Ihres Systems. Sie müssen einfach Winsock zurücksetzen, um den TeamViewer -Fehler zu lösen. Dies geschieht wie unten,
Schritt 1: Gleichzeitig drücken Sie die Win + r Schlüssel zum Öffnen des Auslauffensters.
Schritt 2: Typ CMD und drücke CLTR +Shift +Eingabetaste um die Eingabeaufforderung zu öffnen wie Administrator.
Schritt 3: Benutzerkontensteuerung Bitten Sie um Erlaubnis, klicken Sie auf Ja.
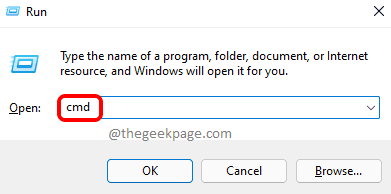
Schritt 4: Kopieren Sie nun die angegebenen Befehle nacheinander im Terminal und schlagen Sie Eingeben.
Netsh Winsock Reset
Netsh Int IP Reset
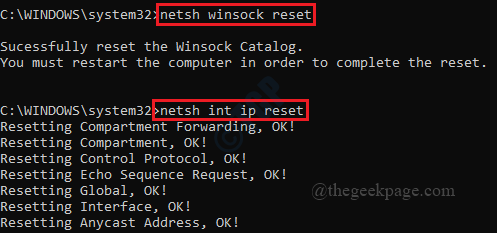
Schritt 5: Starten Sie jetzt Ihr System neu, um den Reset abzuschließen. Offene Team -Zuschauer und überprüfen Sie.
Fix 3: Konfigurieren Sie keinen Proxy
1: Klicken Sie in TeamViewer auf Gear geformt Einstellung Ikone befindet sich oben rechts.
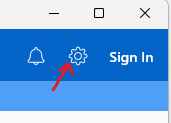
2: Klicken Sie nun klicken Allgemein vom linken Menü
3: Klicken Sie nun auf Konfigurieren befindet sich rechts von Proxy SettiNgs
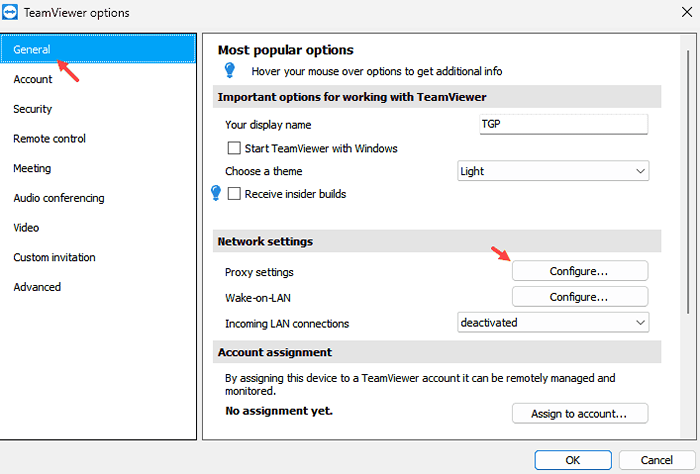
4: Wählen Sie jetzt Kein Vertreter und klicken Sie OK. Neu starten Sie TeamViewer.
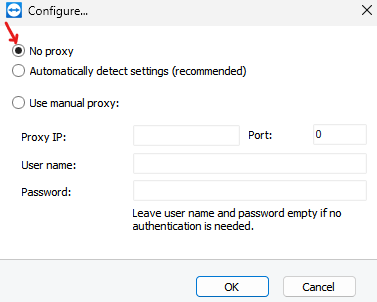
Fix 4: Deaktivieren Sie die neue Benutzeroberfläche in TeamViewer
Schritt 1: Open TeamViewer von öffnen Doppelklicken Sie Auf dem Bildschirm Symbol.
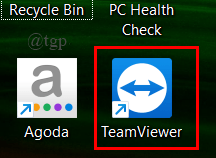
Schritt 2: Klicken Sie auf Gear geformt Einstellung Ikone befindet sich oben rechts.
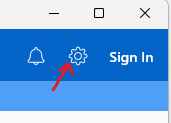
Schritt 3: Als nächstes klicken Sie auf Advanced> Erweiterte Optionen anzeigen.
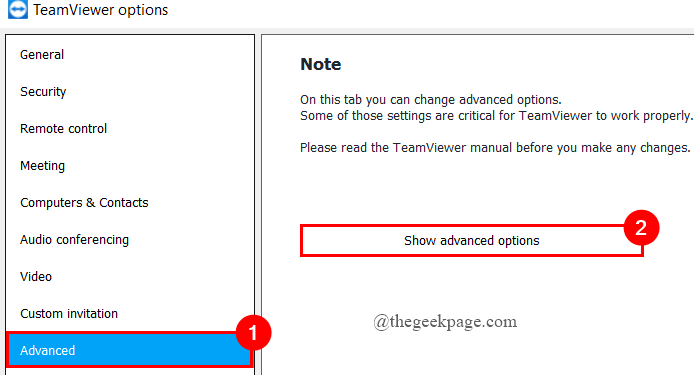
Schritt 4: Jetzt, Deaktivieren die Schachtel gegen Verwenden Sie eine neue Benutzeroberfläche und klicken Sie auf OK.
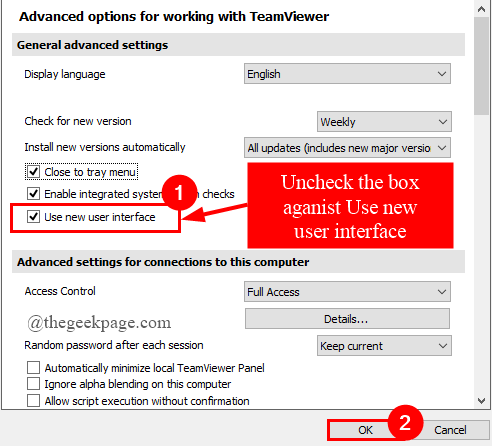
Schritt 5: Eröffnen Sie TeamViewer und überprüfen Sie.
Fix 5: Löschen Sie TeamViewer -Einträge aus der Hostdatei
Schritt 1: Navigieren Sie zu der unten angegebenen Adresse, um den Ordner ETC zu öffnen.
C: \ Windows \ System32 \ Treiber \ usw
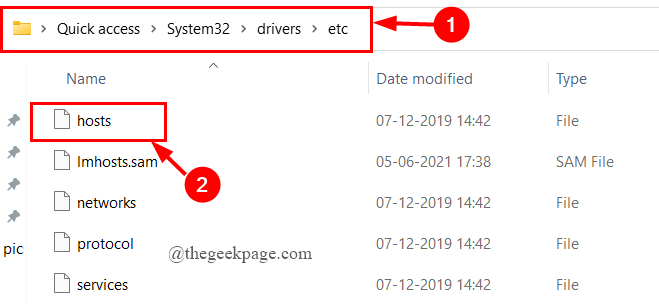
Schritt 2: In der Usw Ordner, klicken Sie mit der rechten Maustaste auf die Gastgeber Datei zum Öffnen mit Notizblock.
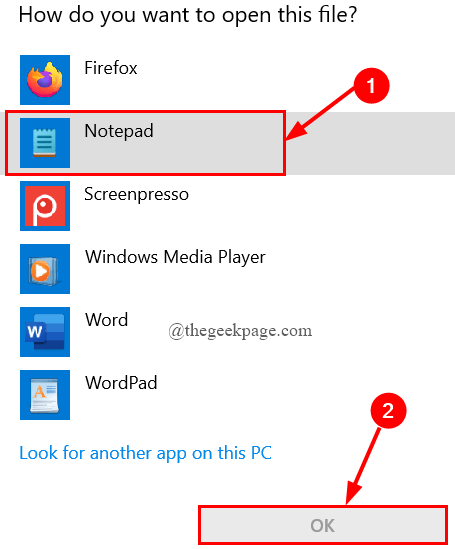
Schritt 3: Überprüfen Sie nun nach " #Teamviewer " Einträge und löschen alles darunter.
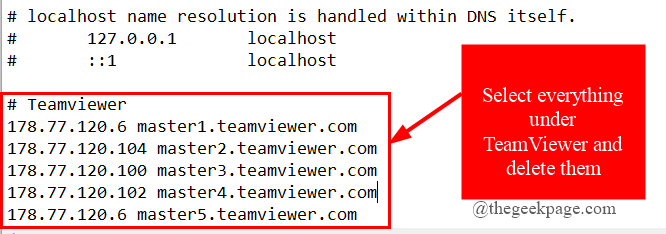
Schritt 4: Sobald Sie alle TeamViewer -Einträge gelöscht haben, speichern Sie die Änderungen, die Sie in der Hosts -Datei vorgenommen haben Datei> Speichern.
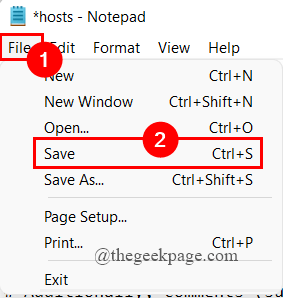
Schritt 5: Starten Sie Ihr System neu und prüfen Sie, ob der Fehler behoben ist.
Fix 6: Ermöglichen Sie TeamViewer in Windows Defender Firewall
Manchmal erlaubt es Windows Firewall möglicherweise nicht, dass TeamViewer eine Verbindung zum Internet herstellen kann, da die privaten Netzwerke dies nicht zulassen. Sie müssen die Optionen ändern, damit private Netzwerke auch TeamViewer eine Verbindung herstellen können.
Schritt 1: In der Taskleiste -Suchfeld, Typ Windows Defender Firewall und schlagen Eingeben.
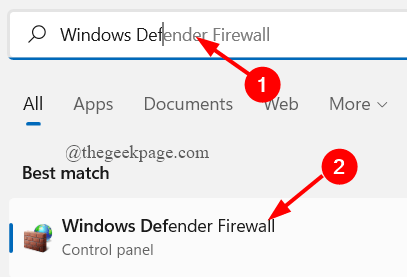
Schritt 2: Klicken Sie auf der linken Seite auf Ermöglichen Sie eine App oder Funktion über Windows Defender Firewall.
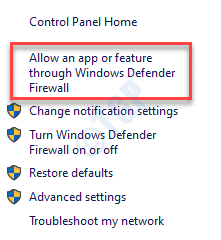
Schritt 3: Klicken Sie auf Einstellungen ändern.
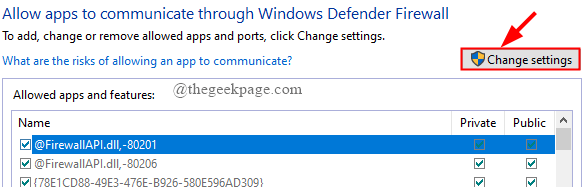
Schritt 4: Scrollen Sie nach unten, um TeamViewer auszuwählen und Tick Das Feld unter privat und klicken Sie auf OK.
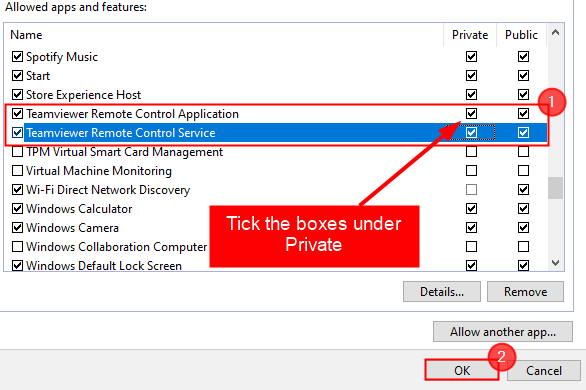
Schritt 5: Starten Sie Ihr System neu und öffnen Sie TeamViewer, um sie zu überprüfen.
Fix 7: Ermöglichen Sie TeamViewer als Ausnahme im Drittanbieter Antivirus
Wenn Sie in Ihrem System ein Antiviren-Tool von Drittanbietern verwenden, müssen Sie der TeamViewer-Servicedatei beim Scannen eine Ausnahme hinzufügen. (Hier verwende ich Norton Security)
Schritt 1: Öffnen Sie das Antiviren -Werkzeug. Hier wird Norton Security von eröffnet von Doppelklicken Sie Auf dem Symbol wie gezeigt.
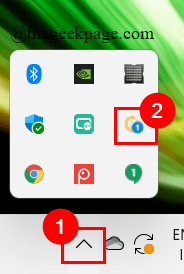
Schritt 2: Geben Sie in der Registerkarte Such eine Ausschlüsse und klicken Sie auf Prozessausschlüsse.
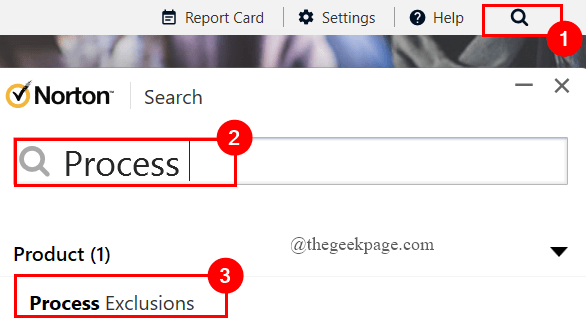
Schritt 3: Klicken Sie nun auf Hinzufügen.
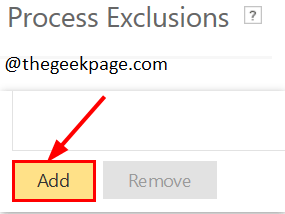
Schritt 4: Durchsuchen, um TeamViewer auszuwählen.EXE -Datei, klicken Sie auf Hinzufügen.
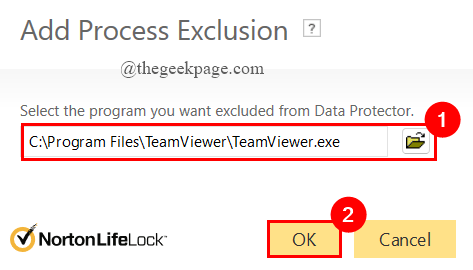
Schritt 5: Klicken Sie auf Anwenden und schließen Sie das Antivirenfenster.
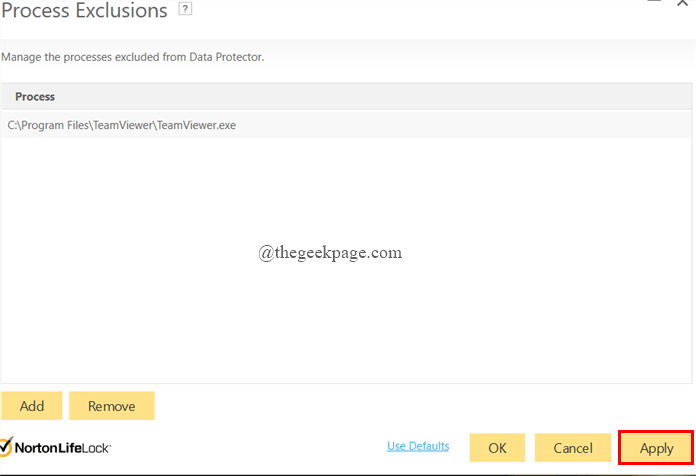
Schritt 6: Starten Sie Ihr System neu und öffnen Sie den Team -Viewer, um es zu überprüfen.
Fix 8: IPv6 deaktivieren
Wenn die IPv6 -Netzwerkverbindung in Ihrem System unterbrochen ist, kann dies auch den TeamViewer -Fehler verursachen. Sie müssen die IPv6 -Konnektivität in Ihrem System deaktivieren, um das Problem zu beheben. Um dies zu tun,
Schritt 1: Gleichzeitig drücken Sie die Win + r Schlüssel zum Öffnen des Auslauffensters.
Schritt 2: Typ NCPA.cpl und schlagen Eingeben.
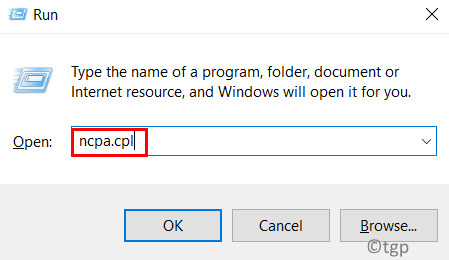
Schritt 3: Rechtsklick auf Ihrem Strom Netzwerk (WiFi oder Ethernet) und klicken Sie auf Eigenschaften.
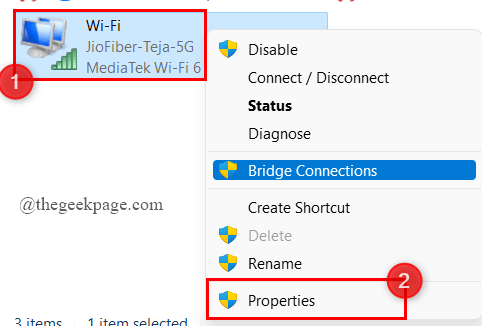
Schritt 4: Deaktivieren Sie nun das Feld gegen Internet -Protokollversion 46 (TCP/IPv6) und klicken Sie auf OK.
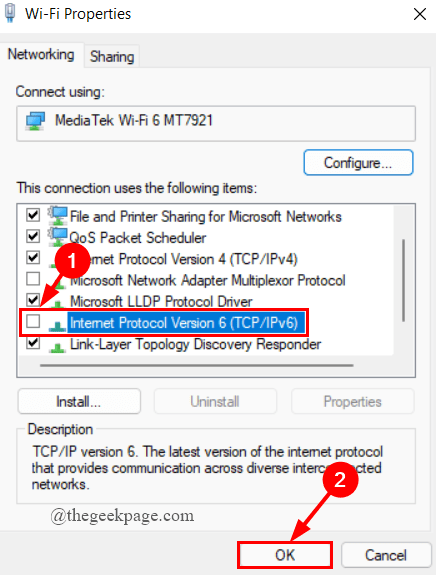
Schritt 5: Starten Sie Ihr System neu und öffnen Sie TeamViewer, um sie zu überprüfen.
Fix 9: Überprüfen Sie die Proxy -Einstellungen
Manchmal, wenn wir keinen Proxy -Server oder eine Firewall verwenden, werden Sie trotzdem auf den Fehler stoßen. Dies kann durch Deaktivieren des Proxy -Servers gelöst werden. Um dies zu tun,
Schritt 1: In der Taskleiste -Suchfeld, Typ Schalttafel und schlagen Eingeben.
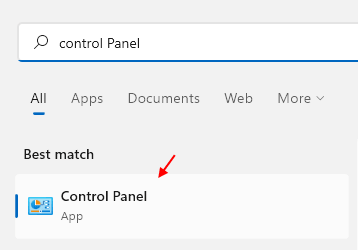
Schritt 2: Klicken Sie auf Netzwerk und Internet.
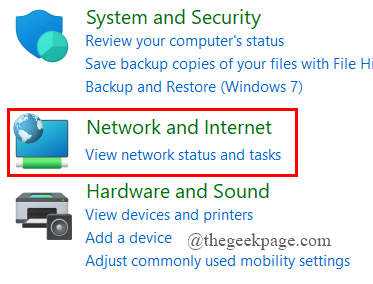
Schritt 3: Als nächstes klicken Sie auf Internet Optionen.
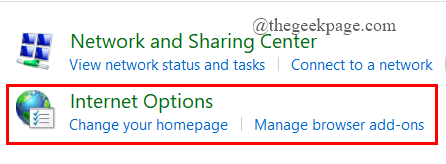
Schritt 4: Unter dem Verbindungen Registerkarte, klicken Sie auf LAN-Einstellungen.
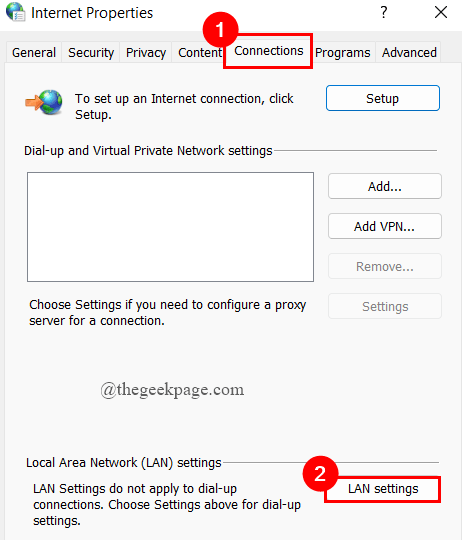
Schritt 5: Jetzt, Deaktivieren die Schachtel gegen Verwenden Sie den Proxy -Server für Ihren LAN und klicken Sie OK.
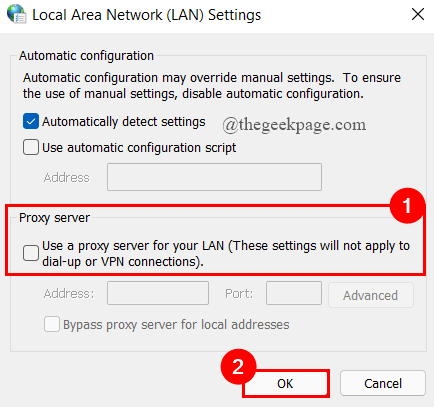
Fix 10: Löschen von TeamViewer -Prozessen
Manchmal kann das einfache Löschen aller TeamViewer -Prozesse im Task -Manager dazu beitragen, Ihr Problem zu beheben. Sie können diese Problemumgehung ausprobieren und überprüfen. Um dies zu tun,
Schritt 1: Drücken Sie Win +x Schlüssel und klicken Sie auf Taskmanager.
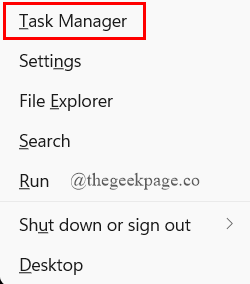
Schritt 2: In der Prozesse Registerkarte, scrollen Sie nach unten, um auszuwählen Teamviewer.
Schritt 3: Rechtsklick darauf und auswählen Task beenden.
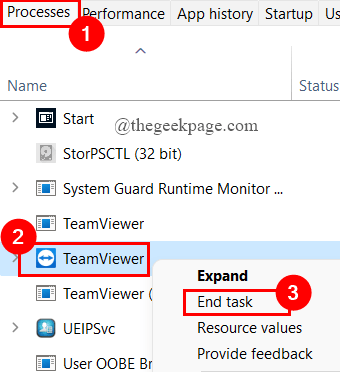
Fix 11: Starten Sie TeamViewer neu
Schritt 1: Gleichzeitig drücken Sie die Win + r Schlüssel zum Öffnen des Auslauffensters.
Schritt 2: Typ Dienstleistungen.MSC und schlagen Eingeben.
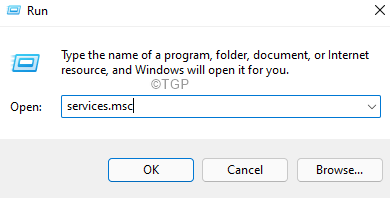
Schritt 3: Scrollen Sie nach unten, um TeamViewer auszuwählen, Rechtsklick darauf auswählen Eigenschaften.
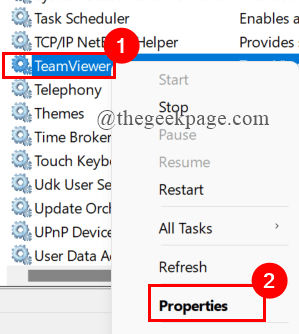
Schritt 4: Unter dem Allgemein Registerkarte, wenn TeamViewer ausgeführt wird, klicken Sie auf Stoppen.
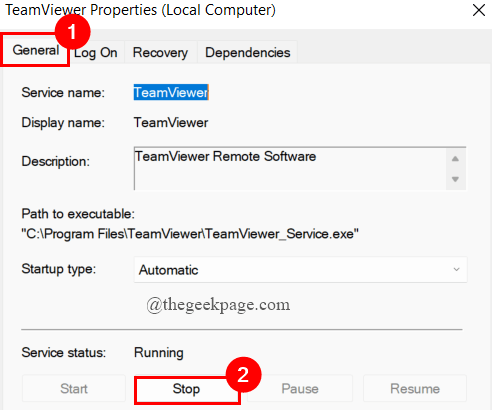
Schritt 5: Wählen Sie nun aus Automatisch Klicken Sie im Starttyp auf Start und klicken Sie auf Anwenden.
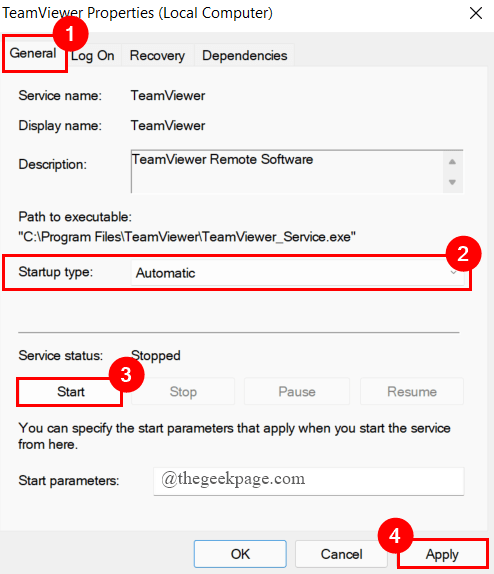
Fix 12: TeamViewer neu installieren
Wenn alle oben genannten Korrekturen und Problemumgehungen Ihnen bei der Behebung des TeamViewer -Fehlers nicht helfen, sollten Sie Ihr TeamViewer -Tool neu installieren. Um dies zu tun,
Schritt 1: Geben Sie im Taskleisten -Suchfeld ein Apps & Funktionen und schlagen Eingeben.
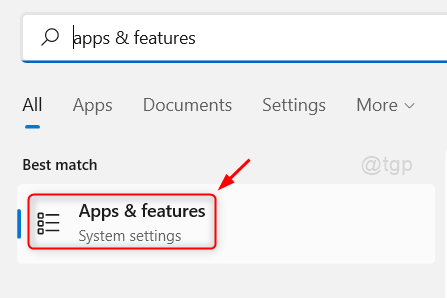
Schritt 2: Wählen Sie aus Teamviewer, klicke auf 3-dots und klicken Sie Deinstallieren.

Schritt 3: Herunterladen die neueste Version von TeamViewer und Installieren Es folgt den Anweisungen auf dem Bildschirm. Sie können die neueste Version von TeamViewer hier herunterladen.
Das ist alles.
Ich hoffe, dieser Artikel ist nützlich. Kommentieren und teilen Sie uns mit, welche Fix Ihnen geholfen hat.
Danke fürs Lesen.
- « Wie man Combase repariert.DLL fehlt Fehler in Windows 11/10
- 4 verschiedene Möglichkeiten, um in den Windows 11 -Sicherheitsmodus zu gehen »

