Behebung der Aktion kann nicht abgeschlossen werden, da die Datei in einem anderen Programm unter Windows 10/11 geöffnet ist
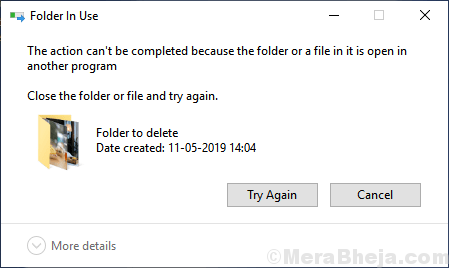
- 1667
- 247
- Henry Liebold
Ein Benutzer fragte mich im Kommentarbereich, wenn er versucht, einen Ordner zu löschen, wird eine Fehlermeldung angezeigt, in der die Aktion nicht ausgeführt werden kann. Wenn Sie auch mit diesem Problem konfrontiert sind, finden Sie hier einige schnell funktionierende Korrekturen für dieses Problem.
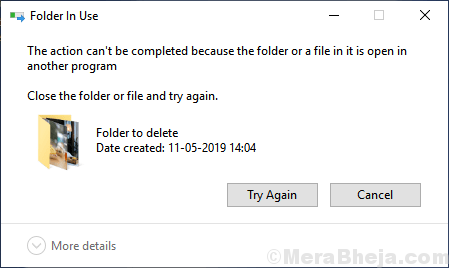
Inhaltsverzeichnis
- Fix 1 - Die Aktion kann nicht ausgeführt werden, da die Datei in einem anderen Programm geöffnet ist
- Fix 2 - Windows Explorer neu starten
- Fix 3 - Deaktivieren Sie den Zugriff auf den kontrollierten Ordner
- Fix 4 - Vorschau -Scheibe deaktivieren
- Fix 5 - Optimieren Sie das Laufwerk, in dem Sie den Ordner erstellt haben
- Fix 5 - leerer Recyclingbehälter
- Fix 5 - Miniaturansichten löschen
- Fix 6 - Schalten Sie die Schöpfung von Miniaturansichten aus
- Beheben Sie 6 - Startordnerfenster in einem separaten Vorgang
Fix 1 - Die Aktion kann nicht ausgeführt werden, da die Datei in einem anderen Programm geöffnet ist
1. Drücken Sie Fensterschlüssel + r öffnen laufen.
2. Schreiben resmon.exe darin und klicken Sie auf OK.
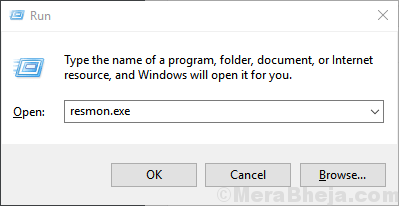
3. Klicken Sie nun auf Zentralprozessor Tab.
4. Klicke auf Verbundene Griffe.
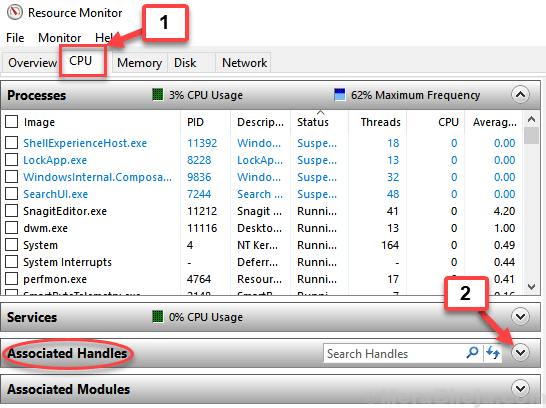
5. Suchen Sie nun die Ordnernamen oder Dateiname in der Suchgriffe Kasten.
6. Rechtsklick auf dem Prozess aus der Liste und wählen Sie Endprozess. (Beachten Sie, dass der Pfad Ihres Ordners unter dem Namen des Griffs sichtbar ist)
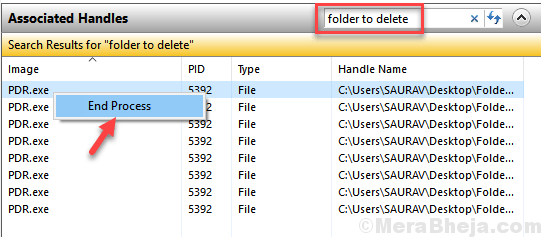
Jetzt mach weiter und versuche es erneut. Sie werden absolut kein Problem haben.
Fix 2 - Windows Explorer neu starten
1. Drücken Sie Strg + Shift + ESC zusammen auf Ihrer Tastatur zum Öffnen Taskmanager.
2. Lokalisieren Windows Explorer, Klicken Sie mit der rechten Maustaste darauf und wählen Sie Neu starten.
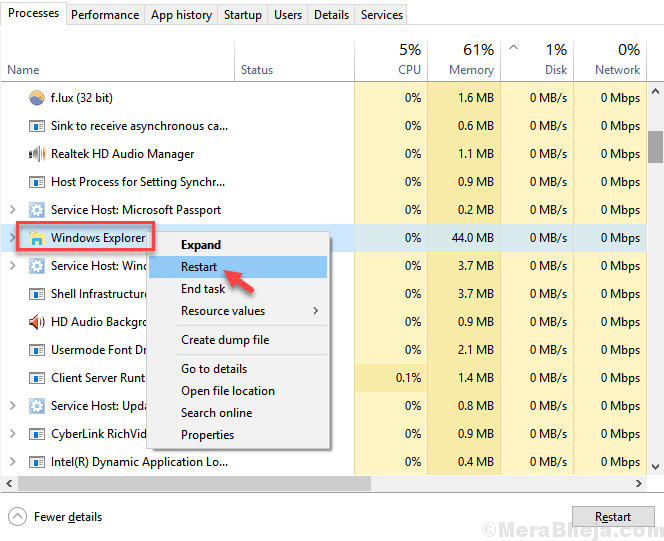
Fix 3 - Deaktivieren Sie den Zugriff auf den kontrollierten Ordner
1. Drücken Sie Windows -Schlüssel + s Taste zusammen von Tastatur und Suche Windows -Sicherheit.
2. Klicke auf Windows -Sicherheit Aus dem Suchergebnis.
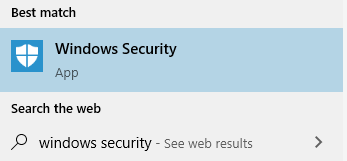
3. Klicke auf Virus- und Bedrohungsschutz.
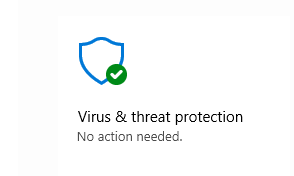
4. Klicke auf Einstellungen verwalten unter Virus- und Bedrohungsschutzeinstellungen.
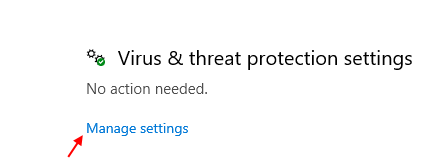
5. Klicke auf Verwalten Sie den kontrollierten Ordner Zugriff unter kontrollierten Ordnerzugriff.
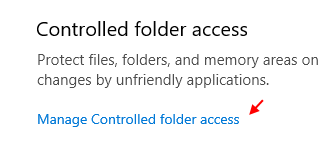
6. Drehen aus Zugriff auf kontrollierter Ordner.
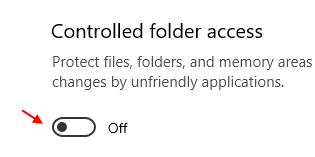
Fix 4 - Vorschau -Scheibe deaktivieren
Wenn Sie bis hin zu einer Vorschaufel -Bereiche aktiviert haben, deaktivieren Sie es einfach und versuchen Sie es erneut.
Drücken Sie einfach Alt+p zusammen, um es zu deaktivieren, wenn es aktiviert ist. Oder alternativ können Sie einfach auf Klicken Sicht und dann klicken Sie auf Vorschau -Scheibe es zu deaktivieren.
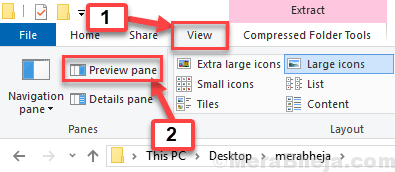
Fix 5 - Optimieren Sie das Laufwerk, in dem Sie den Ordner erstellt haben
1. Klicken Sie mit der rechten Maustaste auf das Laufwerk, in dem Sie den Ordner erstellt haben.
2. Wählen Eigenschaften.
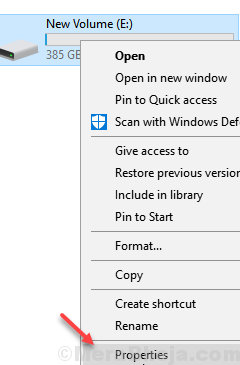
3. Klicke auf Werkzeug Tab.
4. Wählen Optimieren.
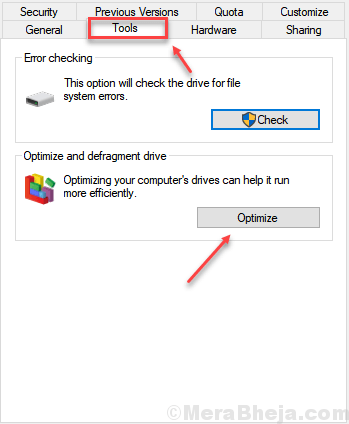
Fix 5 - leerer Recyclingbehälter
1 - gehen zu Desktop.
2 - Klicken Sie mit der rechten Maustaste auf Mülleimer recyceln und klicken Sie auf Papierkorb leeren
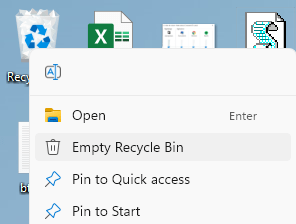
Fix 5 - Miniaturansichten löschen
1- Suche Datenträgerbereinigung in Windows Searh und dann klicken darauf
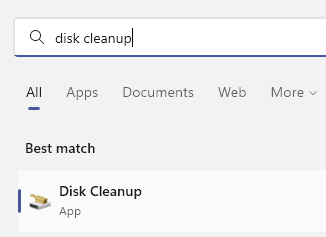
2 - Wählen Sie Drive C und klicken Sie auf OK.
3 - Deaktivieren Sie alle Optionen und wählen Sie nur aus Miniaturansichten und klicken Sie OK.
Miniaturansichten werden gelöscht
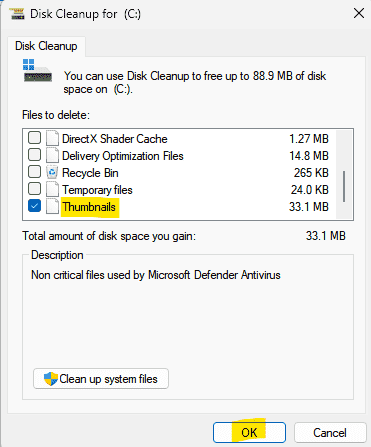
Fix 6 - Schalten Sie die Schöpfung von Miniaturansichten aus
Wenn die Schaffung von Miniaturansichten diesen Fehler wirft, können Sie die Erstellung von Thumnails deaktivieren.
1 - Suche Datei -Explorer -Optionen In Windows -Suche.
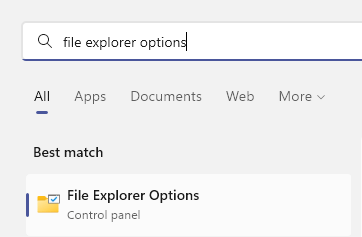
2 - Klicken Sie auf Sicht Tab
3 - auswählen Immer Symbol anzeigen, niemals Vorschaubild und klicken Sie Anwenden
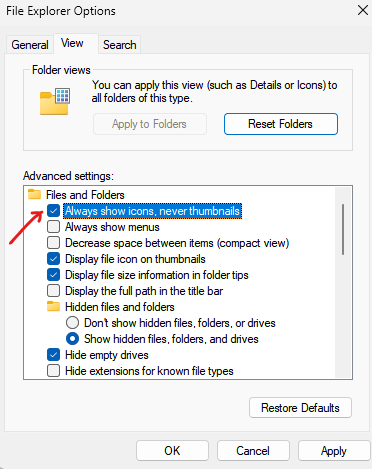
Beheben Sie 6 - Startordnerfenster in einem separaten Vorgang
1 - Suche Datei -Explorer -Optionen In Windows -Suche.
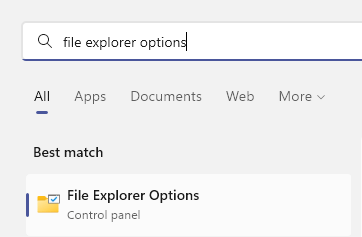
2 - Klicken Sie auf Sicht Tab
3 - auswählen Starten Sie Ordner Windows in einem separaten Vorgang Option und klicken Sie auf Anwenden
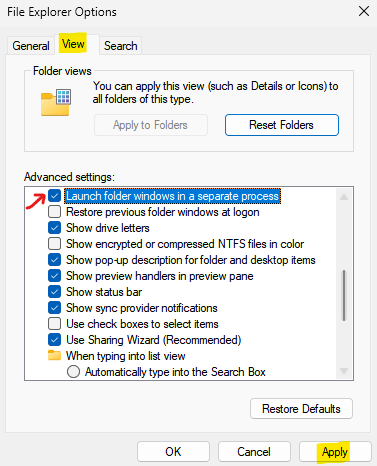
Versuchen Sie es nun erneut und prüfen Sie, ob Ihr Problem behoben wurde oder nicht
- « Die Behebung der Leistungseinstellungen ändert sich weiterhin an Windows 10/11
- Fix Sie sind nicht fehlerhaft im Google -Laufwerk auf Chrome signiert »

