Behebung der Anwendung hat nicht gestartet, da die Konfiguration nebeneinander falsch ist
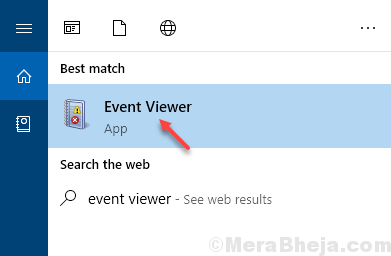
- 1399
- 11
- Aileen Dylus
Manchmal sehen Sie einen Fehler beim Ausführen eines Windows 10 -Programms oder einer Software, die besagt, dass die Anwendung nicht gestartet wurde, da die Konfiguration nebeneinander falsch ist. Die Grundursache für diesen Fehler sind die inkompatiblen C ++ - Laufzeitbibliotheken, die zum Ausführen der Software erforderlich sind, die Sie ausführen möchten. Wenn Sie auch an diesem Problem festhalten, finden Sie die folgenden Methoden, um diesen Fehler zu beheben.
Inhaltsverzeichnis
- Fix 1 - Systemscan
- Fix 2 - mit Event Viewer mithilfe von Event -Viewer
- Fix 3 - Verwenden des Registrierungseditors
- Fix 4- Deinstallation und Neuinstallation von Google Chrome
- Fix 5 - Versuchen Sie, das Programm mit Administratorrechten zu öffnen
Fix 1 - Systemscan
1. Suchen CMD im Suchfeld.
2. Klicken Sie mit der rechten Maustaste auf das Suchergebnis und wählen Sie als Administrator ausführen.
3. Schreiben SFC/Scannow drin und schlage eingeben.

3. Führen Sie nun das Programm aus Dism.Exe /Online /Cleanup-Image /Restorehealth in der Eingabeaufforderung und warten Sie einige Zeit, bis das Programm fertig wird.

Fix 2 - mit Event Viewer mithilfe von Event -Viewer
1. Suchen Event Viewer In Windows 10 -Suchfeld
2. Klicken Sie auf das Suchergebnis, um es zu öffnen, um es zu öffnen.
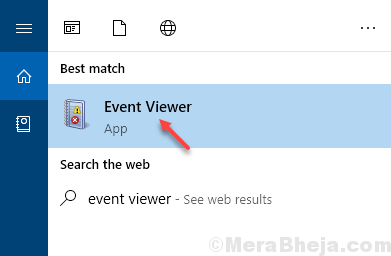
3. Versuchen Sie, die App oder das Programm erneut zu öffnen, sodass Windows jetzt einen Fehlerereignis auslöst.
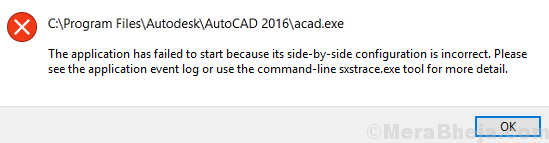
4. Klicken Sie auf Maximize, um das Fenster Event Viewer zu maximieren.
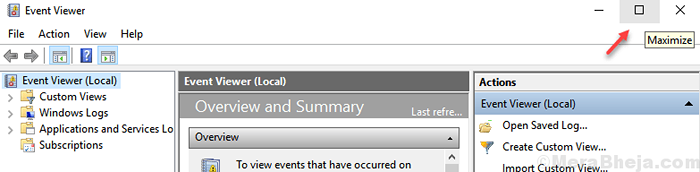
5. Fehler erweitern, indem Sie auf die Schaltfläche + klicken.
6. Doppelklicken Sie auf Seite für Seitenfehlereingabe. Da Sie die App kürzlich wie in Schritt 3 erwähnt haben, muss dies der neueste Fehler von nebeneinander sein.

7. Auf der Registerkarte "Allgemein" wird die Beschreibung des Fehlers angezeigt, die besagt, dass Version… nicht gefunden werden konnte. Beachten Sie die Versionsnummer.

8. Gehen Sie zu Microsoft Official Depository für visuelle C ++ - umverteilbar
9. Laden Sie die Version herunter, die in der Beschreibung fehlt wurde.
Zum Beispiel in Schritt 7 Screenshot Die fehlende Version ist 9. Wenn dies Ihr Fall ist, download Version 9 Andernfalls laden Sie diese Version herunter, die angezeigt wird, die vermisst wird.

Fix 3 - Verwenden des Registrierungseditors
1. Drücken Sie Windows -Schlüssel + r Tasten Sie zusammen, um zu öffnen laufen Befehlsbox.
2. Schreiben reflikt drin und klicken Sie auf OK.

2. Im Registrierungsredakteur stöbern Sie einfach zu dem unten angegebenen Ort.
- Computer
- HKEY_LOCAL_MACHINE
- SOFTWARE
- Microsoft
- Windows NT
- Aktuelle Version
- Seite an Seite
- Gewinner
3. Suchen Sie nun den Eintrag, beginnend mit x86_policy und CRT darin haben.
So etwas, das ich in meinem PC im Registrierungsredakteur gefunden habe.
x86_policy.9.0.Microsoft.VC90.CRT_1FC8B3B9A1E18E3B_NONE_02D0010672FD8219
4. Es ausweiten.
5. Klicke auf 9.0 und erweitern es.
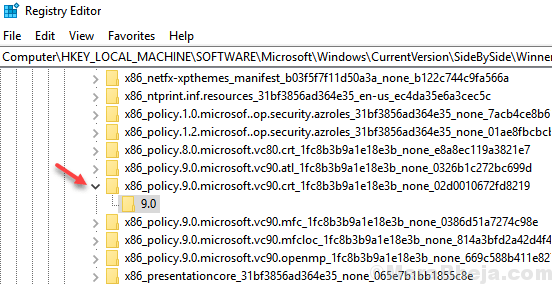
6. Jetzt, auf der rechten Seite, außer Standard, werden vier Einträge vorhanden sein. Finden Sie heraus, welches die größte Zahl mit höchstem Wert ist (Dezimalstellen ignorieren).
7. Dieser höchste Wert sollte mit Standarddaten übereinstimmen.

8. Wenn es nicht dasselbe ist, kopieren Sie einfach den höchsten Wert . Doppelklicken Sie auf Standard Schlüssel, um es zu ändern . Ändern Sie die Wertdaten in den kopierten höchsten Wert.

Fix 4- Deinstallation und Neuinstallation von Google Chrome
Einige Benutzer haben den Schuldigen als Google Chrome gemeldet. Deinstallieren Sie also einfach und laden Sie eine neue Version von Chrome herunter, um dieses Problem zu beseitigen und zu sehen, ob es funktioniert.
Fix 5 - Versuchen Sie, das Programm mit Administratorrechten zu öffnen
Viele Benutzer haben dies behoben, indem sie das Programm mit Administratorrechten ausführten.
Nur Rechtsklick im Programm und wählen Sie als Administrator ausführen.

- « Fixieren Sie den Datei -Explorer, der in Windows 10/11 nicht antwortet
- Anmelden Sie sich nicht bei Windows 10 PC an - das Kennwort ist falsch, mit korrektem Kennwort »

