Beheben Sie den komprimierten (Reißverschluss) Ordner ist in Windows 11/10 ungültiges Problem
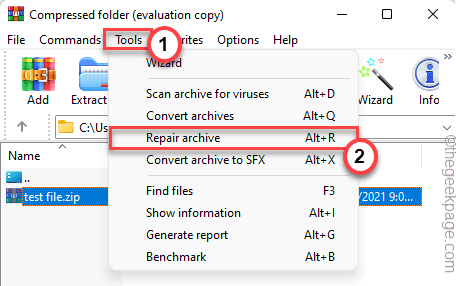
- 4706
- 1422
- Marleen Weight
Windows -Benutzer können die öffnen .ZIP-Datei direkt aus der Datei erkunden, ohne auf eine App von Drittanbietern zurückzugreifen. Einige Benutzer haben jedoch ein seltsames Problem gemeldet, bei dem sie nicht auf die komprimierten Dateien zugreifen konnten. Immer wenn sie versuchen, eine solche Datei zu öffnen, wirft Windows die “ausDer komprimierte (Reißverschluss) Ordner ist ungültigFehlermeldung im System. Dies kann ein einfacher einmaliger Fehler oder Fehler sein oder die Adresse, die Sie extrahieren, hat die maximale Zeichengrenze überschritten.
Problemumgehungen -
1. Wenn dies das erste Mal ist, wenn Sie sich mit diesem Problem stellen Neustart Das System einmal und weiter überprüfen.
2. Wenn Sie dieses Problem mit einer bestimmten komprimierten Datei konfrontiert haben, öffnen Sie sie auf einer anderen Maschine.
Wenn Sie in einem anderen System das gleiche Problem haben, ist die komprimierte Datei selbst beschädigt.
Inhaltsverzeichnis
- Fix 1 - Ändern Sie den komprimierten Pfad
- Fix 2 - Deinstallieren und installieren Sie den Komprimierungs -Client erneut
- Fix 3 - Aktivieren und deaktivieren Sie die Ordner mit Reißverschlusskomprimierung
- Fix 4 - Reparieren Sie den Reißverschluss
- Fix 5 - Verwenden Sie einen anderen Client
- Beheben Sie 6 - Übertragen Sie die Datei in ein NTFS -Laufwerk
Fix 1 - Ändern Sie den komprimierten Pfad
Wenn Sie eine Datei entlang eines Pfades dekomprimieren, der Windows max_path überschreitet, können Sie dieses Problem antreten.
1. Drücken Sie zunächst die Windows -Schlüssel+e Schlüssel zusammen.
2. Wenn sich der Datei -Explorer öffnet.
3. Klicken Sie nun mit der rechten Maustaste auf den Ordner und tippen Sie auf das Kopierzeichen, um den Ordner zu kopieren.
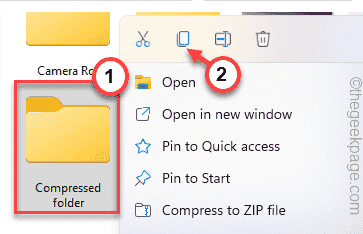
4. Jetzt, Paste Der Ordner in ein höheres Verzeichnis.
Wie diese Orte -
C: \ Benutzer \%Benutzername%\ Desktop
C: \ Benutzer \%Benutzername%\ Bilder
Wir haben den Ordner eingefügt Bilder.
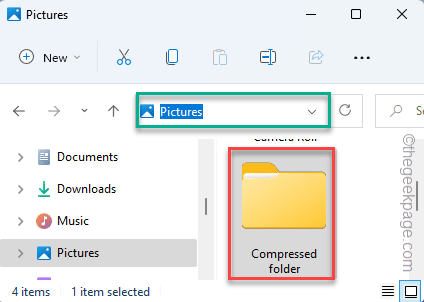
Jetzt können Sie den Inhalt der komprimierten Datei öffnen oder extrahieren.
Dies wird das Problem lösen.
Fix 2 - Deinstallieren und installieren Sie den Komprimierungs -Client erneut
Wenn Sie einen Komprimierungs-Client von Drittanbietern in Ihrem System verwenden.
1. Drücken Sie zunächst die Windows -Schlüssel+r Schlüssel zusammen.
2. Dann schreibe "Appwiz.cpl"Und klicken Sie auf"OK“.
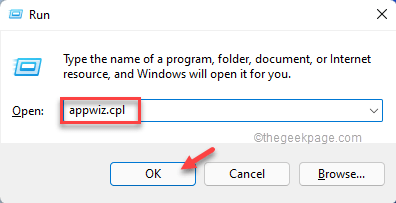
3. Sie sehen die Liste der installierten Apps im Einstellungsfenster.
4. Scrollen Sie einfach nach unten und tippen Sie auf das Drei-Punkte-Menü der “Winrar”App und tippen Sie auf“Deinstallieren”Um die App von Ihrem System zu deinstallieren.
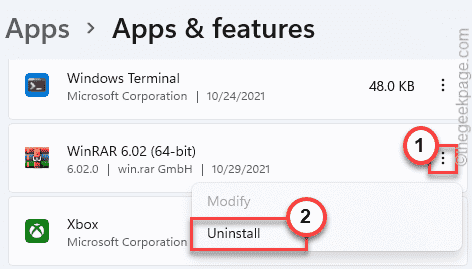
Befolgen Sie danach diese Schritte, um den Deinstallationsprozess abzuschließen.
5. Öffnen Sie dann den Winrar -Download -Bereich.
6. Danach tippen Sie auf “Winrar 6.02So laden Sie die Setup -Datei herunter.
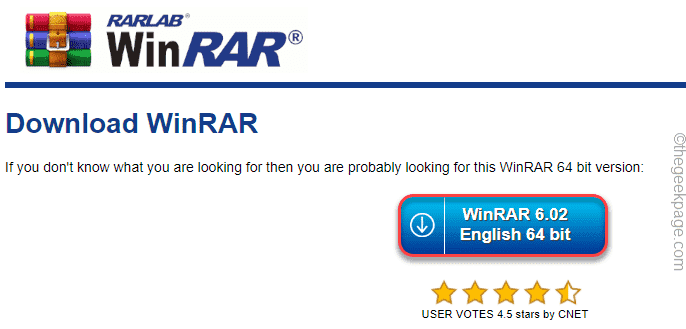
7. Als nächstes haben Sie die Setup -Datei heruntergeladen, Doppelauftastung auf der "Winrar-X64-602”Um die Setup -Datei auszuführen.
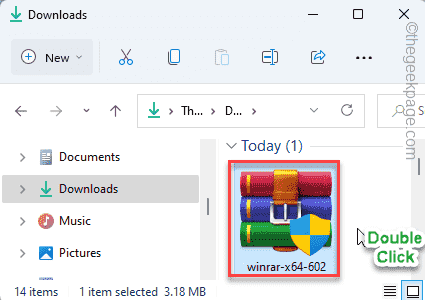
Folgen Sie einfach dem On-Screen-Setup, um den Vorgang abzuschließen.
Fix 3 - Aktivieren und deaktivieren Sie die Ordner mit Reißverschlusskomprimierung
Das Aktivieren und Deaktivieren der komprimierten Ordneransicht im Datei -Explorer kann Ihnen helfen, das Problem zu beheben.
Schritt 1
1. Laden Sie zunächst das Aktivieren und deaktivieren Sie die Aktivierung und deaktivieren Sie_zip_Compressed_Folders in Ihrem System.
2. Extrahieren Sie nach dem Herunterladen der ZIP -Datei den Inhalt der “Aktivieren und deaktivieren_zip_Compressed_FoldersDatei auf Ihrem System.
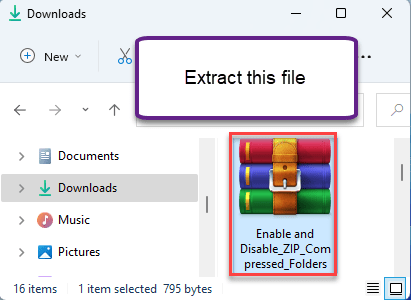
3. Sie werden zwei Registrierungsskripte bemerken.
4. Klicken Sie nur mit der rechten Maustaste auf die “Deaktivieren Sie _ZIP_Compressed_FoldersDatei und tippen Sie auf “Zeigen Sie mehr Optionen“.
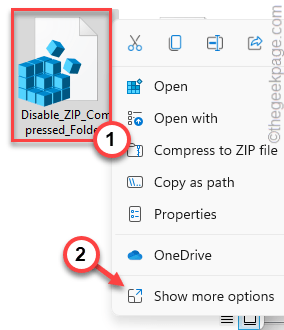
5. Als nächstes tippen Sie auf “VerschmelzenUm das Registrierungsskript mit Ihrem System zusammenzuführen.
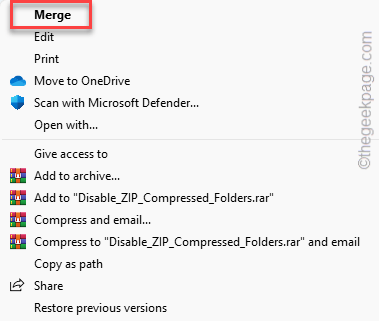
6. Nur tippen Sie auf “Ja”Um die Aktion zu bestätigen.
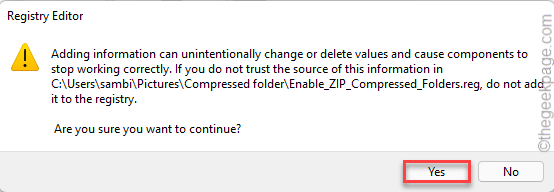
Danach schließen Sie alle Fenster und Neustart das System.
Dadurch deaktiviert die komprimierte Zip -Dateiansicht auf Ihrem System.
Schritt 2
Jetzt haben Sie nur die Ansicht von ZIP-Dateien auf Ihrem System neu angelegt.
1. Öffnen Sie den Ort, an dem Sie den Ordner extrahiert haben.
2. Dann klicken Sie mit der rechten Maustaste auf die “Enable_zip_compressed_Folders"Registrierungsskript und tippen Sie auf"Zeigen Sie mehr Optionen“.
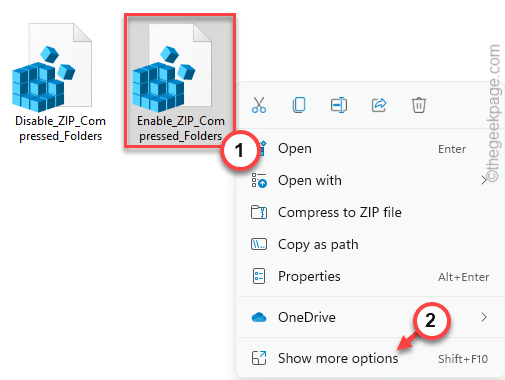
3. Jetzt tippen Sie auf “VerschmelzenUm das Registrierungsskript zusammenzuführen.
4. Wenn Sie eine Eingabeaufforderung sehen, tippen Sie auf “Ja”Um Ihre Aktion zu bestätigen.
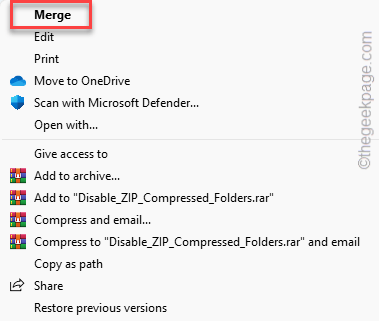
Endlich, Neustart dein System.
Dies kann Ihr Problem lösen.
Fix 4 - Reparieren Sie den Reißverschluss
Sie können nicht auf die ZIP -Datei zugreifen oder dekomprimieren, wenn sie beschädigt ist. Sie müssen es zuerst reparieren.
1. Öffnen Sie den Datei -Explorer und gehen Sie zum Speicherort der ZIP -Datei.
2. Kopieren Sie dann die Adresse der Datei aus der Adresse der Datei.
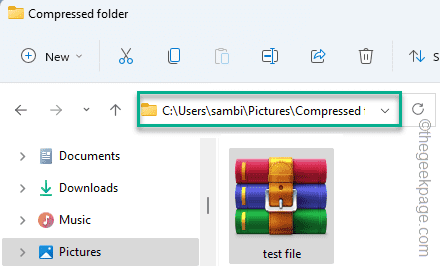
Schließen Sie nun den Datei -Explorer.
3. Danach drücken Sie die Windows -Schlüssel und Typ “Befehl“.
4. Klicken Sie außerdem mit der rechten Maustaste auf die “Eingabeaufforderung"Und tippen Sie auf"Als Administrator ausführen“.
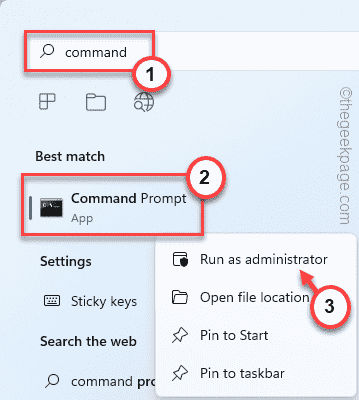
5. Verwenden Sie nun den Befehl Change Directory, um zum Speicherort der Reißverschlussdatei zu gehen.
CD Pfad der ZIP -Datei
[Ändern Sie einfach den „Pfad der ZIP -Datei“ mit dem Weg, den Sie zuvor festgestellt haben.
Beispiel - Der Pfad der ZIP -Datei in unserem System ist -
C: \ Benutzer \ Sambi \ Bilder \ komprimierter Ordner
Der Befehl ist also -
CD C: \ Benutzer \ Sambi \ Bilder \ komprimierter Ordner
]
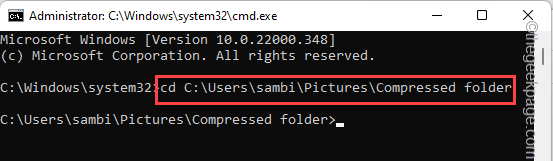
5. Dann, Typ und ändern Sie diesen Code und klicken Sie auf Eingeben.
"C: \ Programme \ Winzip \ WZZIP" -yf Name der Datei
[
Ersetze das "Name der Datei”Mit dem Namen der ZIP -Datei, die Sie reparieren möchten.
Beispiel - Die Datei, die wir reparieren möchten, wird als "benannt" genannt "Testdatei“.
Der Code wird also sein -
"C: \ Programme \ Winzip \ WZZIP" -yf Testdatei
]
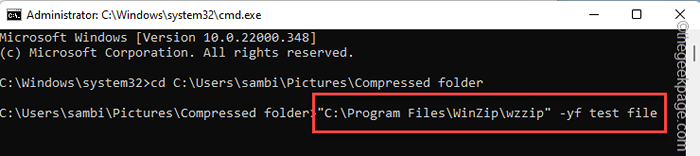
Warten Sie danach eine Weile, während der Winzip es repariert. Jetzt können Sie problemlos ohne Probleme auf die komprimierte Datei zugreifen.
Alternative Methode -
Wenn Sie einen Fehler mithilfe der Terminalbefehle auf den Fehler begegnen, versuchen Sie diesen direkten Ansatz.
1. Öffnen Sie zunächst die Winrar -App in Ihrem System.
2. Wenn es sich geöffnet hat, navigieren Sie zum Speicherort der problematischen Zip -Datei.
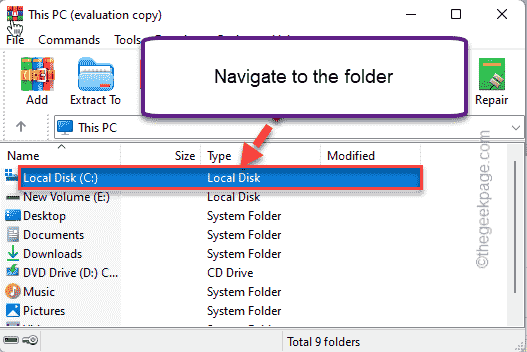
3. Dann tippen Sie auf “Werkzeug”In der Menüleiste.
4. Danach klicken Sie auf “Archiv reparieren”Um die Datei zu reparieren.
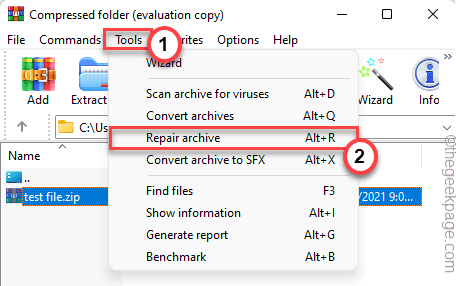
5. Als nächstes können Sie das verwenden “Durchsuche”Option zum Einstellen eines neuen Speichers, um die reparierte Datei zu speichern.
6. Danach tippen Sie auf “OK”Um die Datei zu speichern.
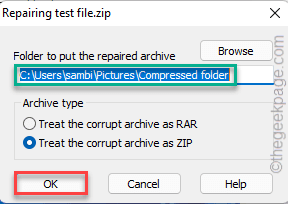
Jetzt repariert und speichert Winzip die Datei an dem Ort, den Sie bevorzugt haben.
Schließlich können Sie auf die komprimierte Datei zugreifen.
Fix 5 - Verwenden Sie einen anderen Client
Das Standard -Komprimierungswerkzeug unter Windows hat eine bestimmte Größenbeschränkung, die es verarbeiten kann. Sie können also jedes andere Tool von Drittanbietern verwenden (wie Winzip, 7z).
1. Öffnen Sie zunächst diesen Link und laden Sie die 7-Zip-Installationsprogrammdatei auf Ihrem System herunter.
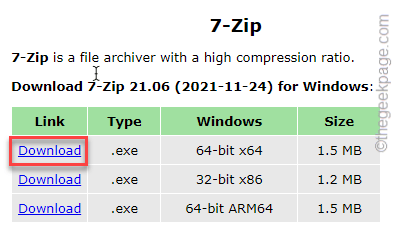
2. Danach, Doppelklick auf der "7Z2106-X64”Installer -Setup.
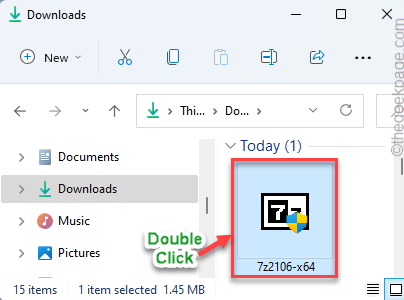
3. Als nächstes tippen Sie auf die “InstallierenSchaltfläche zum Installieren der 7zip -App.
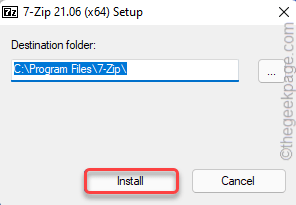
Sobald Sie fertig sind, versuchen Sie noch einmal auf die problematische komprimierte Datei zuzugreifen. Sie sollten dazu in der Lage sein.
Beheben Sie 6 - Übertragen Sie die Datei in ein NTFS -Laufwerk
Eine weitere coole Problemumgehung, die Sie versuchen können, wo Sie die Datei in ein NTFS -Laufwerk verschieben müssen.
Wenn Sie versuchen, eine Datei mit einer Größe von über 4 GB zu komprimieren, müssen Sie die NTFS -Partition verwenden. Der Partitionstyp Fat32 (wie ein USB -Gerät) unterstützt nur die Komprimierung des Dateityps nur bis zu 4 GB.
1. Drücken Sie einfach die Windows -Schlüssel+x Schlüssel zusammen.
2. Tippen Sie dann auf die “Datenträgerverwaltung”Um darauf zuzugreifen.
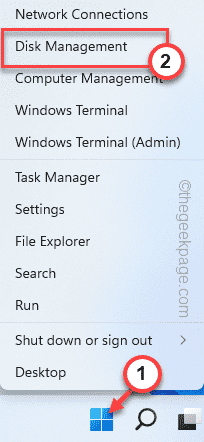
3. Im Fenster des Festplattenverwaltungsfensters können Sie die Festplattentypen der verschiedenen Laufwerke sehen.
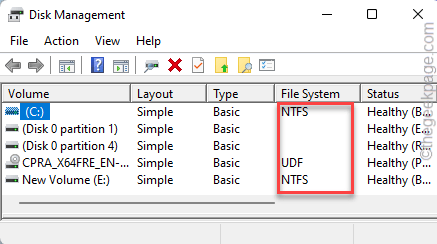
Verschieben Sie einfach die komprimierte Datei in C: Laufwerk oder ein Laufwerk des NTFS -Formats.
Dann können Sie problemlos wieder auf die komprimierte Datei zugreifen.
- « So fügen Sie das App -Symbol für Einstellungen zum Windows 11 -Startmenü hinzu
- So aktivieren / deaktivieren Sie die automatische Anmeldung nach dem Update in Windows 11 »

