Korrektur des Computers hat in Windows 10, 11 von einem Bugcheck -Problem neu gestartet
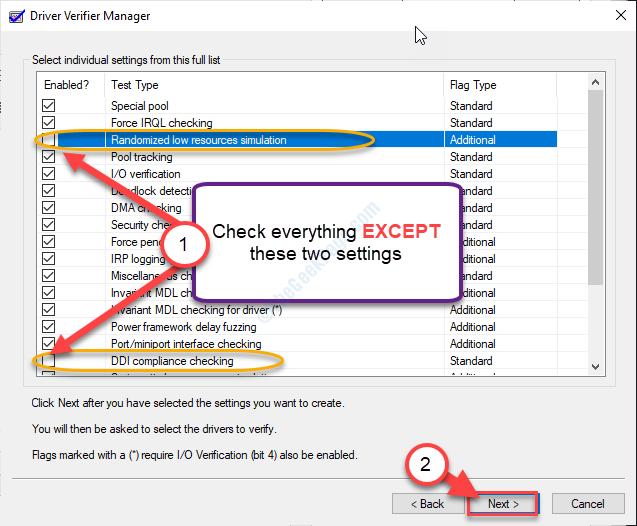
- 679
- 2
- Lana Saumweber
Zum Zeitpunkt des Neustarts Ihres Computers manchmal kann ein BSOD. Mach dir keine Sorgen um dieses Problem. Es gibt einige einfache Auflösungen für dieses Problem.
Fix-1 Führen Sie die Windows-Speicherdiagnose aus-
Windows -Speicherdiagnostik kann speicherbezogene Probleme erkennen und lösen.
1. Suchen nach "Speicher”Aus dem Suchfeld.
2. Klicken Sie dann auf die “Windows -Speicherdiagnostik”Um darauf zuzugreifen.
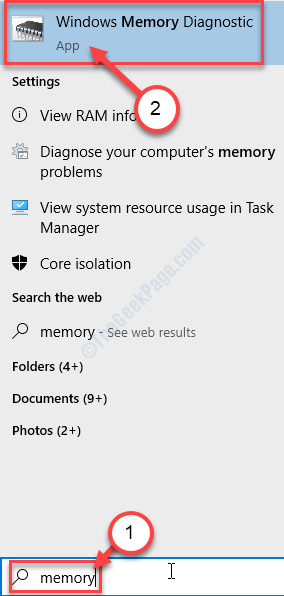
3. Wenn das Windows -Speicherdiagnostik Klicken Sie auf die “Starten Sie jetzt neu und überprüfen Sie auf Probleme (empfohlen)“.
Oder,
Wenn Sie diese Suche zum Zeitpunkt des Neustarts beim nächsten Mal planen möchten, klicken Sie auf die “Überprüfen Sie auf Probleme, wenn ich den nächsten Mal mit meinem Computer starte" Möglichkeit.
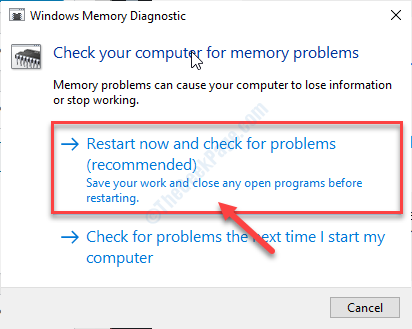
Das Speicher Laufwerk Ihres Systems wird gründlich auf Diminutivfehler überprüft.
Nach dem Neustart Ihres Computers,
Fix-2 Run Treiber Verifier-
Fahrerverifiger kann dieses Problem lösen.
WICHTIG-
Diese Korrektur umfasst einige Schritte, die ein höheres Maß an Computerkenntnis erfordern. Befolgen Sie die unten genannten Schritte sorgfältig. Ein einziger Fehler kann Ihrem System irreversible Schäden verursachen.
1. Klick auf das Windows -Schlüssel und Typ “Überprüfung“.
2. Drücken Sie dann die 'Eingeben'Schlüssel zum Zugriff auf die Fahrerverifiger.
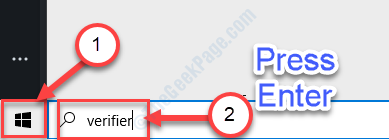
3. Wenn das Fahrerverifiger Klicken Sie auf die “Erstellen Sie benutzerdefinierte Einstellungen (für Codeentwickler)" Möglichkeit.
4. Danach klicken Sie auf “Nächste“.
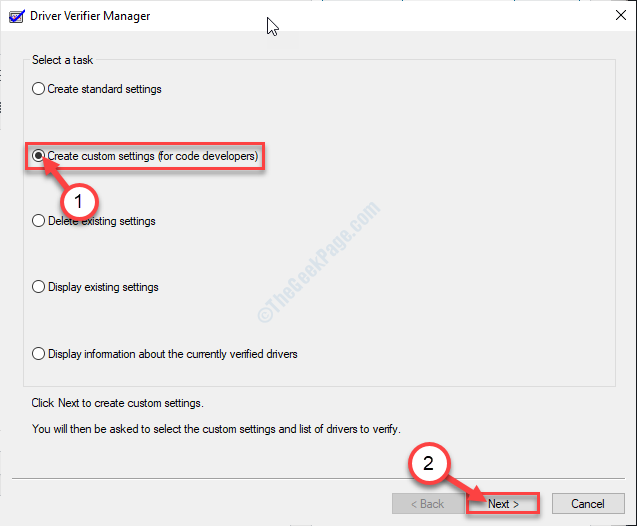
5. Sie werden eine Liste von Fahrern bemerken. Wählen Sie jeden Treiber in der Liste aus AUSSER diese zwei-
A. Randomisierte Simulation mit niedriger Ressourcen
B. DDI -Konformitätsprüfung
7. Sobald Sie alle Treiber außer diesen überprüft haben, klicken Sie auf “Nächste“.
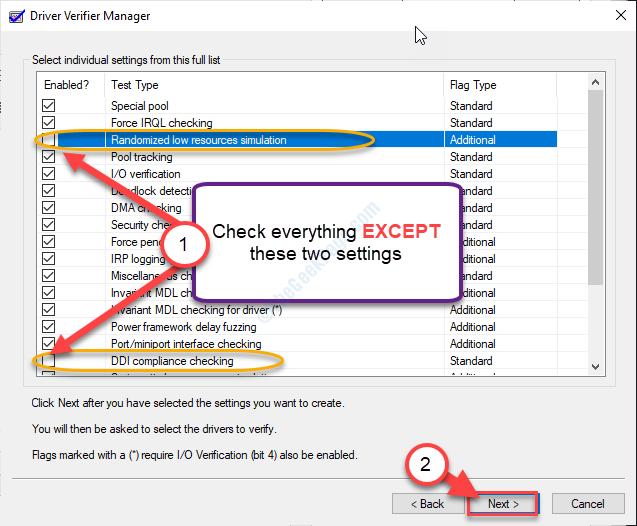
8. Klicken Sie nun auf die “Wählen Sie Treibernamen aus einer Liste aus“.
9. Dann klicken Sie auf “Nächste“.
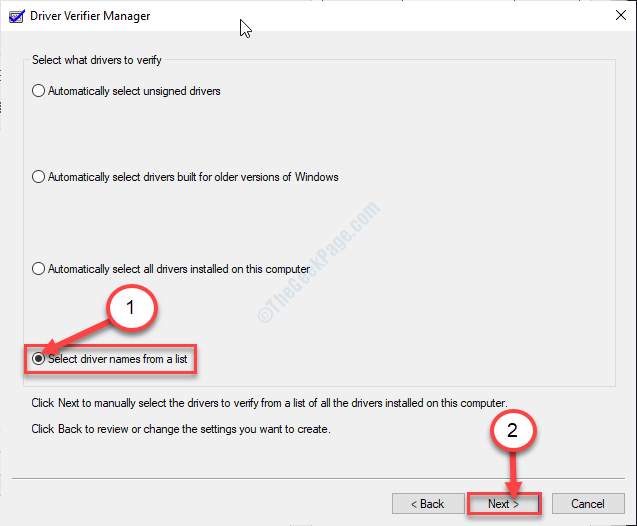
10. Hier sehen Sie eine Liste der auf Ihrem System installierten Treiber. Wählen Sie einfach alle Treiber aus, die sind NICHT von Microsoft.
11. Sobald Sie all diese nicht einheimischen Treiber ausgewählt haben, klicken Sie auf “Beenden“.
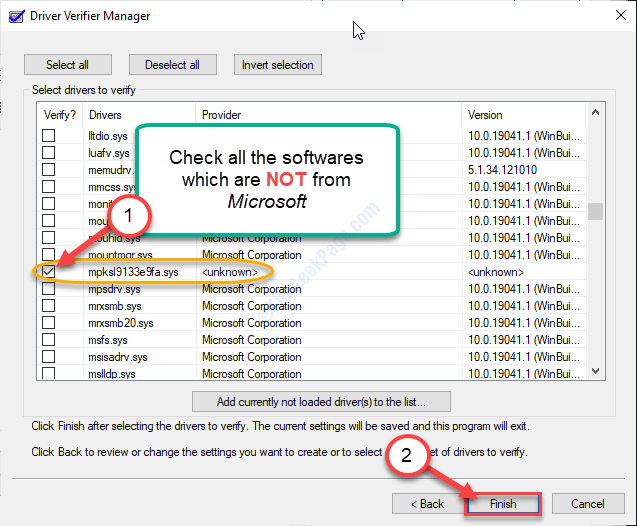
12. Sie müssen auf die zugreifen Eingabeaufforderung mit administrativen Rechten. Um dies zu tun, tippen Sie ““CMD”Im Suchfeld.
13. Dann klicken Sie mit der rechten Maustaste auf die “Eingabeaufforderung„, Gefolgt von einem Klick auf die“Als Administrator ausführen“.
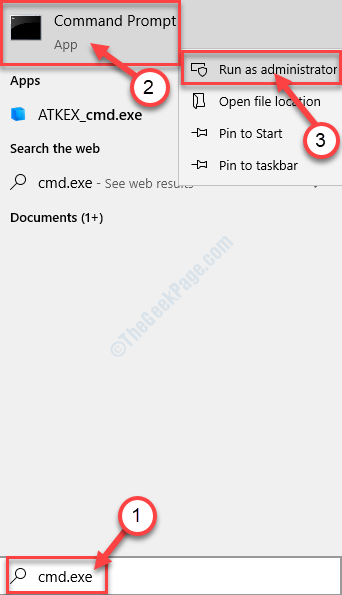
14. Um sicherzustellen Fahrerverifiger Läuft, führen Sie diesen einfachen Code in aus CMD Terminal. Geben Sie diese Zeile ein und schlagen Sie Eingeben.
Verifier /Querysettings
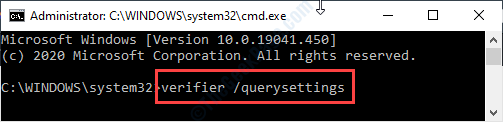
Schließe Eingabeaufforderung Fenster.
Neu starten Ihr Windows 10 -Gerät.
Nach dem Neustart des Problems wird behoben.
- « Dieser Fingerabdruck wurde bereits auf einem anderen Konto eingerichtet. Windows 10/11 Hallo Fehler
- Searchui.EXE Suspended Fehler unter Windows 10/11 Fix »

