Behebung der Verbindung wurde abgelehnt, da das Benutzerkonto nicht für die Remote -Anmeldung autorisiert ist
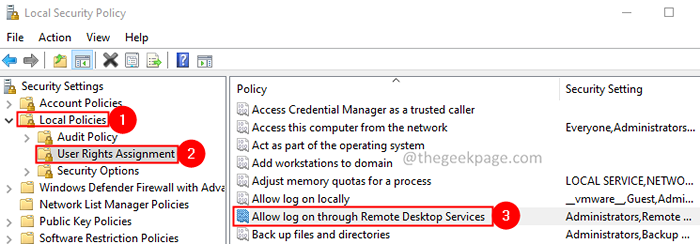
- 2360
- 558
- Lana Saumweber
Mit der Remote -Desktop -Funktion können Benutzer eine Verbindung zu einem System remote herstellen und diese bedienen. Wenn der Benutzerkonto Sie verwenden eine Verbindung zu einem Remote -System her-
Die Verbindung wurde abgelehnt, da das Benutzerkonto nicht für die Remote -Anmeldung autorisiert ist
In diesem Artikel diskutieren wir Möglichkeiten, dieses Problem zu beheben und gleichzeitig eine Verbindung zu Systemen aus der Ferne herzustellen.
NOTIZ: Man sollte Admin -Berechtigungen haben, um die folgenden Fixes durchzuführen.
Inhaltsverzeichnis
- Fix 1: Erstellen Sie eine neue Sicherheitsgruppe für Remote -Desktop -Dienste
- Fix 2: Ändern Sie das Anmelden für Remote -Desktop -Dienste
- Fix 3: Geben Sie Ihrem Benutzerkonto ausreichende Rechte an
Fix 1: Erstellen Sie eine neue Sicherheitsgruppe für Remote -Desktop -Dienste
1. Öffnen Sie den Dialog der Ausführung mit den Tasten Windows+r.
2. Geben Sie den Befehl ein Secpol.MSC, und drücke Eingeben.
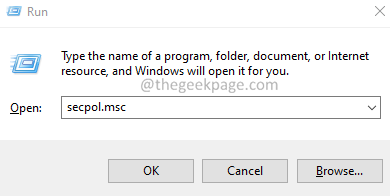
3. Das Fenster lokaler Sicherheitsrichtlinien öffnet sich. Doppelklick An Lokale Richtlinien.
4. Jetzt, Doppelklick An Benutzer Recht zuzugeben.
5. Aus dem rechten Seitenfeld suchen und Doppelklick An Lassen Sie sich über Remote -Desktop -Dienste anmelden.
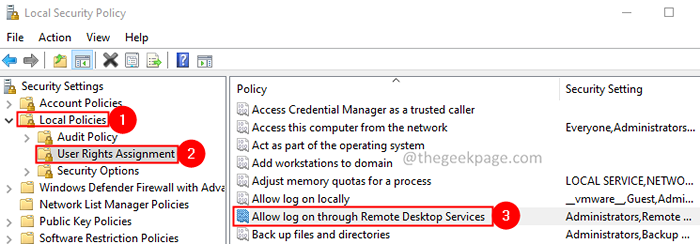
6. Überprüfen Sie, ob Sie sehen können Remote -Desktop -Benutzer gelistet. Wenn Sie es nicht aufgeführt sehen, befolgen Sie die folgenden Schritte.
7. Klicke auf Benutzer oder Gruppe hinzufügen Taste.
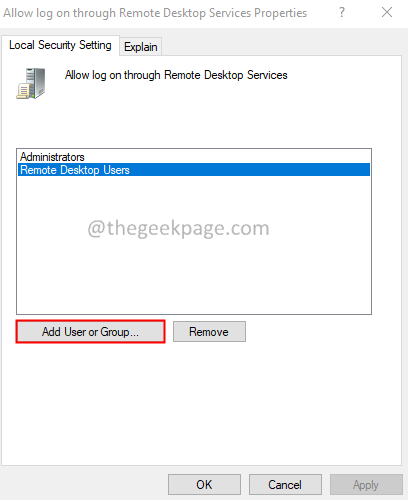
8. Im Wählen Sie Benutzer oder Gruppen aus Fenster, eingeben Remote -Desktop -Benutzer, und klicken Sie OK.
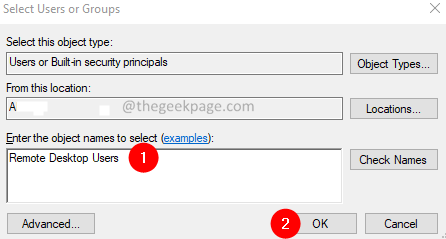
9. Sie sehen einen Namen kein nicht gefundenes Fenster. Überprüfen Sie den Objektnamen, Remote -Desktop -Benutzer.
10. Klick auf das OK Taste.
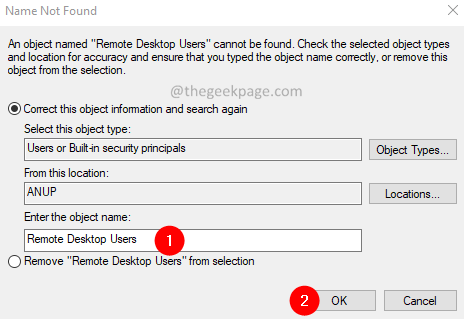
11. Im Lassen Sie sich über die Eigenschaften der Remote -Desktop -Dienste anmelden Fenster, klicken Sie auf die OK Taste.
12 -Now, Suche CMD Im Windows -Suchfeld.
13 - Rechtsklick Auf Eingabeaufforderung Symbol aus dem Ergebnis.
14 - SELECT als Administrator ausführen.
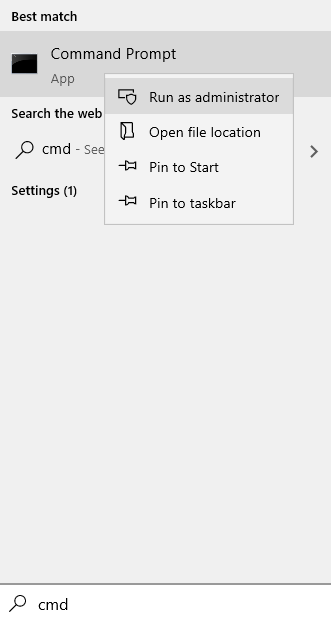
15. Geben Sie im öffnenden Eingabeaufforderungfenster den folgenden Befehl ein und klicken Sie auf Eingeben.
gpupdate /Kraft
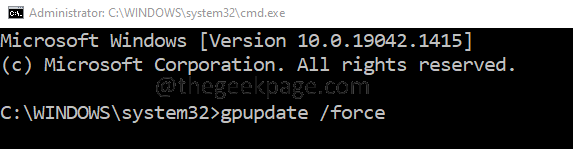
Überprüfen Sie, ob dies den Fehler löst. Wenn nicht, versuchen Sie das nächste Fix.
Fix 2: Ändern Sie das Anmelden für Remote -Desktop -Dienste
1. Öffne das Laufen Dialog.
2. Geben Sie den Befehl ein Dienstleistungen.MSC und drücke Eingeben.
3. Das Dienstleistungsfenster wird geöffnet. Suchen Sie den benannten Dienst Remote -Desktop -Dienste Und Doppelklick darauf.

4. Gehe zum Einloggen Tab.
5. Klicke auf Dieses Konto Möglichkeit.
6. Klick auf das Durchsuche Taste.
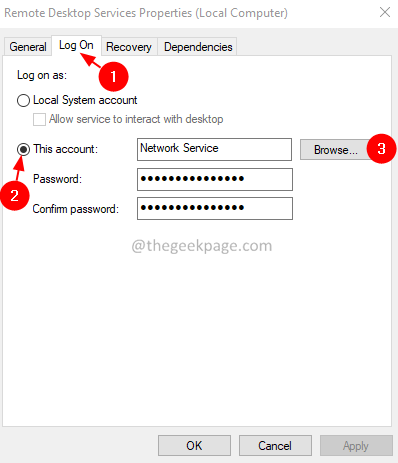
7. Im Nutzer wählen Fenster, klicken Sie auf die Fortschrittlich Taste.
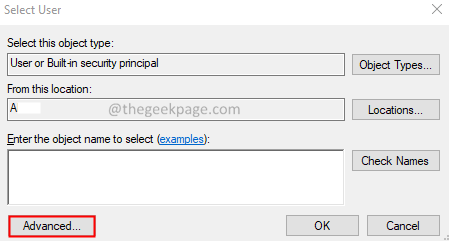
8. Klicken Sie im Fenster "Erscheinen" auf die Jetzt finden Taste.
9. Im Abschnitt Suchergebnisse, Doppelklick An NETZWERKDIENST.
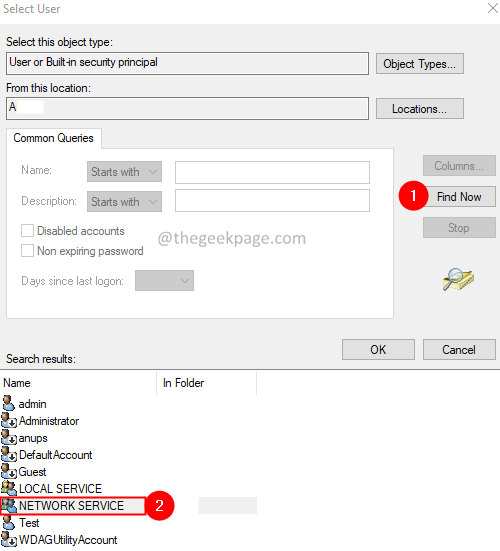
10. Klicken Sie im Fenster Benutzer des Benutzers auf OK.
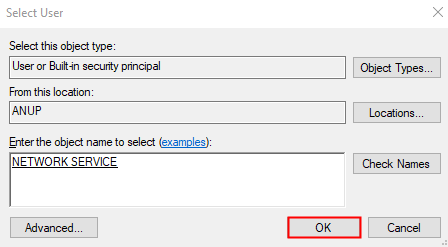
11. Klick auf das OK Taste in der Remote Desktop Services Eigenschaften Fenster.
12. Klicken Sie mit der rechten Maustaste auf die Remote -Desktop -Dienste und wähle Neu starten.
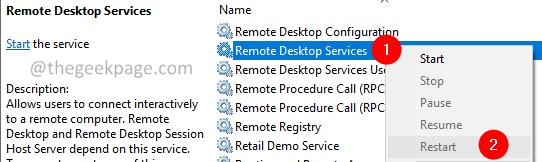
Fix 3: Geben Sie Ihrem Benutzerkonto ausreichende Rechte an
1. Öffne das Laufen Dialog.
2. Geben Sie den Befehl ein lusrmg.MSC und schlage die Eingeben Taste.
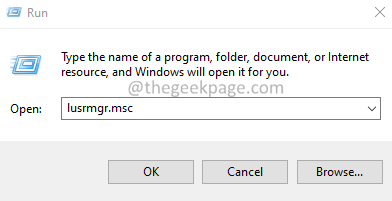
3. Doppelklicken Sie im Öffnungsfenster auf Benutzer.
4. Jetzt, Doppelklick An Ihr Benutzerkonto. In diesem Fall ist es Administrator.
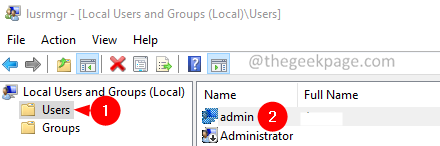
5. Gehe zum Mitglied von Tab.
6. Wenn Sie nicht sehen Remote -Desktop -Benutzer Klicken Sie auf die aufgelisteten Hinzufügen Taste.
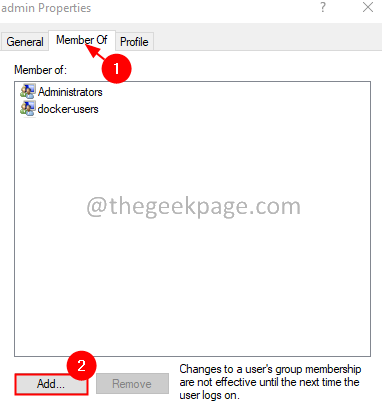
7. Klicken Sie im Fenster "Erscheinen" auf die Fortschrittlich Taste.
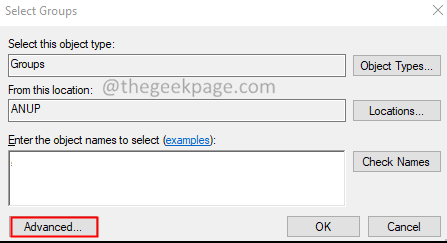
8. Klicken Sie im Öffnungsfenster auf die Jetzt finden Taste.
9. Von dem Suchergebnisse, Doppelklicken Sie auf die Remote -Desktop -Benutzer.
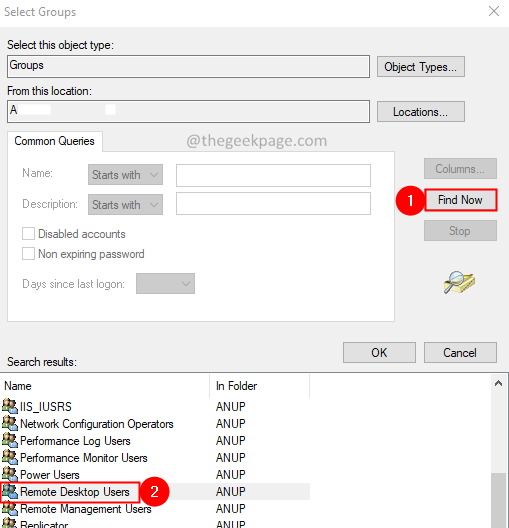
10. Im Gruppen auswählen Fenster, klicken Sie auf die OK Taste.
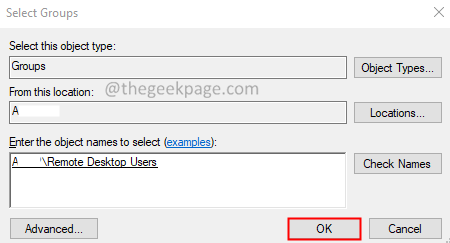
11. Jetzt können Sie das sehen Remote -Desktop -Benutzer erstellt.
12. Klicke auf Anwenden und klicken Sie dann auf die OK Taste.
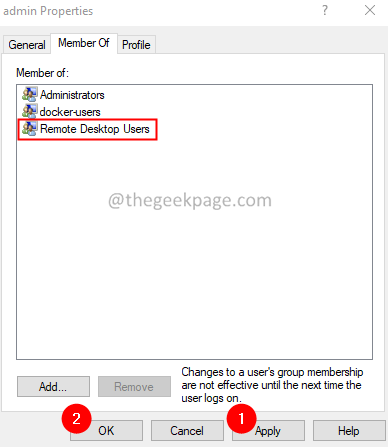
Das ist alles.
Bitte kommentieren Sie und teilen Sie uns die Korrektur mit, die Ihnen geholfen hat, den Fehler zu lösen.
- « So reparieren Sie Medienschlüssel, die in Windows 11 nicht funktionieren
- So beheben Sie Fehlercode 0x8007007f in Windows 11 [gelöst] »

