Behebung des Geräts ist kein fertiger Fehler unter Windows 10
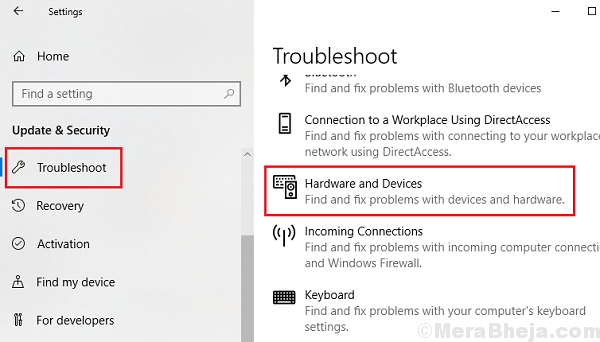
- 865
- 112
- Miriam Bauschke
Wir alle wissen, wie notwendig externe Festplatten und USB -Flash -Laufwerke sind. Normalerweise sind sie einfach ein Plug -and -Play -Gerät und funktionieren gut. Die meisten Marken können Ihren Daten vertrauen. Manchmal erhalten Benutzer jedoch den folgenden Fehler, während sie versuchen, ihre externen Festplatten zu verbinden:
Das Gerät ist nicht bereit.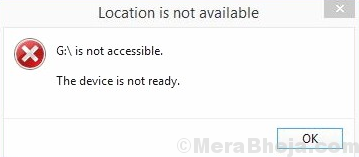
Ursache
Die Ursache hinter dem Problem kann ein Hardwareausfall oder ein Problem mit den Treibern oder einer Malware oder die Tatsache sein, dass das Gerät möglicherweise nicht ordnungsgemäß formatiert wird.
Probieren Sie die folgenden Schritte zur Fehlerbehebung eins nach dem anderen aus, um das Problem zu lösen:
Inhaltsverzeichnis
- Lösung 1] Versuchen Sie, das externe Laufwerk an einen anderen PC anzuschließen
- Lösung 2] Überprüfen Sie die USB -Anschlüsse
- Lösung 3] Windows aktualisieren
- Lösung 4] Aktualisieren Sie die Disk -Laufwerk -Treiber
- Lösung 5] Führen Sie die Hardware- und Geräte -Fehlerbehebung aus
- Lösung 6] CHKDSK Führen
- Lösung 7] Ändern Sie den Antriebsbuchstaben des externen Laufwerks
- Lösung 8] formatieren Sie das externe Gerät auf einem anderen PC
Lösung 1] Versuchen Sie, das externe Laufwerk an einen anderen PC anzuschließen
Um zu isolieren, ob das Problem mit Ihrem System oder dem externen Laufwerk liegt, verbinden Sie das externe Laufwerk mit einem anderen PC. Wenn es mit dem anderen PC einwandfrei funktioniert, müssten wir mit dem primären System beheben. Andernfalls müssen Sie möglicherweise das externe Laufwerk ersetzen.
Lösung 2] Überprüfen Sie die USB -Anschlüsse
Manchmal sind die USB -Anschlüsse möglicherweise locker, weshalb wir uns diesem Fehler stellen könnten. Eine gute Methode zum Isolieren des Falls wäre die Verbindung der externen Laufwerke an verschiedenen USB -Anschlüssen. Alle von ihnen könnten nicht schlecht sein. Abgesehen davon können Sie andere externe Laufwerke mit demselben USB -Anschluss ausprobieren, um zu überprüfen, ob der Port funktioniert. Wenn ja, fahren Sie mit der nächsten Lösung fort.
Lösung 3] Windows aktualisieren
Aktualisieren von Windows aktualisieren viele Funktionen im System. Es könnte hilfreich sein, dieses Problem zu lösen. Hier ist die Prozedur zum Aktualisieren von Windows.
Lösung 4] Aktualisieren Sie die Disk -Laufwerk -Treiber
Wir könnten die Treiber für das externe Laufwerk aktualisieren. Es befindet sich im Abschnitt mit Festplattenlaufwerken im Geräte -Manager. Hier ist das Verfahren zum Aktualisieren von Treibern.
Lösung 5] Führen Sie die Hardware- und Geräte -Fehlerbehebung aus
Die eingebaute Hardware- und Geräte-Fehlerbehebung kann bei der Ausführung Probleme mit der externen Festplatte überprüfen und nach Möglichkeit beheben.
1] Klicken Sie auf die Start Knopf und dann das Gang-ähnliche Symbol, um das zu öffnen Einstellungen Buchseite.
2] gehen zu Updates und Sicherheit und dann zu Fehlerbehebung.
3] Wählen Sie das hArdware und Geräte Fehlerbehebung.
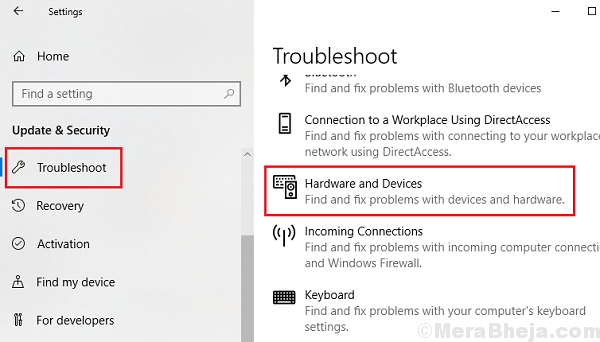
4] Neu starten Das System, sobald der Fehlerbehebung seinen Job beendet hat.
Lösung 6] CHKDSK Führen
1] Suche nach Eingabeaufforderung in der Windows-Suchleiste und klicken Sie mit der rechten Maustaste auf das Symbol. Wählen Als Administrator ausführen.
2] Geben Sie den folgenden Befehl im Eingabeaufforderungfenster ein und drücken Sie die Eingabetaste nach jedem Befehl:
chkdsk x: /r
chkdsk x: /f
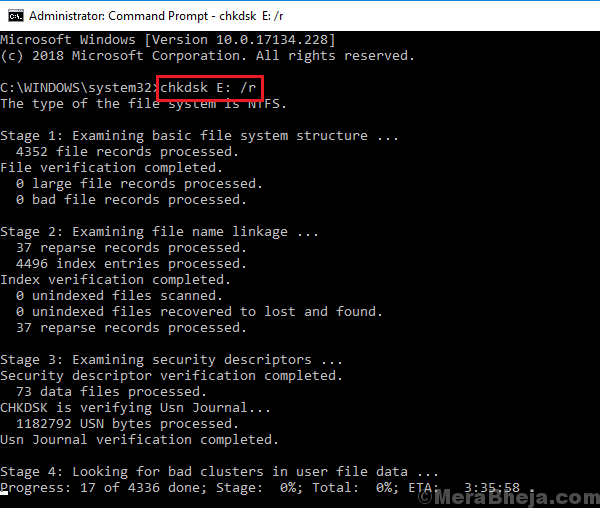
Wo X: ist der Laufwerksbuchstaben des externen Laufwerks.
3] Neu starten Das System, sobald sie den Prozess abgeschlossen haben.
Lösung 7] Ändern Sie den Antriebsbuchstaben des externen Laufwerks
Zuweilen könnte das Problem mit einem Laufwerksbuchstaben sein, wenn es für ein anderes Gerät in Konflikt steht. Der für das externe Gerät zugewiesene Laufwerksbuchstaben wird normalerweise von mehreren Geräten verwendet. Dies sollte korrigiert werden, nachdem die Hardware- und Geräte -Fehlerbehebung wie in Lösung 5 vorgeschlagen wurde. Wenn es jedoch nicht funktioniert, ist hier die Lösung:
1] Presse Win + r um die zu öffnen Laufen Fenster. Geben Sie den Befehl ein Diskmgmt.MSC und drücken Sie die Eingabetaste, um die zu öffnen Datenträgerverwaltung Fenster.
2] Klicken Sie im Fenster Festplattenverwaltungsfenster mit der rechten Maustaste auf externes Laufwerk und wählen Sie Ändern Sie den Antriebsbuchstaben und die Antriebsbilder und Pfade und dann klicken Sie auf Ändern.
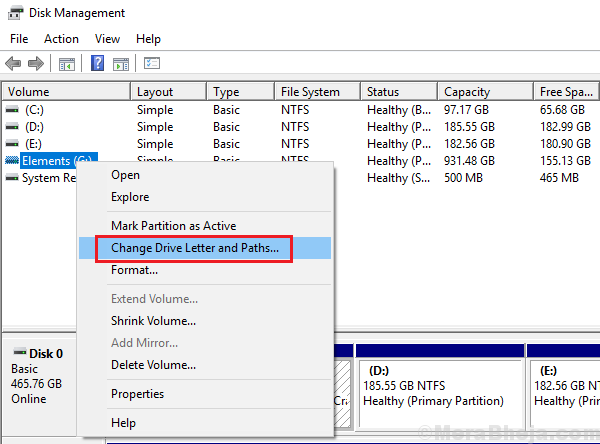
3] Wählen Sie das Optionsfeld bei den folgenden Laufwerksbuchstaben aus und wählen Sie den entsprechenden Laufwerksbuchstaben aus dem Dropdown-Menü aus.
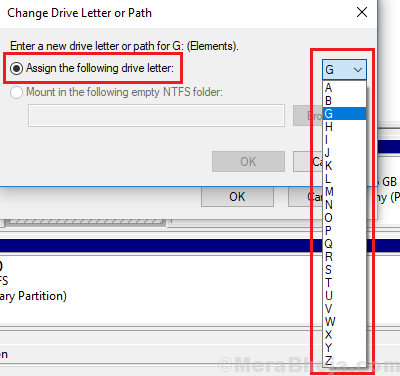
Lösung 8] formatieren Sie das externe Gerät auf einem anderen PC
Da wir keine Funktion auf dem externen Laufwerk auf Ihrem PC zugreifen können, schließen Sie ihn an einen anderen PC an, um ihn zu formatieren. Das Verfahren ist wie folgt:
1] gehen zu Datei Explorer >> Dieser PC.
2] Klicken Sie mit der rechten Maustaste auf das externe Laufwerk und wählen Sie Format.
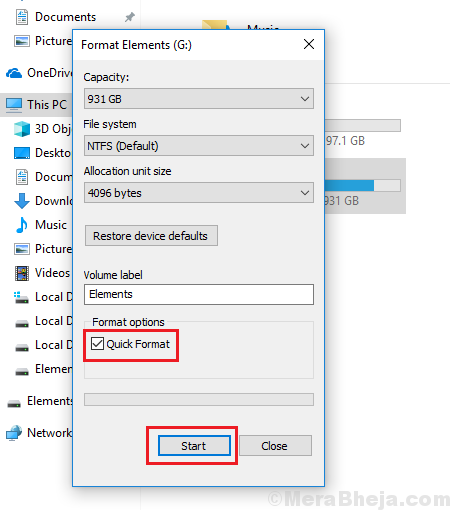
3] Überprüfen Sie das Kontrollkästchen, das entsprechend entspricht Schnellformatierung und klicken Sie auf Start.
4] Neu starten das System.
Ich hoffe es hilft!
- « Top 10 beste Diashow -Hersteller für Windows 11/10
- Diese App kann in Windows 10/11 keine Fehlermeldung öffnen (gelöst) »

